Aparte de sus muchas utilidades, un segundo monitor podría ser muy útil para el trabajo. Sin embargo, en algunas situaciones, a pesar de que el segundo monitor está conectado al sistema, Windows no puede detectarlo y detectar un mensaje como – Windows 10 no puede detectar el segundo monitor o No detectó otra pantalla . Aunque las razones podrían ser muchas, podríamos reducirlo a unas pocas. Si es con el software, probablemente podría ser rastreado hasta los controladores.
Tabla de contenidos
Windows 10 no puede detectar el segundo monitor
Antes de empezar, asegúrese de que su Windows 10 tiene todas las últimas actualizaciones de Windows instaladas, de que el hardware de su segundo monitor funciona y de que ha configurado correctamente los monitores duales.
Actualizar el software del controlador
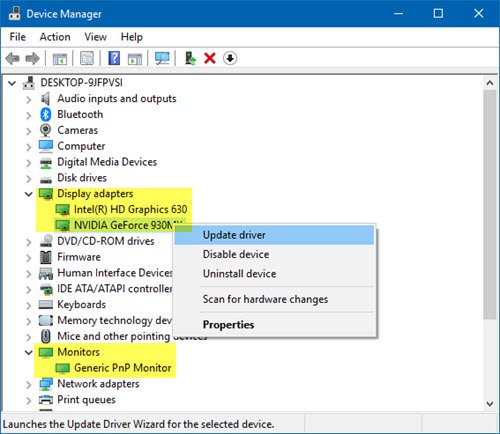
La mayoría de las veces, la incapacidad de Windows para encontrar el segundo monitor tiene que ver con la tarjeta de vídeo. No puede detectar la segunda pantalla porque la tarjeta de vídeo o la tarjeta gráfica no tiene los últimos controladores instalados. Así que necesitas actualizar los controladores para Adaptadores de pantalla y Monitores …. tal vez necesites actualizar o reinstalar tu controlador NVIDIA. Así que actualiza los controladores del dispositivo y mira.
Si la actualización de los controladores no funciona, puede volver a instalarlos:
- Vaya a Windows key + X key y, a continuación, seleccione Device Manager.
- Busque el dispositivo en cuestión en la ventana del Administrador de dispositivos. Si ve un signo de exclamación amarillo en su contra, haga clic con el botón derecho y seleccione Retroceder para retroceder el controlador.
- Si esa opción no está disponible, haga clic con el botón derecho del ratón sobre ella y seleccione Desinstalar . Reinicie el sistema.
- Abra de nuevo el Administrador de dispositivos y seleccione Buscar cambios de hardware para instalar el controlador.
Detectar manualmente la configuración del monitor
Si su sistema operativo no puede detectar el otro monitor, haga clic con el botón derecho en Iniciar, seleccione Ejecutar y escriba desk.cpl en el cuadro Ejecutar y pulse Entrar para abrir la Configuración de pantalla. Por lo general, el segundo monitor debe detectarse automáticamente, pero si no es así, puede intentar detectarlo manualmente.
- Haga clic en el botón Inicio y luego en el engranaje como un símbolo para abrir la aplicación Settings .
- Vaya a Sistema y en la pestaña de visualización, bajo la columna Múltiples Pantallas , haga clic en » Detectar . Este botón ayuda al sistema operativo a detectar otros monitores o pantallas, especialmente si son modelos más antiguos. También puede conectarse a una pantalla inalámbrica aquí
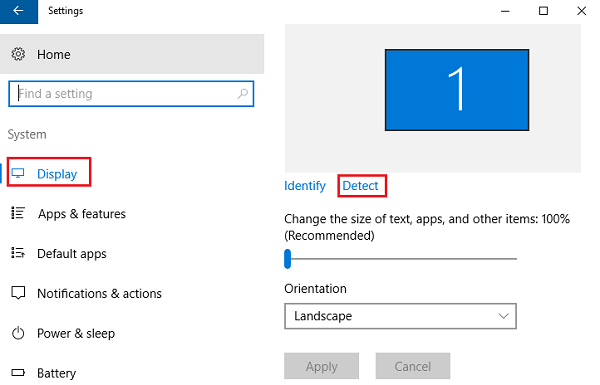
También asegúrese de que la barra que se encuentra directamente debajo esté configurada en Extender estas pantallas .
Solución de problemas de hardware
- Intente cambiar el cable HDMI que conecta el segundo monitor. Si funciona, sabemos que el cable anterior estaba defectuoso.
- Intente usar el segundo monitor con un sistema diferente. Ayudaría a aislar si el problema es con el monitor o con el sistema primario.
- Ejecute el Solucionador de Problemas de Hardware y Dispositivos y vea.
