Si está utilizando la actualización de Windows 10 de octubre de 2018 (versión 1809) o superior, lo más probable es que haya tropezado con la nueva herramienta de recortes de Microsoft. Se llama Recortes y croquis y está hecha para reemplazar dos herramientas de recortes de pantalla: Recortes y Croquis de pantalla.
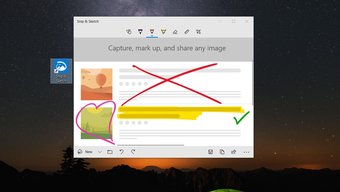
Ya ha reemplazado al Screen Sketch. Pero, Snipping Tool está vivo por algún tiempo antes de que Microsoft decida cortar su cable también.
Por lo tanto, si utiliza la herramienta Recorte, es mejor cambiar a Recorte y boceto. La aplicación combina la herramienta Recortes y el Boceto de pantalla en uno solo. Ofrece varias funciones interesantes para tomar y marcar capturas de pantalla.
Tanto si eres un novato como si te has mudado recientemente a Snip & Sketch, aquí encontrarás 13 consejos útiles, trucos y características ocultas para usarlo como un profesional.
Tabla de contenidos
- 1 1. Lanzar la aplicación de diferentes maneras
- 2 2. Usar los modos de captura de pantalla
- 3 3. 3. Navegar entre los modos de captura de pantalla
- 4 4. Captura de pantalla de retardo
- 5 5. Cambiar el tamaño y el color de la pluma
- 6 6. Borrar todas las marcas
- 7 7. Ver captura de pantalla de los despedidos
- 8 8. Habilitar el soporte táctil
- 9 9. Regla de rotación y transportador
- 10 10. 10. Esconder la regla y el transportador
- 11 11. Cancelar la acción de la captura de pantalla
- 12 12. 12. Editar la imagen antigua
- 13 13. Abrir en otra aplicación
- 14 Consejo de bonificación: Usar atajos
- 15 Recortes, bocetos y más
1. Lanzar la aplicación de diferentes maneras
Por lo general, se busca la aplicación Recorte y boceto y se inicia para hacer una captura de pantalla. El método es un poco largo para cualquiera que haga capturas de pantalla con regularidad.
Afortunadamente, Microsoft ofrece formas alternativas y rápidas de lanzar la aplicación. En primer lugar, encontrarás su botón en el Centro de Acción. Haz clic en él cada vez que necesites hacer una captura de pantalla. Otro método es usar el atajo WinKey + Shift + S para activar la herramienta de captura de pantalla.
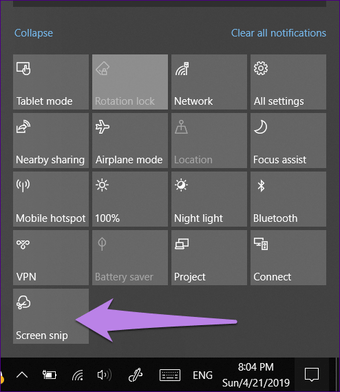
Asignar a PrtScn Key
La forma más antigua de capturar una captura de pantalla es con la ayuda de la tecla PrtScn. ¿Adivina qué? También puede iniciar la herramienta Recorte y boceto desde la tecla PrtScn. Para ello, primero debes asignar la aplicación a la tecla.
Para ello, siga estos pasos:
Paso 1: Ve a Configuración en tu ordenador y haz clic en Facilidad de Acceso.
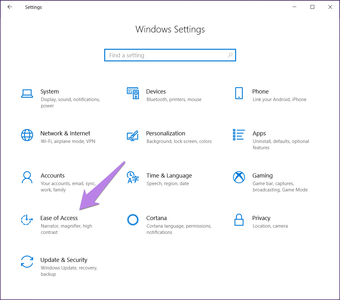
Paso 2 : Haga clic en Teclado desde la barra lateral izquierda. Desplácese hacia abajo y gire la palanca presente en el acceso directo de Imprimir pantalla.
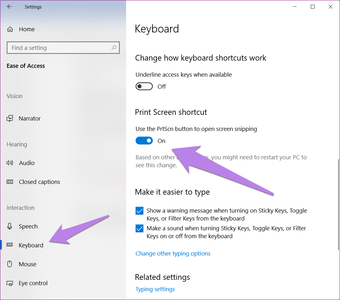
Cuando utilice los tres métodos anteriores para iniciar esta herramienta, el brillo de la pantalla se atenuará un poco, y verá diferentes modos de captura de pantalla.
2. Usar los modos de captura de pantalla
No siempre queremos capturar capturas de pantalla a pantalla completa. A veces, sólo deseamos tener alguna área. Para ello, puedes utilizar los distintos modos que ofrece esta aplicación. Actualmente, la aplicación proporciona modos rectangular, de forma libre y a pantalla completa.
Para utilizarlos, lance la herramienta utilizando cualquiera de los métodos mencionados anteriormente y haga clic en uno de ellos para activarlo.
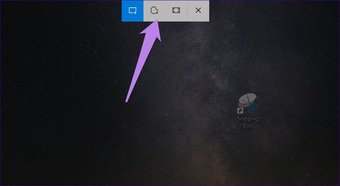
Si prefiere usar los atajos de teclado en lugar de interactuar con el ratón, pulse la tecla Tab del teclado para navegar entre los modos de captura de pantalla disponibles en la parte superior. A continuación, pulse la tecla Intro para seleccionar un modo.
4. Captura de pantalla de retardo
Muchas veces, cuando queremos capturar menús contextuales, hacer una captura de pantalla no es pan comido. Para situaciones como esas, puedes tomar la ayuda del modo de retardo.
En Recorte y boceto, necesita abrir la aplicación completa para poder usarla. Una vez que inicies la aplicación, haz clic en la pequeña flecha hacia abajo junto a Nuevo y elige el tiempo de demora. Una vez transcurrido el tiempo establecido, se le ofrecerán los modos de captura de pantalla en la parte superior. Seleccione y capture la captura de pantalla. Algunas aplicaciones incluso te permiten hacer capturas de pantalla automáticamente a intervalos regulares.
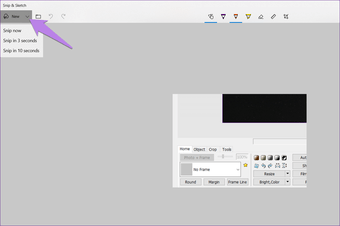
5. Cambiar el tamaño y el color de la pluma
Las herramientas de anotación no tienen sentido sin opciones de tamaño y color. Para cambiar el tamaño y el color de varias herramientas de marcado disponibles en Recorte y boceto, toque la pequeña flecha hacia abajo que se encuentra debajo del bolígrafo. También puede hacer doble clic en el lápiz para abrir las opciones de personalización.
6. Borrar todas las marcas
Con el borrador, puede eliminar las anotaciones basadas en los trazos. Si ha hecho varias marcas y quiere borrarlas todas, no tiene que borrar cada trazo individualmente. Simplemente haga doble clic en el icono del borrador y seleccione Borrar toda la tinta.
7. Ver captura de pantalla de los despedidos
El inconveniente de usar la aplicación Recorte y Boceto es que no abre la captura de pantalla directamente en la aplicación. Tiene que hacer clic en la notificación de la esquina inferior derecha para abrirla en la aplicación o pegarla en otra aplicación de edición de imágenes.
A veces, sin embargo, puede perderse la notificación. Pero no se preocupe. No tienes que volver a hacer la captura de pantalla. Simplemente abre el Centro de actividades y encontrarás la notificación de la captura de pantalla allí. Haz clic en ella para iniciarla en la aplicación.
Sugerencia : Utiliza la tecla de acceso directo de Windows + A para abrir el Centro de Acción. 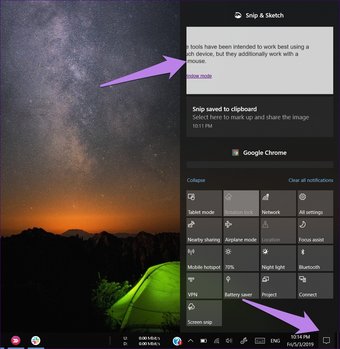
8. Habilitar el soporte táctil
Si tiene un portátil con pantalla táctil, le agradará saber que Snip & Sketch admite la entrada táctil. Para ello, tendrás que habilitar el modo táctil en la aplicación. Para ello, haz clic en el icono de la mano en la parte superior. Cuando esté habilitado, puede usar los dedos, el bolígrafo digital o el ratón para hacer anotaciones en las imágenes.
9. Regla de rotación y transportador
A pesar de que estoy decepcionado con Microsoft por no proporcionar herramientas de anotación adecuadas como flechas, texto, formas, etc., ofrecen una regla y un transportador. Estos pueden ser usados para dibujar líneas rectas y círculos. Incluso se pueden usar para medir.
Las herramientas soportan el uso del tacto y uno podría usarlas como una regla o un transportador normal. Pero, si no tienes un portátil táctil no significa que no puedas usarlas.
Para girar la escala o el transportador, mantenga el puntero del ratón sobre él y luego utilice el botón central del ratón para cambiar su ángulo. Para los usuarios del panel táctil, de nuevo, apoye el puntero del ratón sobre él y luego, usando dos dedos, desplácese hacia arriba y hacia abajo.
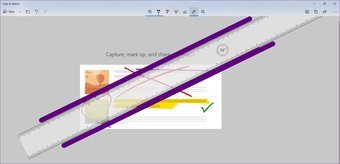
10. 10. Esconder la regla y el transportador
Después de usar los dos elementos, si desea ocultarlos, notará que no hay ningún botón de borrado para ellos. Así que para eliminarlos de su captura de pantalla, haga doble clic en el icono de la regla en la parte superior y haga clic en el elemento que ha añadido en el menú.
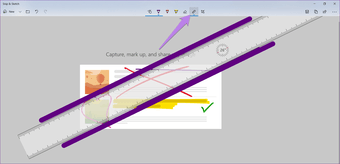
11. Cancelar la acción de la captura de pantalla
A veces, cuando la herramienta está lista para hacer una captura de pantalla, se da cuenta de que la captura de pantalla ya no es necesaria. Para desactivar la acción de captura de pantalla, pulsar la tecla ESC.
12. 12. Editar la imagen antigua
Una de las cosas más bonitas de esta aplicación es que puedes anotar viejas capturas de pantalla e imágenes también. Para abrir una foto existente, inicie la aplicación y haga clic en el icono de apertura. A continuación, seleccione la foto.
13. Abrir en otra aplicación
Una vez que haya tomado una captura de pantalla y utilizado las herramientas de marcado nativas, si desea editar más su imagen, puede abrir directamente otra aplicación. Para ello, haz clic en el menú de tres puntos de la esquina superior derecha y selecciona Abrir con. Elija la aplicación en la que desea editar la captura de pantalla.
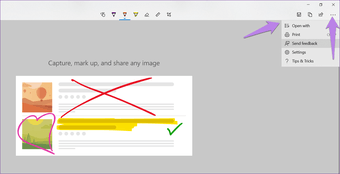
Consejo de bonificación: Usar atajos
Los atajos de teclado hacen la vida más fácil. Afortunadamente, la aplicación Snip & Sketch es compatible con varios de ellos. Estos son:
Atajos de imagen
- Alt + N – Capturar nueva captura de pantalla
- Alt + O o Ctrl + O – Abrir archivo
Atajos de edición
- Ctrl + Z – Deshacer
- Ctrl + Y – Redo
- Ctrl + C o Alt + C – Copiar
- Alt + R – Recolección
Atajos de anotación
- Alt + B – Selecciona el bolígrafo
- Alt + I – Seleccionar lápiz
- Alt + H – Selecciona el resaltador
- Alt + E – Seleccionar el borrador
Otros atajos
- Alt + T – Activar/desactivar la escritura táctil
- Alt + S o Ctrl + S – Guardar la imagen como
- Alt + A – Acción
- Alt + M – Abrir menú
- Ctrl + P – Imprimir imagen
Recortes, bocetos y más
Así es como puede aprovechar al máximo la nueva aplicación Recorte y boceto en su PC con Windows 10. Curiosamente, la aplicación también es compatible con el modo multi-ventana. Es decir, puede tener muchas capturas de pantalla abiertas en diferentes ventanas en las que puede trabajar en ellas simultáneamente.
¿Conoces algún otro consejo para la aplicación? Háganoslo saber en los comentarios que aparecen a continuación.
