Windows 10 a menudo sufre de numerosos problemas de conexión de red. Mientras que algunos están relacionados con la Wi-Fi, otros se refieren a los adaptadores, Bluetooth, VPN y más. Cuando estés resolviendo estos problemas, una de las sugerencias recomendadas es restablecer la configuración de la red.

Estoy bastante seguro de que debes tener varias preguntas relacionadas con ello, como por ejemplo, ¿qué hace el reset de la red? ¿Qué pasa con los archivos? ¿Podrás conectarte a Internet? Si es seguro o no resetearlo y preguntas similares. Rara vez, alguien te dirá el resultado detallado de hacerlo.
Así que, en este post, además de decirles cómo reiniciar la red, nos sumergiremos profundamente en las secuelas del reinicio. Vamos a empezar.
Tabla de contenidos
¿Qué es el Restablecimiento de la Red
?
En palabras sencillas, el restablecimiento de la red o el restablecimiento de la configuración de la red restaura todas las características y configuraciones relacionadas con la red a sus valores originales, es decir, a su estado de fábrica. Entre ellas se incluyen Wi-Fi, Bluetooth, VPN, adaptadores de red y Ethernet.
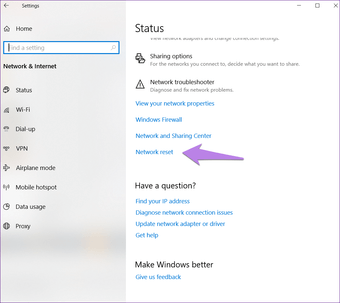
Todo dentro de Configuración> Red e Internet volverá a sus valores por defecto. Los valores originales o por defecto se refieren a los valores presentes en un nuevo PC o después de un restablecimiento de fábrica en el que la configuración no se ha modificado. Si usted ha personalizado cualquier configuración de red en su PC, todas estas configuraciones personalizadas se restablecerán. Por ejemplo, si había activado el modo Avión, se desactivará como comportamiento predeterminado.
Entendamos en detalle sus repercusiones en cada escenario.
Redes Wi-Fi
El resultado más evidente del restablecimiento de la configuración de la red es que no podrá utilizar Internet inmediatamente. Esto se debe a que todas las redes Wi-Fi guardadas se habrán eliminado. Tendrá que volver a escribir la contraseña de su red actual para poder utilizarla. Por lo tanto, antes de restablecer la red, asegúrate de que tienes tus datos de Wi-Fi.
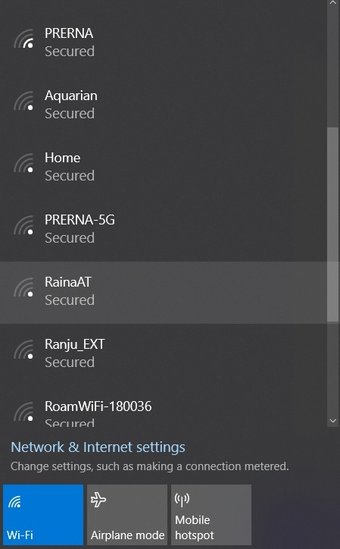
Además de las contraseñas, las redes Wi-Fi también perderán los cambios personalizados que les hayas hecho. Estos incluyen la conexión medida, el cambio de DNS y más.
Además, tendrá que volver a establecer el tipo de descubrimiento para sus redes. De forma predeterminada, se mantendrán como públicas (no se pueden compartir archivos). También se restablecerán los parámetros relacionados con el uso compartido de archivos e impresoras.
Para cambiar el modo de detección de la red a Privado, vaya a Configuración de Windows (tecla Windows + I). A continuación, vaya a Red e Internet> Wi-Fi. En la página Wi-Fi, haga clic en Administrar los ajustes de red conocidos. A continuación, haga clic en su red y pulse la casilla Propiedades. Elija Privado en Perfil de red.
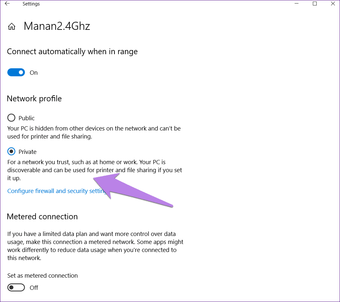
Redes Ethernet
El restablecimiento de la configuración de la red también dificulta las conexiones Ethernet y de acceso telefónico. Al igual que con el Wi-Fi, tendrá que volver a establecerlos desde cero. Asegúrese de anotar sus ajustes en caso de que no esté familiarizado con ellos.
Conexiones Bluetooth
Otro tipo de conexión que se ve afectada al realizar el restablecimiento de la red incluye las conexiones Bluetooth. De forma similar a las conexiones Wi-Fi y Ethernet, se borrará todo el historial relacionado con los dispositivos Bluetooth emparejados. Por lo tanto, tendrá que volver a emparejar todos los dispositivos.
Conexiones VPN
El restablecimiento de la configuración de la red también afecta a la configuración de la VPN. Si hubiera creado una conexión VPN, su PC se olvidaría de todos sus detalles. Además, en caso de que haya utilizado clientes VPN de terceros o software de red similar, tendrá que volver a configurarlos.

Adaptadores de red
El restablecimiento de la red borra todos los adaptadores de red instalados en su PC. Sin embargo, esto no significa que tenga que reinstalarlos manualmente. Los adaptadores serán reinstalados automáticamente por su PC después de reiniciarlo. Además, todos los ajustes de los adaptadores se restablecerán a su configuración predeterminada u original. Por lo tanto, si ha cambiado, tendrá que volver a configurarlos.
Qué pasa con los datos y archivos personales
No tiene que preocuparse por sus datos personales ya que no se ven afectados por el restablecimiento de la red. Es decir, no le ocurre nada a los archivos descargados o a los datos existentes en su PC.
Cómo reiniciar la red
Estos son los pasos para restablecer la red en Windows 10.
Paso 1: Abre la Configuración en tu PC haciendo clic en el Menú de Inicio y luego en el icono de Configuración. Alternativamente, usa la tecla Windows + I para abrir Configuración.
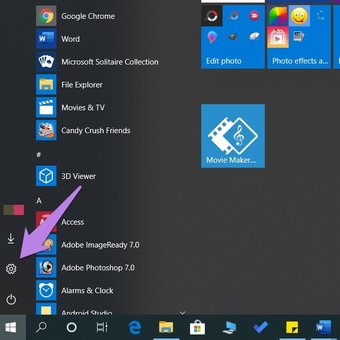
Paso 2: Ir a Red e Internet.
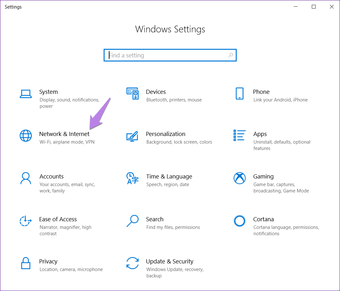
Paso 3: Elegir Estado en la barra lateral izquierda. Luego desplácese hacia abajo y haga clic en Network reset.
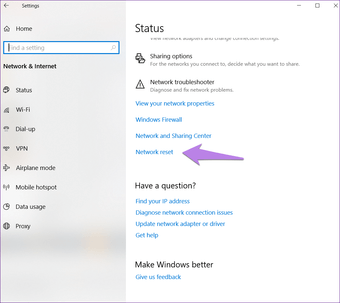
Paso 4: Se le pedirá que confirme su decisión de restablecer los ajustes de red. Haga clic en Reset now para iniciar el proceso.
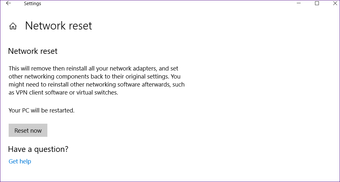
Paso 5: Después de que esto se inicie, el símbolo del sistema se abrirá automáticamente, y tu PC hará los cambios necesarios. Aparecerá un mensaje pidiéndote que reinicies tu PC para completar el proceso.
Una vez que lo reinicie, los cambios mencionados anteriormente entrarán en vigor.
Si se reinicia la configuración de la red
Dado que al restablecer la red se eliminan todos los ajustes de conexión establecidos, siempre debe utilizarlo como último método de solución de problemas. Esto ayudará a evitar problemas innecesarios para volver a configurar todo. Dicho esto, el restablecimiento de la red no es perjudicial para el equipo. Como se mencionó anteriormente, sus archivos permanecen intactos.
Mejor modo de solución de problemas
El restablecimiento de la red se puede utilizar como un modo óptimo de solución de problemas relacionados con Internet. Se utiliza cuando Internet no se conecta después de actualizar Windows. Ahora que conoce su resultado, puede estar tranquilo al realizarlo.
