Mientras que Microsoft se tomó su tiempo para crear su propia función AirDrop al estilo de Apple en la forma de Compartir en la proximidad, tener la capacidad de compartir finalmente archivos entre PCs sin tener que buscar una memoria USB es más que bienvenido.
Sin embargo, el host de los dispositivos de Windows 10 con diferentes componentes de hardware, sin mencionar las limitaciones tecnológicas, puede hacer que el uso del uso compartido de proximidad sea a veces una tarea ardua y dolorosa.

Si tiene problemas para compartir archivos, aquí tiene algunos consejos rápidos que puede probar para determinar la causa exacta y, con suerte, también para resolver cualquier complicación para siempre.
Nota: Si no tienes el otro dispositivo con el que quieres compartir archivos, entonces considera pedirle a su propietario que repase los siguientes consejos de solución de problemas junto a ti en tándem.
Tabla de contenidos
Si no ve el otro dispositivo
Si ni siquiera ve el dispositivo con el que desea compartir archivos cuando intenta iniciar el Uso compartido en proximidad desde una aplicación como Microsoft Edge, Photos o el Explorador de archivos, entonces hay varios motivos que pueden causar el problema.
Habilitar Compartir Cerca
Esto debería sonar obvio, pero a menudo las cosas más simples son las que más se olvidan. Así que aquí vamos – ¿has activado Compartir cerca en ambos dispositivos? No basta con habilitarlo en el dispositivo desde el que se desea compartir el archivo, sino que es necesario tenerlo instalado y funcionando en ambos dispositivos.
Para ello, abra el Centro de actividades: haga clic en la burbuja de notificación situada en el lado derecho de la bandeja del sistema y, a continuación, haga clic en el azulejo con la etiqueta Compartir en el entorno cercano. Si no es fácilmente visible, haga clic en Ampliar para que aparezcan los mosaicos ocultos.
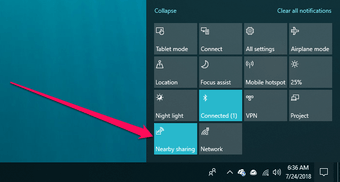
Si no ve la opción Compartir en el entorno cercano en el Centro de actividades, veamos por qué puede ser la siguiente opción.
Actualizar Windows 10
Si aún no lo sabía, Compartir en la cercanía fue una característica que se añadió al sistema operativo en la Actualización de creadores de primavera de abril de 2018. Por lo tanto, cuando use compilaciones anteriores de Windows 10, no se sorprenda al ver que falta la opción.
Es posible que una conexión medida haya impedido que Windows 10 se actualice automáticamente a la última compilación. Pero, independientemente de ello, comprobemos si el dispositivo tiene la versión necesaria de Windows 10 ejecutándose en él.
Paso 1: En el menú Inicio, escribe about , y selecciona About Your PC (Acerca de tu PC) entre los resultados de la búsqueda.
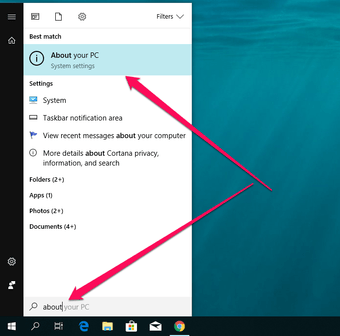
Paso 2: Desplácese hacia abajo hasta la sección de especificaciones de Windows. Ahora deberías poder ver la versión de Windows 10 listada junto a la versión, que debería decir «1803» o superior.
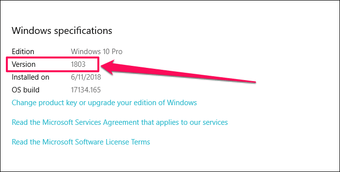
Si el dispositivo no tiene instalada la versión 1803 o superior, entonces necesita actualizarlo para obtener la funcionalidad de Compartir en la proximidad. Para ello, escriba Actualizaciones en el menú Inicio y, a continuación, seleccione Buscar actualizaciones.
Nota: La actualización a la versión 1803 puede llevar una cantidad considerable de tiempo y ancho de banda para completarse, pero después, deberías poder ver la lista de Compartir en las cercanías dentro del Centro de Acción. Simplemente actívelo entonces.
Si aún tienes problemas de detección incluso con la última versión de Windows 10 instalada, entonces necesitas comprobar la compatibilidad con Bluetooth.
Compruebe la compatibilidad con Bluetooth
Microsoft ha diseñado la función de Compartir en la proximidad para que funcione a través de Bluetooth, pero no se limita a eso. Para empezar, sus dispositivos necesitan adaptadores Bluetooth que funcionen con la versión de firmware 4.0 o superior y, por si fuera poco, también necesitan ser compatibles con la especificación de baja energía de Bluetooth.
Paso 1: Escriba administrador de dispositivos en el menú Inicio, y luego seleccione Administrador de dispositivos entre los resultados de la búsqueda.
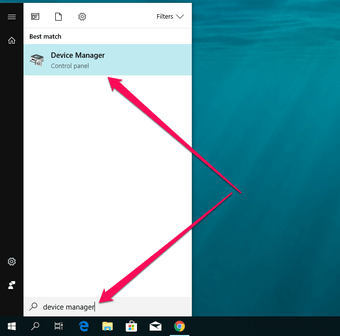
Paso 2: Expande el Bluetooth, y luego haz clic con el botón derecho del ratón en tu adaptador Bluetooth y selecciona Propiedades.
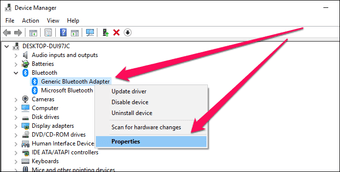
Paso 3: Haz clic en la pestaña denominada Advanced. A continuación, comprueba el valor LMP junto a Versión de Firmware – debería mostrar una lectura de 6.x o superior para denotar una versión de firmware Bluetooth de 4.0.
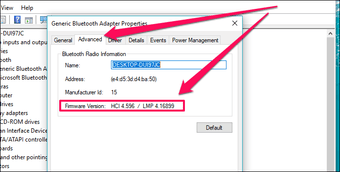
Como puede ver, la captura de pantalla anterior muestra un valor LMP de sólo 4.x, que está muy por debajo de la versión de firmware requerida por Nearby Sharing.
Paso 4: Cambie a la pestaña etiquetada Detalles, y luego utilice el menú desplegable en Propiedad para seleccionar Radio Bluetooth Apoya la función central de baja energía. Una vez seleccionado, el área bajo valor debe leerse como «True» para indicar el apoyo a la especificación.
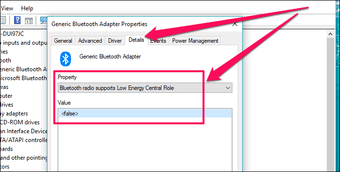
Una vez más, la captura de pantalla anterior denota un adaptador Bluetooth con un valor de «Falso», lo que significa que no es compatible con la especificación de baja energía de Bluetooth.
Asimismo, si alguno de sus dispositivos no cumple con estos criterios, su experiencia con el sistema Compartir en la proximidad debería terminar aquí mismo.
Por supuesto, puede seguir utilizando un adaptador Bluetooth externo que incluya tanto la versión 4.0 del firmware como la compatibilidad con la especificación de bajo consumo de energía en el dispositivo problemático. Pero si tiene prisa, ¡simplemente usar una unidad flash para transferir sus datos sería mucho más rápido!
Configurar las experiencias compartidas
Si los adaptadores Bluetooth de ambos dispositivos no son un factor pero aún así no puedes detectar cada dispositivo del otro, entonces necesitas configurar las opciones de Compartir en el entorno en profundidad.
Compartir en la proximidad ofrece una configuración que realmente oculta de la vista los dispositivos que no son de su propiedad.Por lo tanto, asegúrese de seguir los pasos que se indican a continuación, especialmente si está a punto de compartir con otra persona. Lo mismo ocurre con el otro dispositivo.
Paso 1: En el menú Inicio, escriba experiencias compartidas y, a continuación, haga clic en Cambiar configuración de experiencias compartidas entre los resultados de la búsqueda.
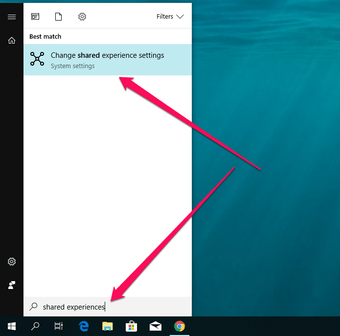
Paso 2: En la sección denominada Compartir en las proximidades, abra el menú desplegable en Puedo compartir o recibir contenido de y seleccione Todos los que estén cerca.
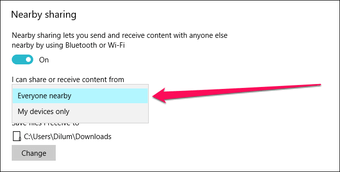
Si alguno de los dos dispositivos tenía esta opción establecida en Mis dispositivos solamente antes, entonces cambiándola a Todos los que están cerca debería permitirles detectarse mutuamente con éxito.
Si ve el dispositivo, pero no puede compartirlo
Otro problema que puede surgir es cuando la función de Compartir en la proximidad le permite iniciar una transferencia de archivos y, sin embargo, el otro dispositivo no proporciona ninguna indicación de que vaya a recibir sus archivos. Si esto sucede, entonces hay algunas cosas que debe tener en cuenta para que Compartir cerca funcione normalmente.
Mantenga los dispositivos más cerca
Mientras que Bluetooth tiene un rango moderado en cuanto a conectividad, ambos dispositivos necesitan estar bastante cerca para que el Compartir Cercano funcione correctamente.

Lo ideal sería que estuviera en un rango de 30m, o incluso más cerca. Si es posible, intente mantener ambos dispositivos en la misma habitación para evitar que las paredes u otros obstáculos dificulten la conexión Bluetooth.
Verificar el Centro de Acción
Una vez que Compartir cerca envía un archivo, el otro dispositivo suele recibir una notificación de tostado, que debería permitir al usuario guardar el archivo directamente o abrirlo automáticamente después de la descarga.
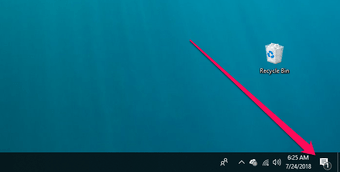
Sin embargo, es posible que Windows 10 no muestre notificaciones en ocasiones, especialmente si tiene activado Focus Assist. En ese caso, simplemente abra el Centro de actividades y debería ver la notificación del Uso compartido de objetos cercanos en la lista.
Comprobar el nombre del dispositivo
Si tiene muchos dispositivos de Windows 10 con el Uso compartido de Windows 10 habilitado a su alrededor, es posible que haya enviado accidentalmente el archivo a la persona equivocada. De forma predeterminada, Windows 10 usa una mezcla de letras y números para nombrar un dispositivo, lo que aumenta la confusión. Por lo tanto, considere la posibilidad de comprobar el nombre del dispositivo.
Paso 1: Abre el menú de inicio, escribe sysdm.cpl , y luego pulsa Intro.
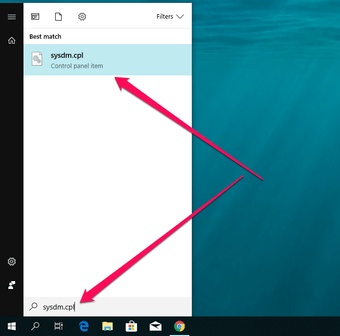
El cuadro de diálogo Propiedades del sistema debería cargarse ahora.
Paso 2: Bajo la pestaña Nombre del equipo, puedes encontrar el nombre del dispositivo junto al Nombre completo del equipo.
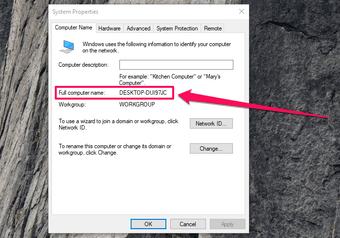 Nota: También puede considerar cambiar el nombre del ordenador a algo más identificable, pero eso puede resultar en complicaciones adicionales en cuanto a la disponibilidad de los recursos de la red. Si no te importa, utiliza el botón Cambiar que aparece en el cuadro de diálogo Propiedades del sistema para hacerlo.
Nota: También puede considerar cambiar el nombre del ordenador a algo más identificable, pero eso puede resultar en complicaciones adicionales en cuanto a la disponibilidad de los recursos de la red. Si no te importa, utiliza el botón Cambiar que aparece en el cuadro de diálogo Propiedades del sistema para hacerlo.
Si la conexión se cae/los archivos se transfieren lentamente
Si ya ha compartido un archivo pero considera que el proceso de entrada es terriblemente lento, o si encuentra que los archivos grandes no se transfieren después de algún tiempo, veamos qué puede hacer para mejorar su experiencia general con el uso compartido de objetos cercanos.
Conectar a Wi-Fi
El Bluetooth no es la forma más rápida de transferir archivos localmente. Si crees que tus archivos tardan mucho en copiarse, o para empeorar las cosas, si la conexión sigue cayendo, considera la posibilidad de conectar ambos dispositivos a una red Wi-Fi.
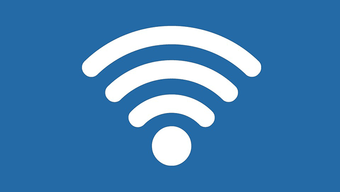
Esto debería hacer que Compartir en las proximidades comience a copiar sus archivos a través de Wi-Fi. Sin embargo, no esperes deshacerte de Bluetooth todavía, ya que lo necesitas para establecer la conexión de Compartición cercana en primer lugar.
Nota: Asegúrate de conectar ambos dispositivos a la misma red Wi-Fi. De lo contrario, Compartir en la cercanía se limita a adherirse al Bluetooth para transferir tus archivos.
Hacer públicas las conexiones
Si la conexión a Wi-Fi no acelera las cosas, no olvides configurar el perfil de red de ambos dispositivos como Público. Si no lo haces, tus dispositivos no podrán establecer contacto entre sí a través de Wi-Fi.
Paso 1: Haz clic en el icono de Wi-Fi en la barra de tareas y, a continuación, haz clic en Propiedades bajo el perfil de Wi-Fi conectado.
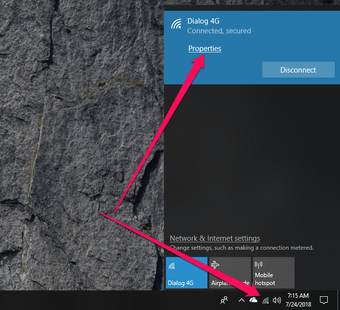
Paso 2: Simplemente pulsa el botón de radio junto a Public, y estarás listo para empezar.
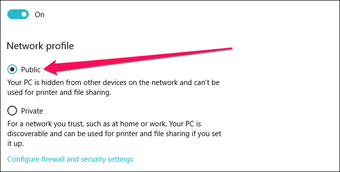 Nota: Configurar el perfil de red en Público puede abrir sus dispositivos a todo tipo de problemas de seguridad. Por lo tanto, abstente de hacer esto si estás en una red ocupada en la que no confías del todo – en un centro comercial, por ejemplo.
Nota: Configurar el perfil de red en Público puede abrir sus dispositivos a todo tipo de problemas de seguridad. Por lo tanto, abstente de hacer esto si estás en una red ocupada en la que no confías del todo – en un centro comercial, por ejemplo.
¿Todo bien?
Con suerte, ya has terminado con cualquier problema que te haya molestado, excepto con los problemas de incompatibilidad de Bluetooth, lo cual es una verdadera lástima, ya que tienes que considerar el desembolso de dinero para un adaptador externo.
