Con la reciente actualización de Windows, Microsoft ha dado un lugar especial a su aplicación Whiteboard. En lugar de descargarla de la tienda de Microsoft, ahora está disponible bajo el icono de Espacio de Trabajo de Tinta de Windows en la barra de tareas. Si se ha topado con ella o la ha estado utilizando durante algún tiempo, le ayudaremos a aumentar su productividad con algunos consejos y trucos para la aplicación Pizarra.

El lienzo digital de Microsoft, conocido como Whiteboard, no sólo es gratuito, sino que también es inteligente. Con características como reconocimiento de formas, tablas y tintas, Whiteboard ofrece un lienzo infinito que funciona bien con el tacto, el bolígrafo digital y el teclado.
Considere este post como su tutorial de Microsoft Whiteboard. Aquí encontrará consejos y trucos tanto básicos como avanzados para ello. Echemos un vistazo.
Tabla de contenidos
- 1 1. Mover el lienzo
- 2 2. 2. Seleccione el objeto individual
- 3 3. 3. Seleccionar varios objetos
- 4 4. 4. Revelar la barra de herramientas de objetos
- 5 5. 5. Cambiar el tamaño de los objetos
- 6 6. 6. Borrar objeto
- 7 7. 7. Limpiar todo el lienzo
- 8 8. Lienzo con zoom
- 9 9. Ver toda la pizarra
- 10 10. Cambiar el grosor y el color de la pluma
- 11 11. 11. Añadir imagen desde la web
- 12 12. 12. Usar el portapapeles
- 13 13. 13. Convertir la escritura en texto
- 14 14. 14. Convertir y revertir la forma dibujada a mano en un objeto real
- 15 15. 15. Convertir una mesa dibujada a mano en una mesa organizada
- 16 16. 16. Escribir en una nota adhesiva
- 17 17. Cambiar el color de la nota adhesiva
- 18 18. Regla para Mover y Esconder
- 19 19. Regla de rotación
- 20 20. 20. Bloquear una imagen en el fondo
- 21 21. 21. Objetos de grupo
- 22 22. Ver objetos en grupo
- 23 23. Eliminar objetos del grupo en la pizarra
- 24 24. 24. Pizarras múltiples
- 25 25. 25. Nombre sus pizarras
- 26 26. Eliminar una pizarra
- 27 27. Cambiar la ubicación de la barra de herramientas
- 28 28. Cambiar el color de fondo y el diseño de la cuadrícula
- 29 29. Guardar la pizarra como PNG
- 30 Úsalo al máximo
1. Mover el lienzo
Puedes mover o desplazarte por el lienzo manteniendo el botón izquierdo del ratón y arrastrando el lienzo. En los dispositivos táctiles, también puede arrastrarlo con un solo dedo. Otra forma de lograr el mismo resultado es mantener presionada la tecla CTRL y arrastrar el mouse mientras se mantiene el botón presionado.
2. 2. Seleccione el objeto individual
Cualquier cosa que añada en la pizarra puede ser seleccionada. Para ello, haga clic en el objeto con el ratón o pulse sobre él. También puede utilizar la tecla Tab del teclado para seleccionar y moverse entre los objetos. Manténgala pulsada hasta que se seleccione el objeto deseado. Las líneas de puntos azules identifican el objeto seleccionado.
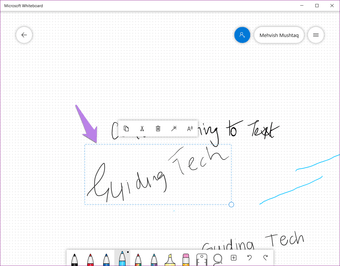
3. 3. Seleccionar varios objetos
Para seleccionar varios objetos, es necesario tomar la ayuda de la herramienta de selección de lazo. Está disponible directamente en la barra inferior (dispositivos con lápiz) o bajo el icono del lápiz (dispositivos sin lápiz). Haz clic en la herramienta para activarla.
Consejo: El Lasso Select también se puede usar para seleccionar objetos individuales. 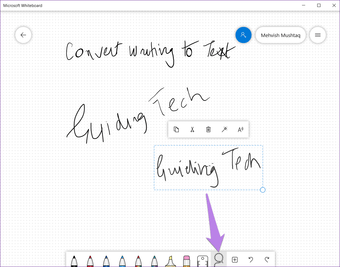
Una vez activado, dibuje una figura cerrada alrededor del contenido que desea seleccionar. Puede dibujarla en forma circular o cuadrada/rectángulo usando los dedos, el bolígrafo o el ratón. Notará que todo el contenido dentro del cuadro está seleccionado. Una vez agrupados, puede moverlos o eliminarlos juntos.
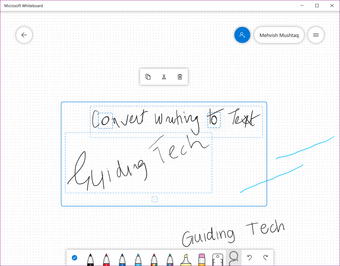
4. 4. Revelar la barra de herramientas de objetos
Todos los objetos ofrecen características adicionales que son accesibles desde su respectiva barra de herramientas. Para abrirla, seleccione el objeto y aparecerá la barra de herramientas. Alternativamente, haga clic con el botón derecho del ratón en el objeto o en cualquier parte del lienzo.
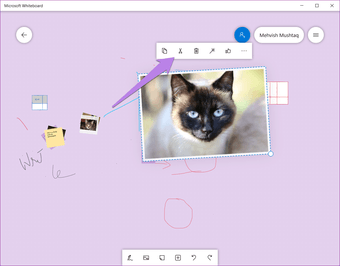
5. 5. Cambiar el tamaño de los objetos
Todos los objetos son redimensionables – ya sea un dibujo, texto, imágenes o tablas. Para ello, seleccione el objeto utilizando la herramienta de selección de lazo o haciendo clic/tocando sobre él. A continuación, haga clic/toque en el pequeño icono de la esquina inferior derecha y arrastre el ratón para aumentar o reducir el tamaño. Alternativamente, utilice el gesto de pellizcar con dos dedos para expandir o contraer el objeto.
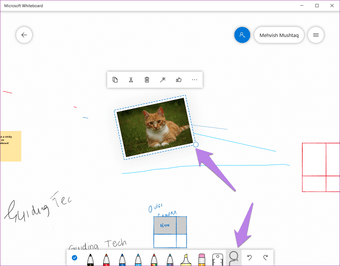
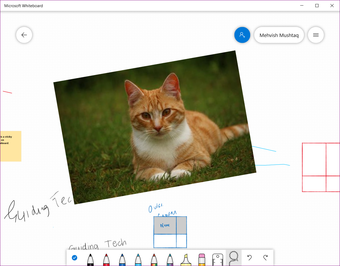
6. 6. Borrar objeto
La herramienta de borrado que se puede utilizar para eliminar los dibujos realizados con un bolígrafo. Para otros objetos, hay que utilizar el botón de borrar. Para ello, seleccione primero el objeto y luego pulse el icono de borrado en la barra de herramientas o presione la tecla de borrado de su teclado.
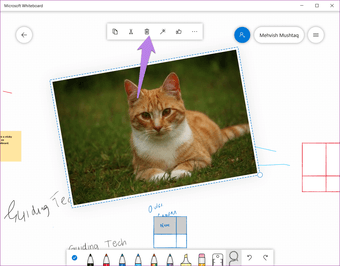
7. 7. Limpiar todo el lienzo
En lugar de eliminar los objetos individualmente en un solo lienzo, puede eliminarlo completamente usando el botón proporcionado. Para ello, haz doble clic en el icono del borrador en la barra inferior y pulsa la opción Borrar lienzo. Alternativamente, puntee o haga clic en el icono de tres barras de la parte superior y seleccione Borrar lienzo.
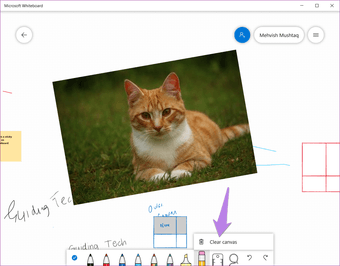
8. Lienzo con zoom
En los dispositivos táctiles, utilice el gesto de pellizcar y sacar (dos dedos) para acercar o alejar el lienzo. Alternativamente, desplácese usando el botón de la rueda central del ratón.
9. Ver toda la pizarra
Dado que la pizarra es infinita, sólo se puede ver el área que se ajusta a la pantalla que se está utilizando. Afortunadamente, si desea ver toda la pizarra o tener una vista de pájaro de la misma, todo lo que tiene que hacer es tocar dos veces o hacer clic en un espacio en blanco de la pizarra. Al hacer esto, se alejará la pizarra. También puede alejar el zoom usando los métodos mencionados en el consejo anterior para obtener la vista completa.
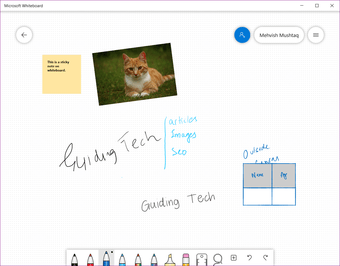
10. Cambiar el grosor y el color de la pluma
¿De qué sirve una aplicación de dibujo si no te permite cambiar el grosor y los colores de su pluma? Afortunadamente, puedes hacerlo aquí. Haga doble clic o toque en cualquiera de los bolígrafos para revelar las opciones. Utilice los puntos para seleccionar el tamaño del bolígrafo y elija cualquier color de la paleta disponible.
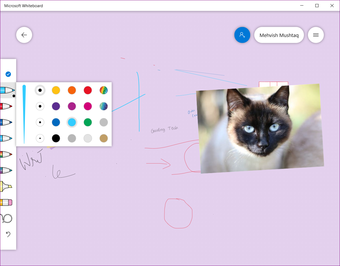
11. 11. Añadir imagen desde la web
En lugar de buscar una imagen en el navegador y luego descargarla en su PC, puede simplemente añadirla dentro de la aplicación. Para ello, haz clic o toca el icono más en la barra de herramientas inferior y selecciona Bing image. Busque la imagen requerida en la siguiente pantalla. Haga clic en la imagen y pulse el icono de añadir para insertarla en el lienzo.
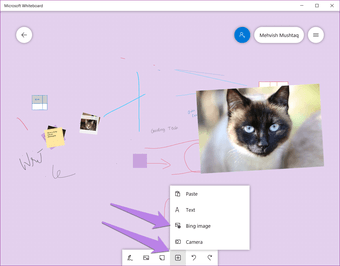
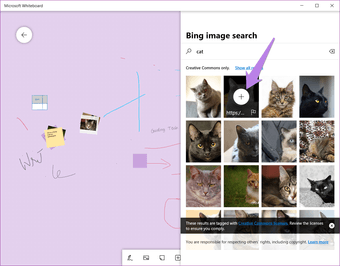
12. 12. Usar el portapapeles
Tanto si tiene algún texto como una imagen en su portapapeles, puede pegarlo fácilmente directamente en la pizarra. Haga clic con el botón derecho del ratón en el lienzo y utilice la opción de pegar o utilice el método abreviado de teclado CTRL + V.
13. 13. Convertir la escritura en texto
Aunque Microsoft soporta tanto notas escritas a mano como notas de texto, ofrece una característica que vincula ambas. Es decir, una vez que escribes algo, puedes convertirlo en un formulario de texto usando la característica proporcionada.
Para ello, primero, escriba algo en la pizarra usando el ratón, el bolígrafo o los dedos. A continuación, seleccione el texto y pulse la varita mágica (botón de embellecimiento de la tinta).
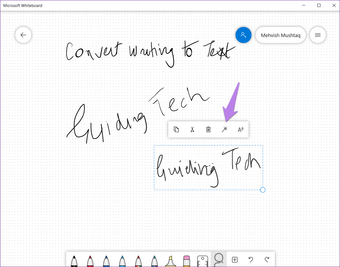
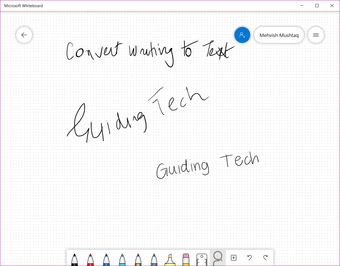
14. 14. Convertir y revertir la forma dibujada a mano en un objeto real
No todo el mundo tiene un gran dibujo. Para estas personas, Microsoft tiene la gracia de convertir las formas dibujadas a mano en su forma real. Por ejemplo, si dibujas un círculo, se convertirá automáticamente en un círculo real sin necesidad de pulsar ningún botón.
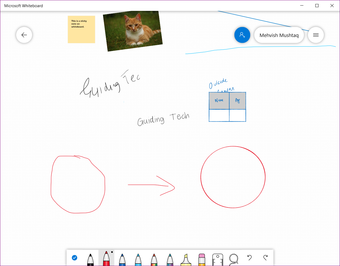
Para utilizar esta función, es necesario activarla una vez en la Configuración. Para ello, haz clic o toca el icono de tres barras en la parte superior y habilita Tinta para formar.
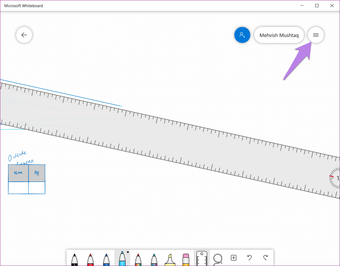
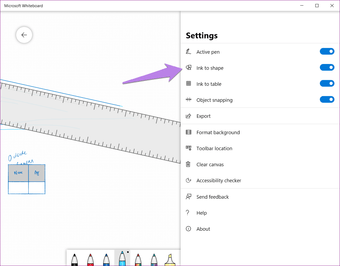 Punta Pro : Para obtener mejores resultados, asegúrese de cerrar la figura y dibujarla de un solo golpe.
Punta Pro : Para obtener mejores resultados, asegúrese de cerrar la figura y dibujarla de un solo golpe.
En caso de que no quieras que el objeto tome su forma actual, presiona el botón de deshacer en la parte inferior o usa el atajo de teclado CTRL + Z para volver a la forma dibujada a mano.
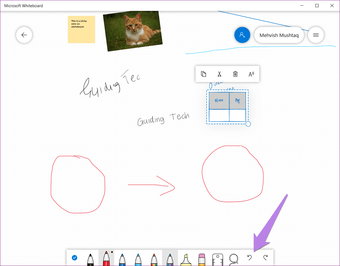
15. 15. Convertir una mesa dibujada a mano en una mesa organizada
Al igual que los objetos o las formas, la aplicación también convierte las tablas que tienen líneas rectas adecuadas. De nuevo, primero, necesitas activarla en la configuración (icono de tres barras) habilitando la opción Tinta a la tabla.
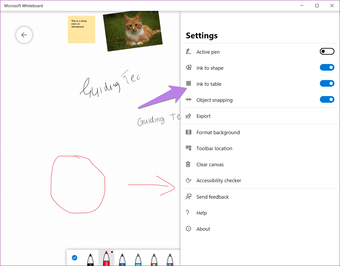
A continuación se explica cómo crear y modificar una tabla en Pizarra.
1. Dibujar el cuadrado
Dibuja un cuadrado de forma libre en el lienzo. Una vez que el cuadrado es detectado y convertido en un cuadrado real, vaya al siguiente paso.
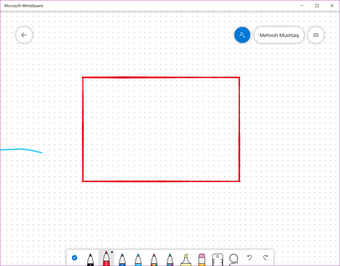
2. 2. Cuadrado Bisectriz
Dibuja una línea horizontal (si quieres añadir una sola fila) o una línea vertical (para una columna). También puede dibujar ambas. Sin embargo, asegúrese de dibujar estas líneas en el centro del cuadro. Es decir, necesita bisecar los extremos opuestos. Sólo entonces se detectarán las filas y columnas de la tabla.
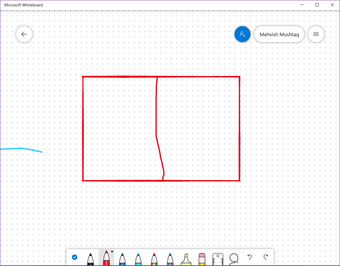
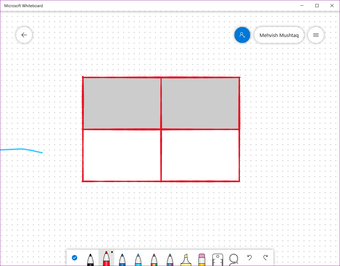
3. Añadir más filas y columnas
Una vez que añada la primera fila y columna, la fila del encabezado se volverá gris. Ahora para añadir más filas y columnas, haz clic en la herramienta Seleccionar lazo. Haciendo esto, los símbolos + y – serán visibles al lado de la tabla. Utilice los símbolos de la parte superior para añadir (+) o eliminar (-) una columna y los símbolos de la izquierda para añadir/eliminar una fila.
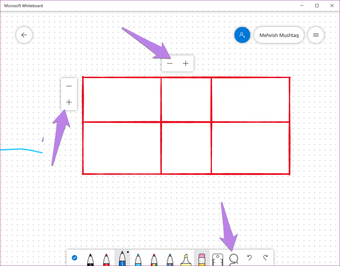
4. 4. Cambiar la altura y el ancho de la fila o columna
Nuevamente, haga clic en la herramienta Seleccionar lazo y pase el ratón o el bolígrafo por encima del borde de la fila o columna. El puntero cambiará a una flecha de doble cara. Llévelo hacia arriba o hacia abajo y hacia la izquierda o la derecha para cambiar el tamaño.
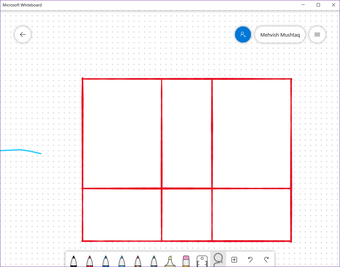
16. 16. Escribir en una nota adhesiva
Además de escribir texto normal tanto en formato manuscrito como textual en cualquier parte del lienzo, puede añadir una nota adhesiva al texto del grupo. Cuando mueves una nota adhesiva, el texto (tanto en tinta como en texto) se moverá.
Para escribir sobre una nota adhesiva, elija cualquier bolígrafo y empiece a garabatear en él. Para escribir con texto, haz clic en la nota adhesiva. Cuando aparezca el cursor junto con el texto aquí, empieza a escribir en el teclado. Si no sucede así, selecciona la nota adhesiva (o haz clic con el botón secundario sobre ella) y luego presiona el icono del lápiz que se encuentra sobre la nota adhesiva.
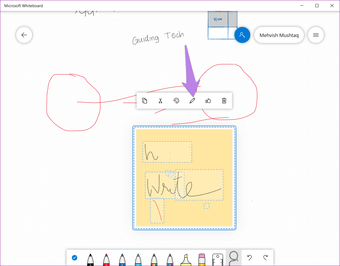
17. Cambiar el color de la nota adhesiva
Al igual que las notas adhesivas normales disponibles en Windows, también puedes cambiar su color aquí. Para ello, selecciona primero la nota adhesiva. Luego toca o haz clic en el icono de la paleta de colores y elige el color que desees.
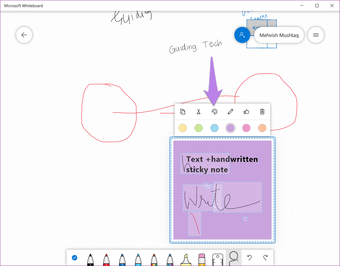
18. Regla para Mover y Esconder
En lugar de proporcionar líneas rectas, Microsoft Whiteboard ofrece una regla para dibujar líneas y alinear objetos. Necesita dibujar una línea a lo largo del borde de la regla. Aquí hay varios consejos para usarla como un profesional.
Una vez añadida la regla haciendo clic o punteando en el icono de la regla en la barra inferior, utilice un dedo para moverla (dispositivos táctiles) o haga clic y arrástrela con el ratón. Para ocultar la regla, haga clic o toque de nuevo el mismo icono de la regla en la barra inferior.
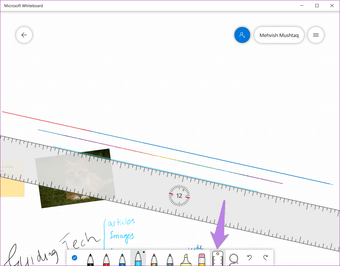
19. Regla de rotación
Para girar la regla, utilice dos dedos para cambiar su dirección. Alternativamente, pase el puntero del ratón sobre la regla y luego desplace el botón de la rueda del ratón para cambiar el ángulo.
20. 20. Bloquear una imagen en el fondo
Si mueve una imagen y la coloca sobre algún otro objeto, sólo la imagen será visible y el segundo objeto quedará oculto. Para evitar esto, puede mantener la imagen bloqueada en el fondo y añadir otros elementos sobre ella. También puede ser útil para mover objetos.
Para ello, abra la barra de herramientas de imagen haciendo clic con el botón derecho del ratón sobre ella y luego pulse el icono de tres puntos. Haga clic o puntee en la opción Bloquear al fondo.
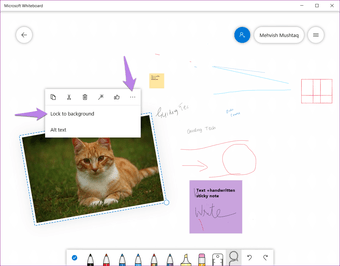
Para revertirlo, vuelva a hacer clic con el botón derecho del ratón en la imagen y seleccione el icono de desbloqueo.
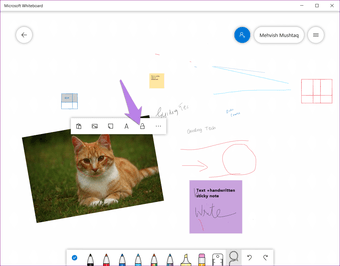
21. 21. Objetos de grupo
La pizarra permite agrupar o apilar todo tipo de objetos. Ya sea texto, notas adhesivas o imágenes. Cuando los agrupa, ocupan menos espacio y puede moverlos juntos.
Para agrupar objetos, arrastre uno sobre otro. Después de eso, verás un icono de pila circular y podrás arrastrar otros elementos sobre él.
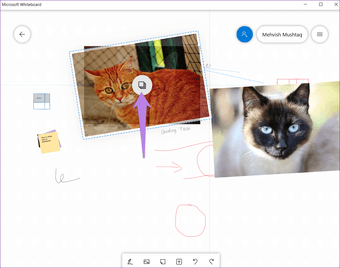
22. Ver objetos en grupo
Para ver el contenido de una pila o grupo, haga doble clic o puntee en él. Alternativamente, para recorrer varios objetos, pase el ratón por encima de la pila y utilice el botón de la rueda del ratón para desplazarse por ellos. También puede sostener el objeto superior utilizando el ratón, el lápiz o el dedo y arrastrarlo ligeramente hacia fuera en cualquier dirección como si estuviera pasando una página.
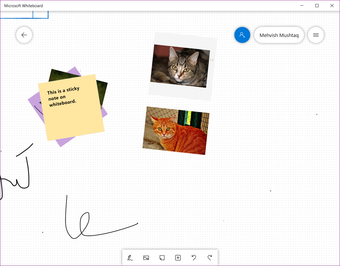
23. Eliminar objetos del grupo en la pizarra
Para quitar un objeto, primero, haga doble clic o puntee en la pila para abrirlo y, a continuación, arrastre esa imagen concreta fuera de la pila para quitarla de la misma.
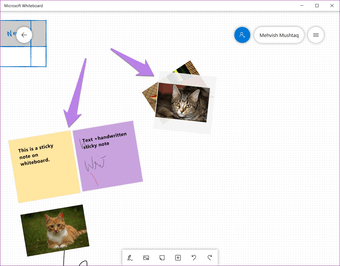
24. 24. Pizarras múltiples
Si pensabas que sólo había un lienzo infinito en el que trabajar, mi querido amigo, te equivocas. Puedes crear muchas pizarras para diferentes propósitos. Para ello, toque o haga clic en el botón de regreso que se encuentra en la esquina superior izquierda de cualquier pizarra.

Entonces verá todas las pizarras disponibles. Utilice el cuadro Crear una nueva pizarra para crear una nueva.
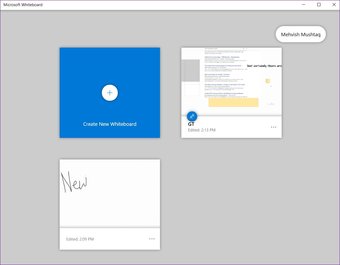
25. 25. Nombre sus pizarras
Para identificar fácilmente su pizarra en la pantalla que tiene varias pizarras, puede establecer un nombre para ellas. Para ello, vaya a la pantalla que alberga todas las pizarras pulsando el botón de retorno de cualquier pizarra. A continuación, haga clic o toque el icono de tres puntos presente en la pizarra. Escriba el nombre en la sección Pizarra sin título.
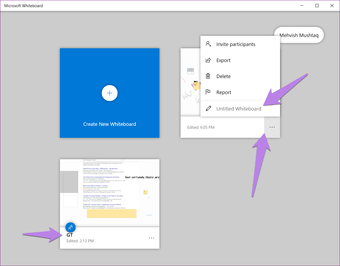
26. Eliminar una pizarra
Además de borrar o limpiar el lienzo, también puede borrarlo completamente. Al hacerlo, se eliminarán todos los datos de la pizarra.
Para eliminar una pizarra, haga clic o puntee en el icono de tres puntos y seleccione Eliminar de ella.
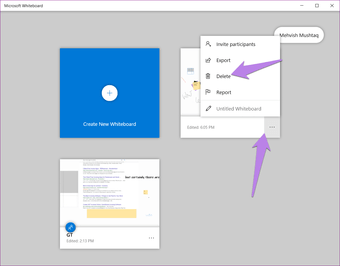
27. Cambiar la ubicación de la barra de herramientas
Por defecto, la barra de herramientas está presente en la parte inferior de la aplicación. Si desea cambiar su ubicación a la izquierda o a la derecha, puede hacerlo en los ajustes. Para ello, puntee y haga clic en el icono de tres barras en la parte superior de la pizarra y seleccione Ubicación de la barra de herramientas.
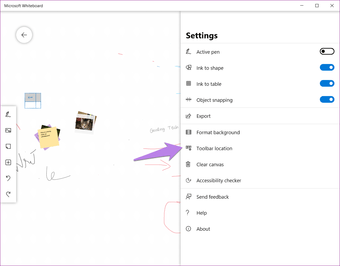
28. Cambiar el color de fondo y el diseño de la cuadrícula
Microsoft ofrece dos opciones de personalización para su lienzo. Puede cambiar el color de fondo y elegir el tipo de cuadrícula individualmente para cada lienzo. El cambio del color de fondo también se refleja en la pantalla principal, ayudando así a la identificación de las pizarras.
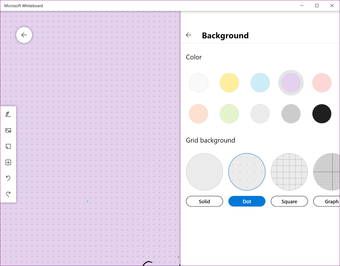
Para ello, vaya a la configuración de la pizarra desde el icono de las tres barras y seleccione Formatear el fondo.
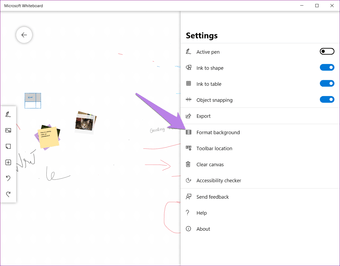
29. Guardar la pizarra como PNG
Además de guardar las pizarras en sus cuentas de Microsoft (sucede automáticamente), puede incluso guardarlas como un archivo PNG o SVG. Sin embargo, es un proceso manual, y necesita usar la opción Exportar.
Para ello, haga clic/toque en el icono de tres barras de la parte superior y seleccione Exportar seguido del tipo de imagen (PNG o SVG).
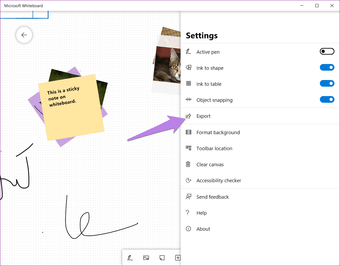
Úsalo al máximo
Microsoft Whiteboard es un producto bastante interesante. Puede utilizarlo para la lluvia de ideas de proyectos, la planificación de proyectos, la resolución de problemas e incluso para tomar notas. Lamentablemente, actualmente no está disponible en Android y está limitado a iOS solamente. Haznos saber tu opinión sobre la aplicación en los comentarios que aparecen a continuación.
