Microsoft OneNote es uno de los software de legado de la compañía, muy conocido desde hace años. A lo largo de los años, Microsoft ha añadido funciones a OneNote para competir con otros programas como Evernote y Google Keep.
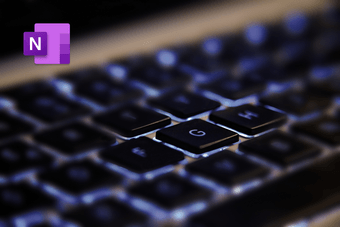
Hay dos razones para la sorprendente popularidad de Microsoft OneNote. En primer lugar, su uso es completamente gratuito. Y segundo, el software está disponible en todas partes. Ya sea en iOS, Android, Mac, Windows o Web, puede acceder a las notas en todas las plataformas populares.
El software suele ser rápido para seguir las directrices y avances del sistema operativo. Por ejemplo, las aplicaciones OneNote iOS y Mac ya han implementado el soporte para temas oscuros.
Recientemente, a petición de los consumidores, la compañía trajo de vuelta la aplicación de escritorio de OneNote. Microsoft se ha comprometido a apoyarla durante los próximos años.
Ya hemos cubierto la comparación de OneNote con sus competidores y en este post vamos a hablar de los doce principales consejos y trucos de OneNote para mejorar su productividad.
Ya sea que usted sea un estudiante, maestro, diseñador o un anotador casual, estoy seguro que encontrará la siguiente lista a la mano. Comencemos.
Descargar OneNote para Mac
Descargar OneNote para Windows
Tabla de contenidos
- 1 1. Habilitar el modo oscuro
- 2 2. Usar atajos de teclado
- 3 3. Comparte una página en PDF e invita a otros
- 4 4. Insertar tablas
- 5 5. Usar plantillas
- 6 6. Agregar etiquetas adhesivas
- 7 7. Utilizar las capacidades de dibujo
- 8 8. Cambiar el estilo de papel
- 9 9. Sección de protección con contraseña
- 10 10. Use el cortapapeles OneNote
- 11 11. Usar Widgets y atajos para móviles
- 12 12. Cambiar las fuentes predeterminadas de una nota
- 13 Lleve la experiencia de OneNote al siguiente nivel
1. Habilitar el modo oscuro
Apple comenzó a desplegar el modo oscuro con la introducción de la MacOS Sierra. Con una reciente actualización, Microsoft OneNote también se unió a la lista de aplicaciones que respetan el tema del modo oscuro en todo el sistema.
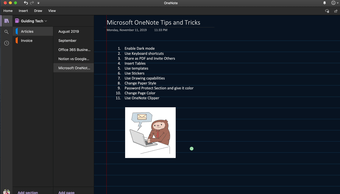
Para activarlo, puede ir a Preferencias del Sistema> General> Apariencia y seleccionar oscuro de la opción. El cambio se reflejará en la aplicación OneNote. Si no le gusta, puede volver al tema de la luz desde la configuración de la aplicación. Puntee en OneNote> Preferencias y desactive el modo oscuro de las opciones.
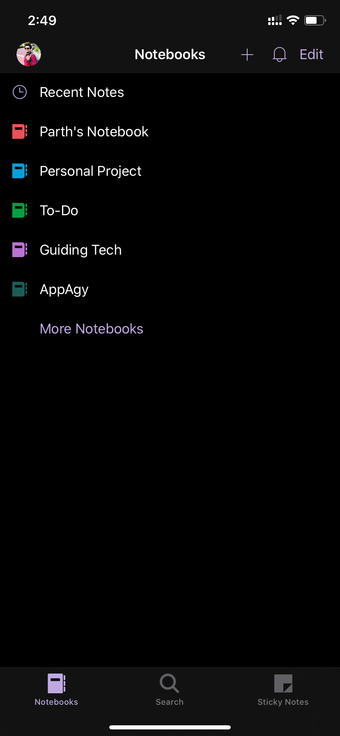
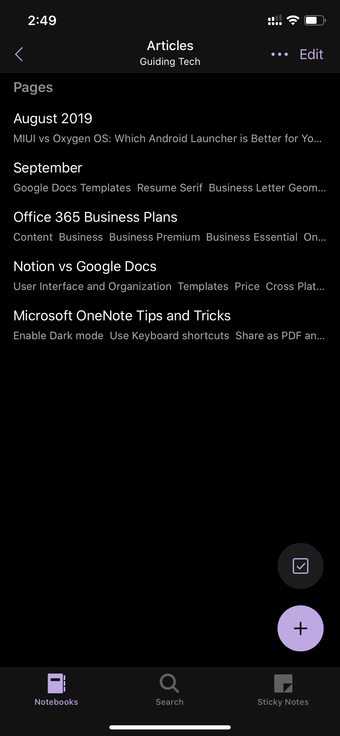
En el caso de iOS 13, diríjase a Ajustes> Pantalla y brillo y seleccione el modo de oscuridad. En general, Microsoft hizo un trabajo sólido con la implementación del modo oscuro. Es un tema negro puro y no el gris oscuro y ahorra batería en las pantallas AMOLED.
2. Usar atajos de teclado
Siempre recomiendo memorizar los atajos de teclado para volar a través de las funciones del software. Microsoft OneNote no es una excepción en este caso. El software admite un montón de atajos de teclado en Mac y Windows.
Con la ayuda de los atajos de teclado, puede resaltar rápidamente las palabras, insertar enlaces, insertar la fecha y la hora, buscar entre las notas y mucho más. Lea y domine los atajos de teclado de OneNote de nuestra publicación anterior.
3. Comparte una página en PDF e invita a otros
Hay tres maneras de compartir notas en OneNote. Puede enviar una nota como pdf a otras personas. También puede copiar un enlace de página y compartirlo con amigos. Puntee en el menú de tres puntos y seleccione copiar el enlace a una página.
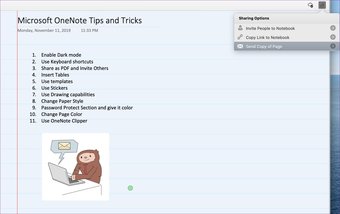
También se puede compartir un cuaderno entero con otras personas. Seleccione el menú de compartir en la esquina superior derecha y conceda permisos como sólo vista y editable en las opciones. Escriba el correo electrónico y pulse el botón de enviar.
4. Insertar tablas
El uso de tablas es una forma ordenada de organizar la información relevante. OneNote soporta la funcionalidad de las tablas de forma predeterminada.
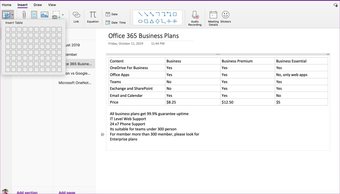
Pulse sobre Insertar> Tabla y seleccione el número de filas y columnas según sus necesidades. Mientras añade los datos, siempre puede utilizar la tecla «Enter» para seguir añadiendo filas y columnas según sus necesidades.
5. Usar plantillas
Microsoft está trayendo de vuelta la aplicación de escritorio de Windows para OneNote. Y con eso, puedes empezar a usar la función de plantilla, ya que actualmente falta en la aplicación predeterminada de Mac y Windows.
En lugar de iniciar una nota con un espacio en negro, puede utilizar la plantilla correspondiente para gestionar una lista de tareas pendientes, tomar notas de la reunión u organizar los detalles de la comida.
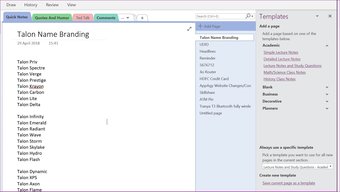
Pulse en Insertar> Diseño de página> Plantillas de página y una barra lateral abrirá las categorías de plantillas para ayudarle a elegir un diseño perfecto para la nueva página. Siempre puede descargar plantillas de terceros de fuentes Web como OneNote Gem.
6. Agregar etiquetas adhesivas
¿Sabías que se pueden añadir pegatinas a la página de OneNote para darle un toque personal? Microsoft ha añadido un montón de paquetes de pegatinas por defecto para usarlas. Hay pegatinas de Cat in suits, Monkey, Office drama y Teamsquatch en la versión para Mac.
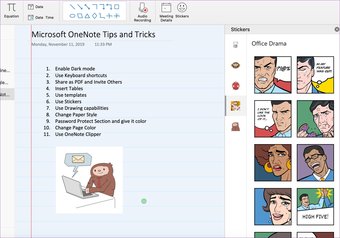
Selecciona Insertar> Pegatinas y la pestaña mostrará las predeterminadas de la barra lateral derecha. También puedes añadir emojis desde el menú Edición> Emojis y símbolos.
7. Utilizar las capacidades de dibujo
Microsoft ha añadido una sección dedicada a los dibujos en la aplicación OneNote. Puntee en el menú Dibujo y la sección le permitirá elegir entre Lápiz, Marcador y Resaltador. También puede utilizar la función Borrador, cambiar el color de la tinta y jugar con el grosor de la tinta en el menú.
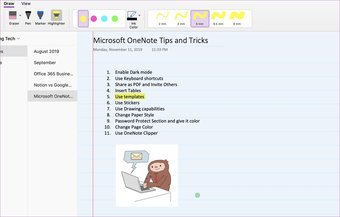
Si utiliza dispositivos Surface Pro o cualquier portátil de Windows con soporte para bolígrafo, puede utilizar la función Tinta de Windows para escribir y dibujar directamente en la página.
Nota: Ya que estamos en el tema de los dibujos, no dudes en consultar nuestros artículos sobre Google Drawings.
8. Cambiar el estilo de papel
OneNote le permite cambiar el estilo de página desde el menú de configuración. De manera predeterminada, se abre como una página en blanco. Visite Ver desde la cinta superior y cambie el color y el estilo del papel desde el menú correspondiente.
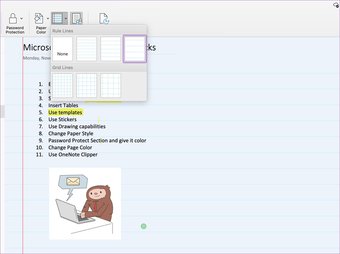
Se ve bien y se asemeja a un cuaderno físico con diferentes colores y reglas/líneas de la cuadrícula.
9. Sección de protección con contraseña
Puede proteger con contraseña una sección de OneNote para bloquearla contra el acceso no autorizado. Haga clic con el botón derecho del ratón en una sección de cualquier portátil y seleccione una opción de protección con contraseña. Añada una contraseña y a partir de ahora, necesitará esa contraseña para acceder a las notas en todas las plataformas.
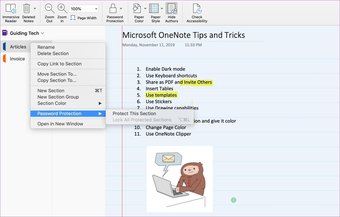
Recuerde, si olvida la contraseña, entonces no hay forma de recuperar la sección. Le aconsejo que invierta en un gestor de contraseñas para memorizar todos estos detalles confidenciales.
10. Use el cortapapeles OneNote
Microsoft ofrece una extensión OneNote Clipper capaz en los principales navegadores. Puede usarla para marcar directamente una página web en OneNote, recortar una parte de una página o guardar todo el artículo en OneNote.
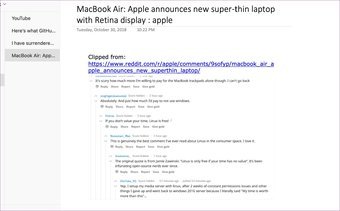
Descargue el Recortador de OneNote de Chrome Web Store
11. Usar Widgets y atajos para móviles
Microsoft OneNote para iOS y Android ofrece la funcionalidad de widgets para ver las notas recientes y añadir rápidamente nuevas notas. En Android, puedes tocar durante mucho tiempo el icono de la aplicación y elegir entre las opciones relevantes para añadir una nueva nota.
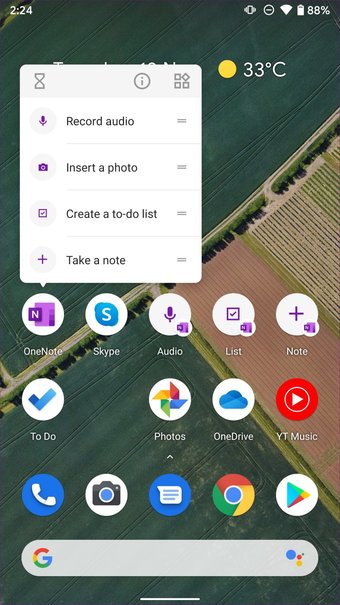
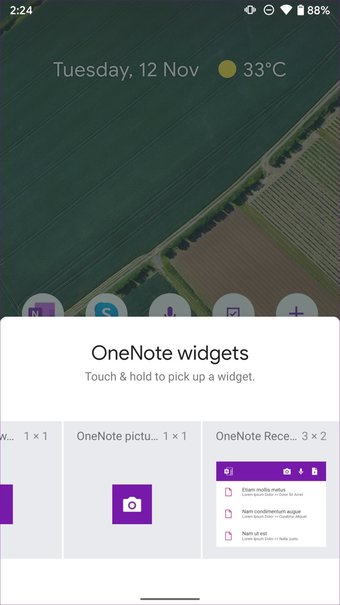
Toque largo las opciones mostradas y agréguelas a la pantalla de inicio para añadir rápidamente una nota, una grabación de voz, una lista y una lista de viñetas.
Descargar OneNote para iOS
Descargar OneNote para Android
12. Cambiar las fuentes predeterminadas de una nota
Por defecto, OneNote se adhiere a las fuentes Calibri de Microsoft en tamaño 12. Sin embargo, puede cambiar eso. Vaya a Preferencia> Editar y Ver> y cambie el tipo y tamaño de la fuente.
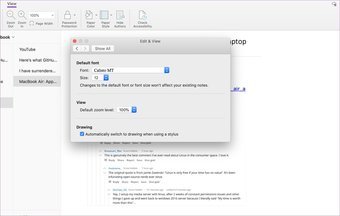
Los cambios se reflejarán sólo en la nueva página y no estropeará las notas ya añadidas.
Lleve la experiencia de OneNote al siguiente nivel
La lista anterior es sólo la punta del iceberg. El software también admite ecuaciones matemáticas, un lector incorporado, etiquetas personalizadas y más. Y eso no es todo. La compañía anunció recientemente sus planes para OneNote, que se espera que venga con una estrecha integración con otros servicios de Microsoft, tales como Equipos y To-Do.
