Al desmarcar un nuevo equipo de Windows, puede elegir y agregar la distribución del teclado y el idioma que prefiera durante la configuración. Sin embargo, las situaciones cambian a veces. Por ejemplo, está de vacaciones en otro país que no es Estados Unidos. Por lo tanto, es muy probable que la distribución del teclado de ese equipo esté en un idioma diferente, que no sea el estadounidense.

Otro ejemplo es cuando compra un equipo en un país donde el inglés no es un idioma predeterminado, es posible que tenga que reconfigurar y cambiar el teclado a la disposición de EE.UU. Una infección de malware o el hecho de pulsar accidentalmente algunas teclas de acceso directo también podría causar algunos cambios no deseados en la distribución del teclado y el idioma de Windows 10, como han informado algunos usuarios.
Si se encuentra en cualquiera de los escenarios anteriores, aquí tiene algunas formas de cambiar su diseño de palabras clave de Windows 10 al idioma de los Estados Unidos.
Tabla de contenidos
Método 1: Desde la configuración de Windows
Comencemos con la rutina habitual, retocando los ajustes.
Paso 1: Abre el menú de Configuración de tu ordenador; utiliza el atajo de teclado de Windows + I.
Paso 2: Toca y selecciona Tiempo e idioma.
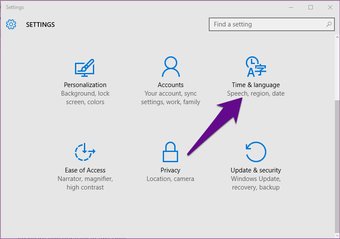
Paso 3: En la página de la hora y el idioma, puntee en la sección Región e idioma.
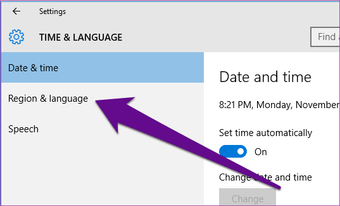
Paso 4: Haz clic en el idioma por defecto de tu PC en la sección Idiomas.
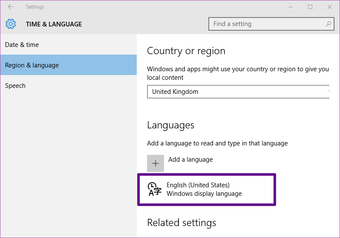
Paso 5: Selecciona Opciones en el menú ampliado.
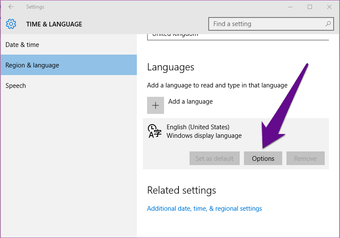
Paso 6: En la nueva página de Opciones de idioma, toca la opción «Añadir un teclado».
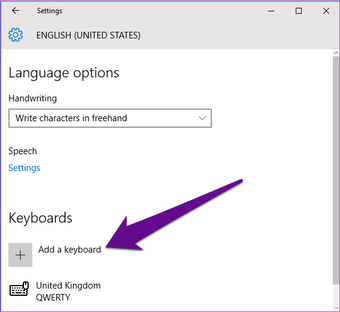
Paso 7: Desplácese hasta la parte superior del menú emergente y seleccione US (QWERTY).
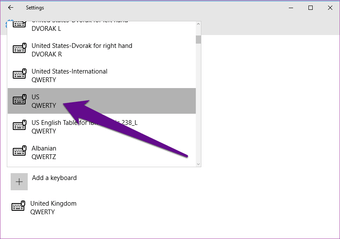
Esto añade el idioma de EE.UU. al idioma soportado de su teclado. El siguiente paso es eliminar el antiguo/antiguo idioma.
Paso 8: De vuelta a la página de Opciones de idioma, toca el idioma antiguo del teclado – Reino Unido (QWERTY) en mi caso.
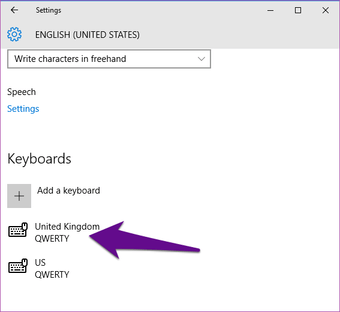
Paso 9: Seleccione Eliminar.
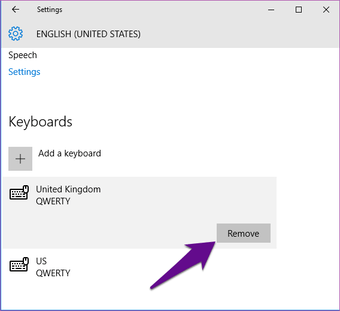
Ahora ha modificado con éxito la configuración de su teclado de cualquier idioma que antes era al idioma de los Estados Unidos.
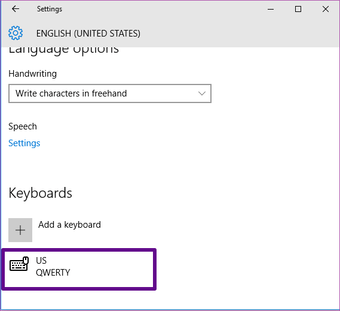
Método 2: Desde el panel de control
Un método alternativo para cambiar las configuraciones del teclado de un PC con Windows 10 de cualquier idioma a los EE.UU. es a través del Panel de Control de Windows. Siga los siguientes pasos para hacerlo.
Paso 1: Presione la tecla de Windows + X para iniciar el menú de acceso rápido de su PC.
Paso 2: Pulse el panel de control.
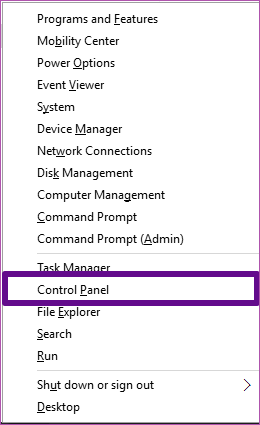
Paso 3: Haz clic en la opción «Reloj, idioma y región».
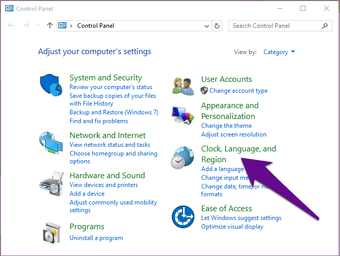
Paso 4: En la nueva página, haz clic en Language.
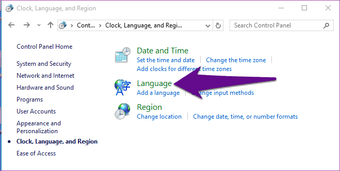
Paso 5: Pulse el botón Opciones junto al idioma de visualización de Windows.
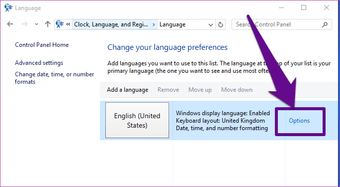
Paso 6: En la página de opciones de idioma, toca la opción «Add an input method» (Añadir un método de entrada).
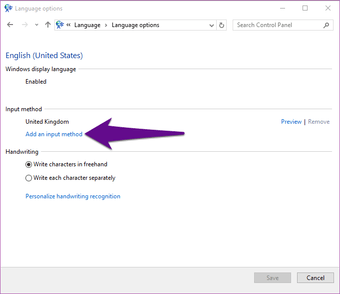
Paso 7: Desplácese hasta la parte inferior de la página de opciones de entrada y seleccione la opción US (QWERTY).
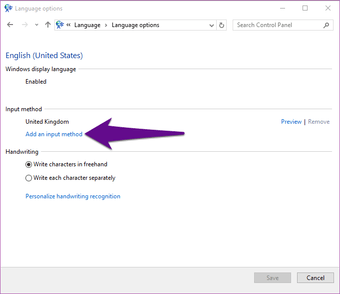
Paso 8: Haz clic en Add para añadir el idioma de EE.UU. a tu teclado.
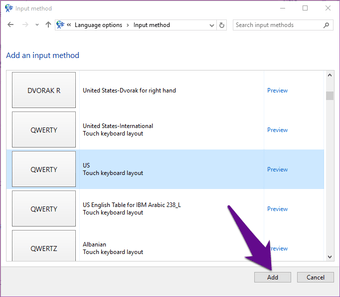
Lo siguiente que hay que hacer es hacer que el método de entrada de los EE.UU. sea el único idioma de su teclado.
Paso 9: Al lado del idioma anterior, haz clic en la opción Remove.
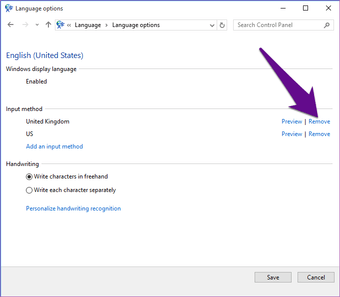
Esto elimina la antigua opción de entrada en el teclado y hace que el idioma de los EE.UU. sea el único método de entrada.
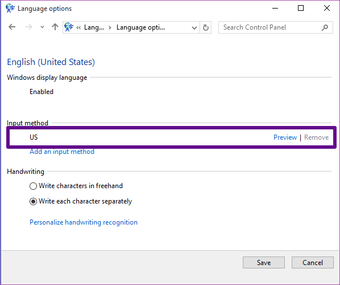
Paso 10: Haz clic en Guardar para aplicar los cambios que has hecho.
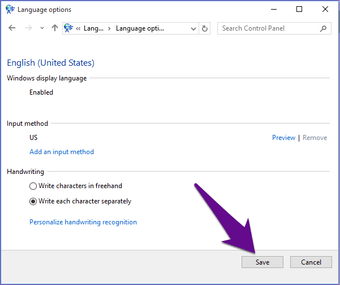
Método 3: Para el teclado táctil
Este es para las personas que utilizan el Teclado Táctil en su pantalla táctil o que tienen un PC con Windows 2-en-1. El Teclado Táctil de Windows viene con un botón de acceso rápido que le permite cambiar el idioma de entrada del teclado de su PC rápidamente. A continuación le explicamos cómo hacerlo.
Paso 1: Toca el icono del teclado en la esquina inferior izquierda de la barra de tareas para iniciar el Teclado Táctil de tu PC.
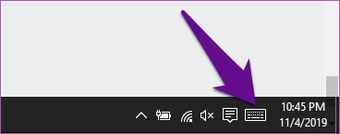
Paso 2: Toca el icono del teclado para iniciar el menú del teclado táctil.
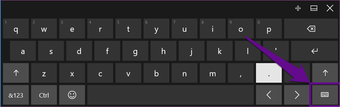
Paso 3: Selecciona la opción de Preferencias de Idioma.
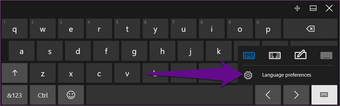
Esto le redirige a la sección de Región e Idioma de la sección de configuración de su PC.
Paso 4: Pulse el idioma de visualización de Windows.
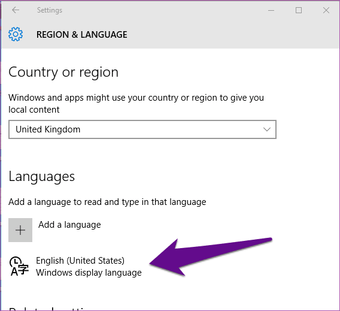
Paso 5: Selecciona Opciones.
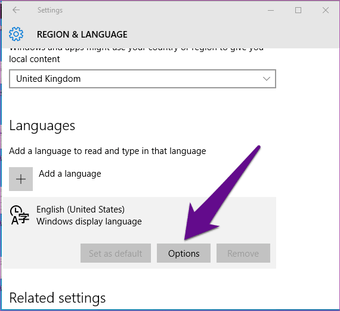
Paso 6: Toca la opción «Add a keyboard» (Añadir un teclado) en la sección Keyboards (Teclados).
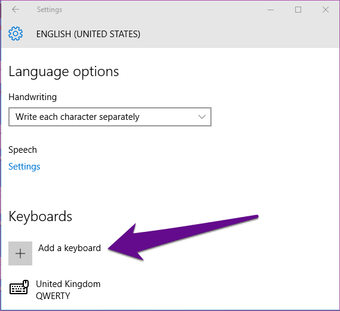
Paso 7: Desplácese hasta la parte inferior del menú desplegable y seleccione la opción US (QWERTY).
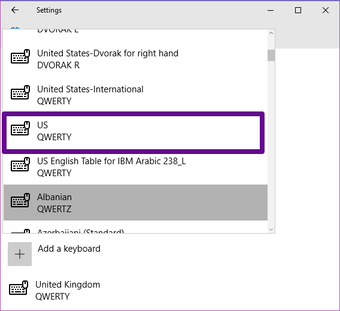
Esto añade el idioma estadounidense a su teclado, lo que hace un total de dos idiomas. Ahora tiene que eliminar el idioma que no quiere/necesita.
Paso 8: Toca el idioma que quieras eliminar.
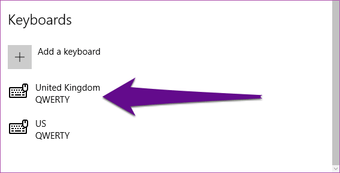
Paso 9: Seleccione Eliminar.
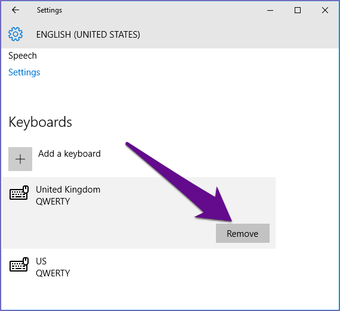
Ahora ha cambiado con éxito a US como idioma de su teclado táctil.
Personaliza y arregla tu teclado
Si alguna vez necesita cambiar el idioma del teclado al formato de los Estados Unidos desde cualquier otro idioma, cualquiera de los tres métodos mencionados anteriormente le ayudará a hacerlo. Si es un escritor que necesita escribir en inglés de los EE.UU. en su PC, o está usando una computadora con un idioma diferente fuera de los EE.UU., o tal vez algunas teclas de su teclado están mostrando una salida inusual, debería cambiarlas al formato de los EE.UU.
