El uso del modo de pantalla completa en Windows 10 es sencillo. No desea tener distracciones y quiere concentrarse en lo que tiene delante. La gente suele optar por el modo de pantalla completa mientras juega o ve vídeos. Puedes hacer ambas actividades dentro de tu navegador favorito como Chrome, o algún reproductor de video como VLC en tu PC.
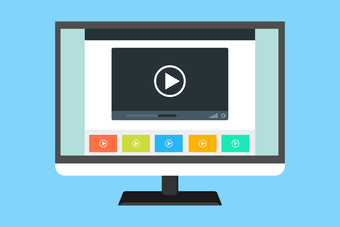
Varios usuarios se enfrentan a este problema cuando la barra de tareas no se oculta en el modo de pantalla completa. Esto arruina la experiencia, especialmente cuando puedes ver todos esos iconos con notificaciones constantes que los hacen parpadear. En cualquier caso, no queremos eso.
Veamos cómo podemos resolver que la barra de tareas de Windows 10 no se oculte en el error de pantalla completa.
Tabla de contenidos
1. Actualizar y reiniciar Windows
Asegúrese de que su PC esté ejecutando la última versión de Windows. Presione la tecla de Windows + I para abrir Configuración y haga clic en Actualización y seguridad.
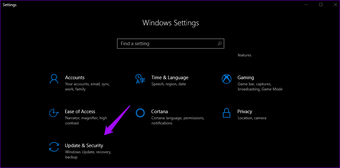
Si hay una actualización, debería verla allí o puede obtenerla manualmente haciendo clic en el botón Buscar actualizaciones. Si hay alguna, le sugiero que instale las actualizaciones inmediatamente y luego intente el modo de pantalla completa de nuevo para ver si la barra de tareas se oculta o no.
2. Pruebe el Autohide
Windows 10 proporciona muchas maneras de personalizar su equipo y una de ellas es la capacidad de ocultar la barra de tareas automáticamente cuando no la usa. Esto significa que la barra de tareas sólo se mostrará cuando pase el puntero del mouse por la parte inferior de la pantalla. A continuación, se muestra cómo aparece el escritorio cuando la barra de tareas está oculta.

Para ello, abra la Configuración pulsando la tecla de Windows + I y haga clic en Personalización.
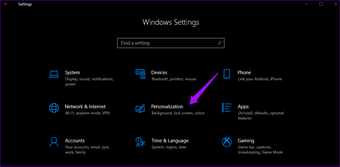
Seleccione Barra de tareas en el panel de ventanas izquierdo y active la opción Ocultar automáticamente la barra de tareas en el modo de escritorio. Ahora, pase el puntero del ratón por la parte inferior de la pantalla para mostrarla en cualquier ventana. Si está usando el modo de tabla, hay una opción separada para ello.
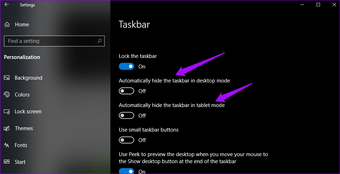
Compruebe si puede seguir viendo la barra de tareas en modo de pantalla completa mientras ve vídeos o juega a juegos en el equipo. También puede acceder rápidamente a la configuración de la barra de tareas haciendo clic con el botón secundario en la barra de tareas y seleccionando Configuración de la barra de tareas.
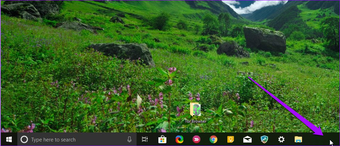
3. Usar el atajo de teclado F11
Si busca una solución rápida, aquí tiene un simple truco. Simplemente pulsa la tecla F11 de tu teclado, y la ventana de la aplicación que estés usando pasará al modo de pantalla completa inmediatamente.

El atajo F11 funciona en todas las versiones de Windows. Así que si tienes VLC y el Explorador de Archivos abiertos, ambos irán a pantalla completa ocultando la barra de tareas. En algunos teclados (especialmente en los portátiles), tendrás que pulsar las teclas Fn+F11. Depende de la disposición del teclado y de la marca y modelo de tu PC.
Nota: Si tienes curiosidad, la F significa función, y puedes cambiar la tecla de funciones para realizar diferentes tareas.
4. 4. Insignias de notificación
Cuando recibes una notificación, aparece una insignia en el icono de la aplicación correspondiente. Lo ideal es que esto no afecte al modo de pantalla completa. Pero, a veces, desoculta la barra de tareas. Muy a menudo, si comprueba la notificación y la cierra, la barra de tareas se vuelve a ocultar en el modo de pantalla completa, pero no siempre es así.

Windows 10 ha resuelto dicho problema con el Centro de actividades, pero el error sigue apareciendo con frecuencia. También puede intentar reiniciar la aplicación que envió la notificación para comprobar si funciona. Si encuentra una aplicación en particular que causa frecuentemente este problema, intente reinstalarla para ver si el problema desaparece. O bien, puede desactivar las notificaciones de dicha aplicación.
5. 5. Reinicie el Explorador de Windows
Reiniciar el Explorador de Windows es mucho más rápido que reiniciar Windows 10. Lleva unos momentos pero puede resolver el error de no ocultar la barra de tareas en Windows 10. Haga clic con el botón secundario en la barra de tareas y seleccione Administrador de tareas. También puede probar el acceso directo CTRL+MAYÚS+ESC.
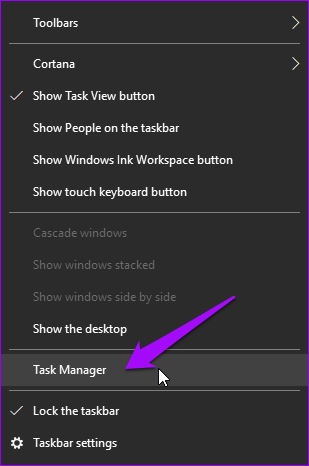
Desplácese un poco para encontrar el Explorador de Windows bajo la columna Aplicaciones. Haga clic con el botón derecho del ratón y seleccione Reiniciar. Cuando lo haga, sus ventanas desaparecerán momentáneamente y algunas aplicaciones se apagarán. Eso está bien. El Explorador de Windows proporciona una interfaz gráfica de usuario (GUI) para ayudarnos a navegar e interactuar con el sistema de archivos de Windows.
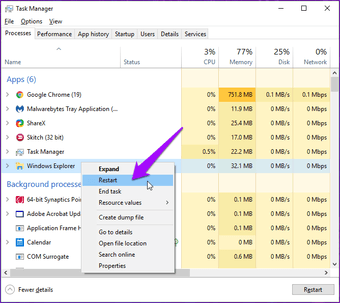
Otra forma de hacerlo sin entrar en el administrador de tareas es mantener presionadas las teclas CTRL+MAYÚS y hacer clic con el botón secundario en la barra de tareas. Ahora debería ver una nueva opción en la parte inferior llamada Exit Explorer.
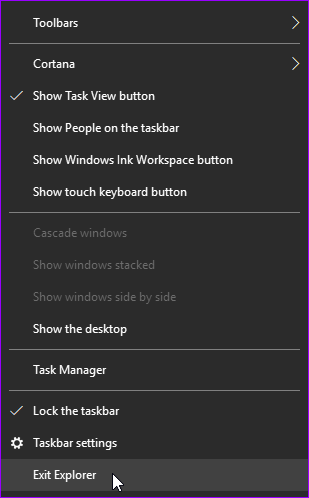
6. Cromado: Desmarcar aceleración de hardware
La barra de tareas parece estar dando problemas a los usuarios de Chrome también. Mientras ves un vídeo de YouTube a pantalla completa, ¿ves la barra de tareas? En caso afirmativo, aquí tienes algunas soluciones. Abre el menú de Chrome y haz clic en Configuración.
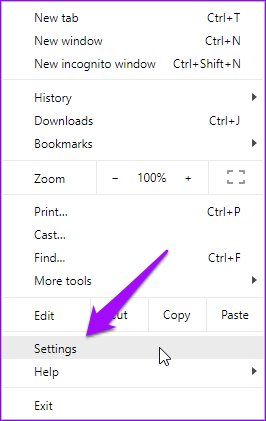
Desplácese hasta la parte inferior de la pantalla y haga clic en Advanced.
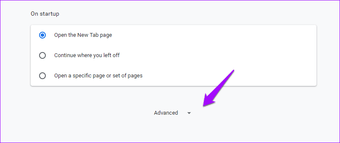
Bajo el título Sistema, desmarque la opción «Usar aceleración por hardware cuando esté disponible». Se te pedirá que relances Chrome.
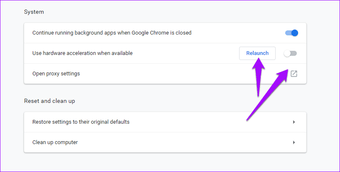
Intenta ir a pantalla completa en Chrome para comprobar si la barra de tareas se oculta o no.
Chrome es un excelente navegador pero no está exento de fallos. Si el problema persiste y te das cuenta de que es específico de Chrome, tal vez sea el momento de buscar alternativas. Canary es un navegador de Google pensado para desarrolladores y primeros usuarios. Se sabe que tiene algunos errores pero funciona bien la mayoría de las veces.
Si puedes prescindir de Chrome, hay algunas alternativas convincentes como Firefox, Safari y Opera. Dales una oportunidad.
Descargar Chrome Canary
8. Resetear el cromo
En un último intento de ocultar la barra de tareas del explorador Chrome en modo de pantalla completa, puedes restablecer el explorador para restaurarlo a la configuración original. Abre de nuevo Configuración en Chrome y haz clic en Avanzado en la parte inferior como lo hiciste en el sexto paso. En Reiniciar y limpiar, selecciona Restaurar la configuración a sus valores originales.
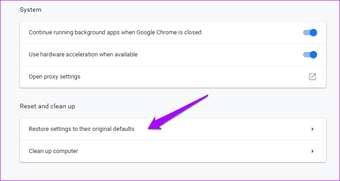
Haga clic en Restablecer configuración en la siguiente ventana emergente. Esto restablecerá todas las configuraciones que hayas cambiado después de instalar Chrome. Siempre puedes volver a establecerlas.
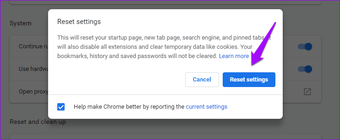
Ver en paz
Las distracciones pueden ser molestas y el no poder hacer algo al respecto puede ser aún más frustrante. Afortunadamente, hay formas de resolver el problema de la barra de tareas que no oculta el problema en Windows 10. Háganos saber cuál de ellas funcionó o si encontró una nueva solución.
