El menú Inicio de Windows es una puerta de entrada a todas las aplicaciones y software disponibles en el sistema. Puede anclar los accesos directos a las aplicaciones y también tener allí las aplicaciones predeterminadas de Windows. Pero, ¿qué sucede cuando el menú Inicio de Windows 10 no se abre o deja de funcionar repentinamente?
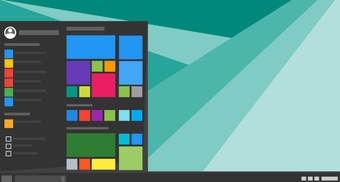
Sin más preámbulos, aquí hay una lista de problemas y sus soluciones que se sabe que solucionan este problema.
Tabla de contenidos
- 1 1. Actualice su Windows 10
- 2 2. Menú de inicio Solucionador de problemas
- 3 3. 3. Parada completa
- 4 4. Edición del buzón
- 5 5. Edición del controlador de gráficos de AMD
- 6 6. 6. Cambiar la opción de inicio de sesión
- 7 7. 7. Reinicie el Explorador de Windows
- 8 8. Servicio de Identidad de la Aplicación
- 9 9. 9. Ejecute el SFC y el escáner DISM
- 10 10. 10. Editar el registro
- 11 11. 11. Rogue App
- 12 Iniciar el menú
1. Actualice su Windows 10
Windows 10 hace un buen trabajo al actualizar el equipo. Si ha establecido la configuración de actualización como predeterminada, las actualizaciones se instalarán automáticamente cuando no esté activo en el equipo.
Las actualizaciones incluyen muchas correcciones de errores y mejoras de rendimiento. Para comprobar si hay nuevas actualizaciones e instalarlas inmediatamente, pulse la tecla Windows+I para abrir Configuración y haga clic en Actualización y seguridad.
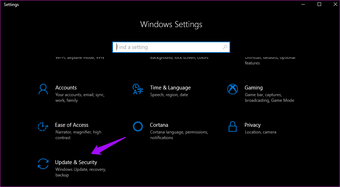
La siguiente captura de pantalla muestra que hay algunas actualizaciones disponibles para mi PC que están esperando a ser instaladas durante mis horas no laborables.
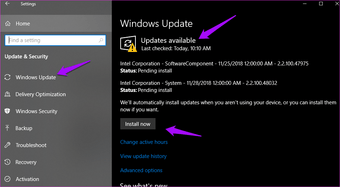
Si usted también obtiene una lista similar de actualizaciones, haga clic en Instalar ahora, reinicie después de que se instalen las actualizaciones y compruebe si el menú de inicio funciona de nuevo.
2. Menú de inicio Solucionador de problemas
Microsoft es consciente del problema, por lo que dispone de una herramienta dedicada a resolver este problema. Descárguela usando el enlace de abajo y ejecútela. La herramienta buscará errores en el registro, archivos de bases de datos dañados y errores de aplicaciones instaladas. Si encuentra algo, se le notificará y se le pedirá que siga las instrucciones en pantalla.
Descargar el solucionador de problemas del menú de inicio
3. 3. Parada completa
Al apagar el PC, no se apaga completamente. Microsoft tiene una característica oculta que le ayudará a realizar un apagado completo en el que el sistema saldrá de todas las aplicaciones y servicios por completo.
Para ello, pulse las teclas Ctrl+X de su teclado y luego pulse U dos veces.
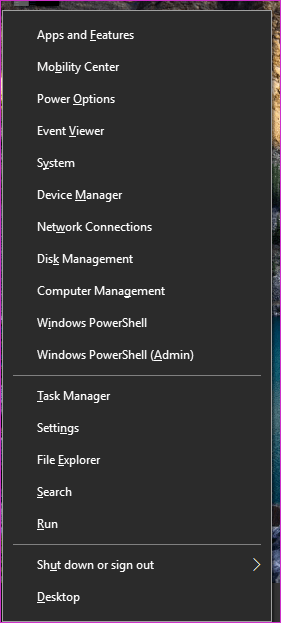
También puede utilizar el símbolo del sistema para iniciar un cierre completo. Busque el símbolo del sistema, haga clic con el botón derecho del ratón y haga clic en Ejecutar como administrador. Ahora escriba el siguiente comando:
shutdown /s /f /t 0
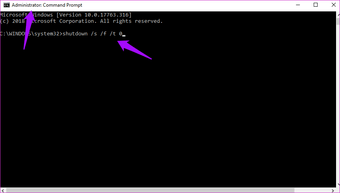
4. Edición del buzón
Varios usuarios han informado en los foros de Microsoft y de Dropbox que el menú de inicio deja de funcionar después de instalar Dropbox en Windows 10. Si estás usando Dropbox como tu servicio de almacenamiento en la nube preferido y te encuentras con este error, intenta desinstalarlo una vez desde el Panel de Control y reinicia para ver si se resuelve el error.
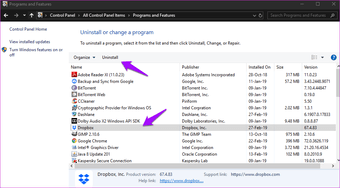
Si el menú de inicio funciona de nuevo, entonces debes esperar hasta que Dropbox publique una actualización para solucionar el problema. Sin embargo, si quieres usar Dropbox, hay otros pasos para asegurarte de que no interfiera con el Menú de Inicio. Léelos en el siguiente enlace.
5. Edición del controlador de gráficos de AMD
Este es otro problema conocido en el que no actualizar el controlador de gráficos de AMD hace que el menú de inicio deje de funcionar. Si está utilizando controladores antiguos para el componente de gráficos fabricados por AMD, actualícelos con los más recientes. Para ello, haz clic con el botón derecho del ratón en cualquier lugar del escritorio y selecciona AMD Radeon Settings.
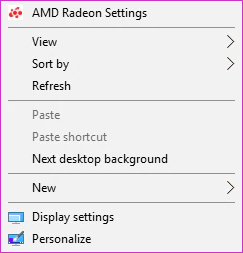
Haga clic en Actualizaciones en la parte inferior izquierda y luego haga clic en Buscar actualizaciones. Si encuentra alguna, instálela. Compruebe si el menú de inicio funciona de nuevo y si no, tenemos algunas soluciones más.
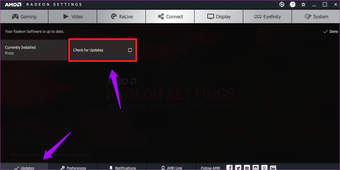
6. 6. Cambiar la opción de inicio de sesión
Algunos de nuestros útiles usuarios sugieren que desactivar la actualización automática del dispositivo de acabado ayuda a resolver el problema. Presiona la tecla de Windows + I para abrir Configuración y buscar opciones de inicio de sesión.
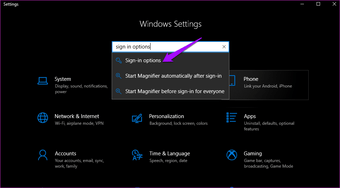
Desactive la opción «Use my sign-in info to automatically finish setting up my device».
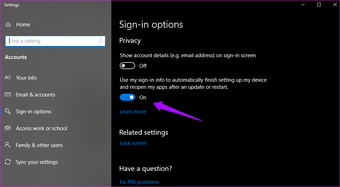
7. 7. Reinicie el Explorador de Windows
El Explorador de Windows es el servicio que se utiliza para explorar el equipo, examinar archivos, etc. Reiniciarlo puede resolver bastantes problemas, incluido aquel en el que el menú de inicio deja de funcionar.
Presione las teclas Ctrl+Mayús+Esc para iniciar el Administrador de tareas. Busque el Explorador de Windows en la pestaña Proceso. Una vez que lo encuentre, haga clic con el botón derecho del ratón sobre él y seleccione Reiniciar.
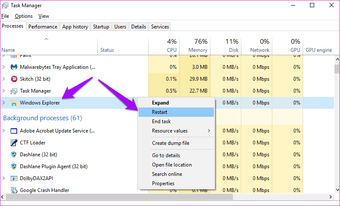
Tenga en cuenta que al hacerlo se cerrarán todas las ventanas abiertas. Por lo tanto, guarde todo antes de reiniciar el Explorador de Windows.
8. Servicio de Identidad de la Aplicación
Este servicio en particular es responsable de decidir qué aplicaciones de Windows deben ejecutarse y cuáles no. Aunque funciona perfectamente la mayoría de las veces, es posible que tenga que ejecutarlo una vez para comprobar si el menú de inicio ha sido eliminado por él.
Presiona la tecla de Windows + R para abrir el indicador de ejecución y escribe services.msc antes de pulsar Intro.
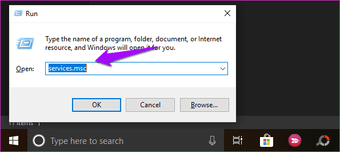
Localice la identidad de la aplicación, haga clic con el botón derecho del ratón sobre ella y seleccione Start.
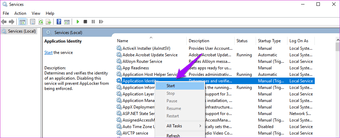
Ahora reinicie su ordenador y compruebe si esto arregla el problema.
9. 9. Ejecute el SFC y el escáner DISM
Estos dos comandos pueden resolver tantos problemas que Microsoft a menudo sugiere ejecutarlos. Ambos comandos indican a Windows que analice en profundidad los archivos dañados y los corrija automáticamente.
Busque CMD en Windows y haga clic con el botón derecho del ratón en él para elegir Ejecutar como Administrador. También puede usar el atajo Ctrl+X e iniciarlo desde allí. Si no encuentra el símbolo del sistema, inicie PowerShell como administrador (tiene un fondo azul).
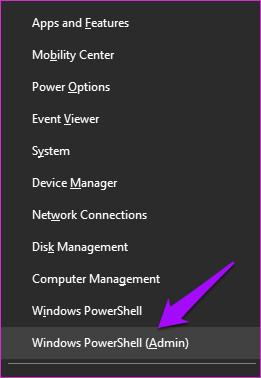
Escriba estos comandos y presione Enter después de cada comando.
sfc /scannow
dism /online /cleanup image / restorehealth
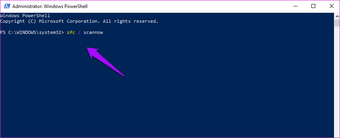
Le sugiero que reinicie su sistema antes de comprobar si el menú de inicio funciona con normalidad.
10. 10. Editar el registro
Si todavía no has resuelto el problema, entonces es un poco más grave de lo que pensábamos. Pero no te preocupes, tenemos más soluciones. Podemos editar el archivo de registro asociado manualmente para ver si eso soluciona el problema.
Presiona la tecla Windows+R para abrir el indicador de ejecución y escribe regedit antes de pulsar Intro.
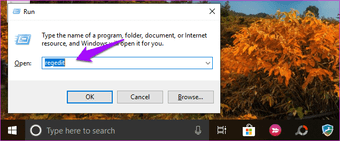
Desglose hasta la siguiente estructura de carpetas.
HKEY_LOCAL_MACHINE_SYSTEMN-CurrentControlSetN-ServicesNWpnUserService
Aquí encontrará una entrada llamada Start. Haga doble clic en ella para abrirla.
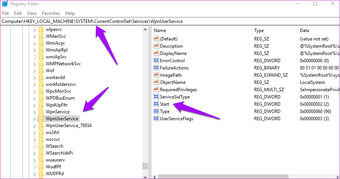
El valor hexadecimal debe ser 4 aquí y no 2. Cámbielo y haga clic en OK. Reinicie su ordenador y vuelva a comprobar el menú de inicio.
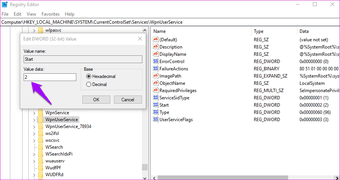
11. 11. Rogue App
Windows 10 se envía con un montón de aplicaciones preinstaladas que están diseñadas para hacer tu vida más fácil. Es posible que una de las aplicaciones se esté comportando mal y cause que el menú de inicio falle. Este es un problema conocido, por lo que tendremos que reinstalar la aplicación de Windows. Hay una forma fácil de hacerlo.
Presione la tecla Windows+X y seleccione PowerShell (Admin) para iniciarlo.
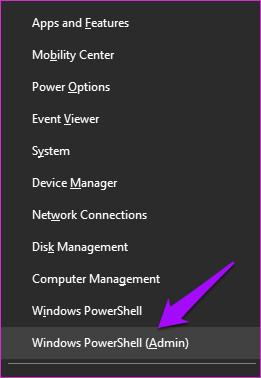
Una vez que se abra, escriba el siguiente comando y presione Enter.
Get-AppXPackage -AllUsers | Foreach {Add-AppxPackage -DisableDevelopmentMode -Register "$($_.InstallLocation)AppXManifest.xml"}
Verá mucho movimiento en la pantalla con muchos procesos en ejecución. No se preocupe como es de esperar, incluso si ve texto en una fuente roja que puede parecer una advertencia. Una vez que las cosas se calmen, reinicie su ordenador y compruebe de nuevo.
El menú de inicio es como una ventana que le proporciona un acceso rápido a los programas y aplicaciones sobre la marcha, en cualquier momento. Esperamos que una de las soluciones anteriores funcione para usted. Si ha encontrado otra forma de resolver el error, háganoslo saber en los comentarios que aparecen a continuación.
