Siendo un fanático de las aplicaciones de escritorio tradicionales, yo era bastante escéptico de la tienda de Microsoft, también conocida como Windows 10 App Store al principio. Ahora prefiero la versión Store de las aplicaciones debido a la instalación sin problemas y a las actualizaciones automáticas. Sin embargo, no siempre es fácil con el Windows 10 App Store.
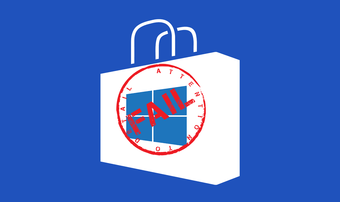
Justo el otro día, la aplicación de la tienda se bloqueó en el lanzamiento en mi PC. Y cuando se estabilizó sin fallar, el mero hecho de buscar una aplicación volvió a provocar el problema. Afortunadamente, solucioné el problema vaciando la caché de la tienda.
Así que si te enfrentas a problemas similares con la aplicación Store, veamos cómo deberías limpiar la caché de la aplicación. Y si eso no funciona, no te preocupes: hay otros consejos para la resolución de problemas que también puedes probar.
Nota: Todos los métodos de resolución de problemas que se enumeran a continuación no eliminarán ni modificarán ninguna de las aplicaciones instaladas a través de Windows Store.
Tabla de contenidos
- 1 1. Borrar la caché de aplicaciones del almacén
- 2 2. 2. Reinicie y reinstale la aplicación de la tienda
- 3 3. Actualizar Windows
- 4 4. 4. Volver a registrar Windows Store
- 5 5. 5. Ajustar la hora correcta
- 6 6. 6. Instalar el paquete de características de los medios de comunicación
- 7 7. 7. Ejecute el Escaneo SFC
- 8 El tiempo es ahora
1. Borrar la caché de aplicaciones del almacén
Si Windows Store se bloquea al iniciarse o al realizar tareas habituales como la búsqueda, entonces al vaciar la caché es probable que se solucionen los problemas de inmediato. Los datos redundantes u obsoletos son los culpables más obvios.
En la práctica, tiene dos formas de vaciar la caché, ya sea ejecutando el comando Restablecer de Windows Store o eliminando manualmente los archivos en caché usted mismo. Utilice el método manual sólo si el comando Windows Store Reset no funciona.
Paso 1: Abre el menú Inicio, escribe wsreset , y luego haz clic en Abrir.
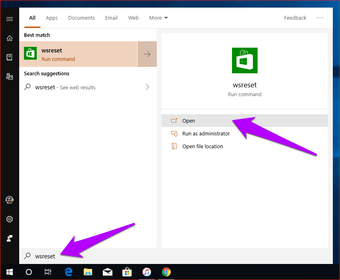
Paso 2: Se debe mostrar una ventana del símbolo del sistema. Deja que se ejecute durante un minuto más o menos.
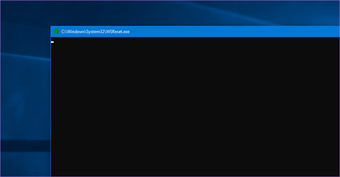
Cuando se vacía la caché de la tienda con éxito, debería aparecer la tienda de Windows. Siga los pasos restantes sólo si la consola del Símbolo del sistema parece quedarse colgada indefinidamente (o durante más de cinco minutos).
Paso 3: Salir de la consola de comandos. A continuación, pulsa Windows+R para abrir el cuadro de diálogo Ejecutar.
Escriba la siguiente ruta de archivo en el cuadro, sustituyendo [nombre de usuario] por su cuenta de usuario de Windows.
C:NUsuariosN[nombre de usuario]N-AppDataN-Paquetes LocalesN-Microsoft.WindowsStore_8wekyb3d8bbwe
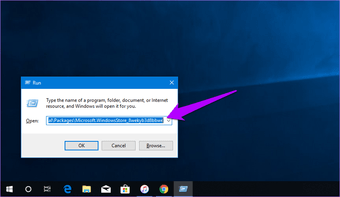
Paso 4: Abre la carpeta etiquetada LocalCache.
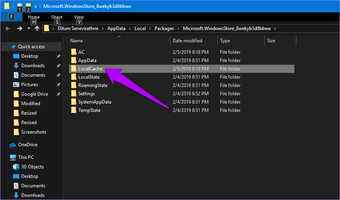
Paso 5: Eliminar todo el contenido de la carpeta LocalCache.
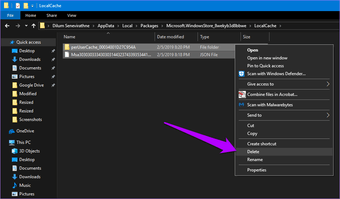
Lanza la aplicación Store. Lo más probable es que funcione sin problemas a partir de ahora. Si el vaciado de la caché no funcionó, exploremos otras opciones.
2. 2. Reinicie y reinstale la aplicación de la tienda
Otro posible motivo por el que Windows Store no funciona correctamente se debe a una configuración inadecuada. Afortunadamente, Windows 10 le permite restablecer la aplicación con bastante facilidad. El procedimiento también la elimina y la reinstala durante el procedimiento de reinicio. Los archivos corruptos se arreglan automáticamente en el proceso. Limpio.
Paso 1: Abra el Centro de actividades y, a continuación, haga clic en Todos los ajustes.
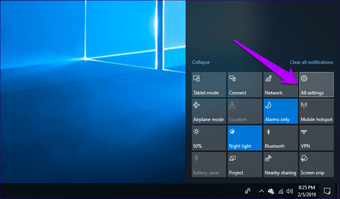
Paso 2: En el panel de Configuración de Windows, haz clic en Aplicaciones.
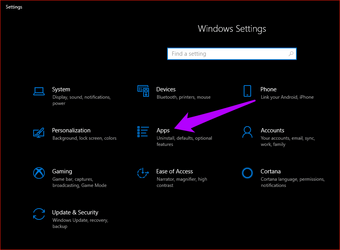
Paso 3: Desplácese hacia abajo en la lista de aplicaciones, y luego haga clic en Microsoft Store. A continuación, haz clic en Opciones avanzadas.
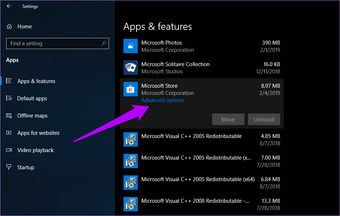
Paso 4: Desplácese hacia abajo y haga clic en Terminate (Terminar) para detener todos los procesos activos relacionados con la aplicación Store. A continuación, haz clic en Reset para pedir a Windows que restablezca y vuelva a poner la aplicación en la configuración predeterminada.
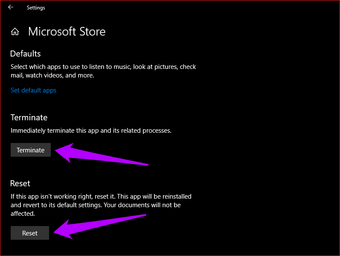
Paso 5: Después del procedimiento, es probable que no veas el icono de Microsoft Store en la barra de tareas. Si esto ocurre, busca y accede a él a través del menú Inicio. También puedes usar la opción Pintar la barra de tareas si quieres volver a pincharla en la barra de tareas.
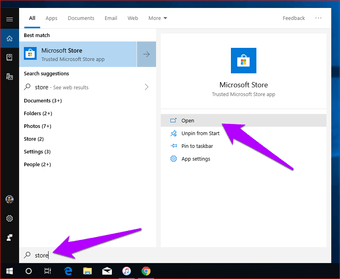
Debido al restablecimiento, la tienda probablemente funcionará sin fallar. Y como la aplicación está integrada en Windows 10, tampoco tendrás que volver a iniciar sesión en la aplicación. Sin embargo, encontrarás tus preferencias regresadas a sus valores por defecto, que puedes modificar de nuevo a través del panel de ajustes de la aplicación (haz clic en el icono de tres puntos> Ajustes).
3. Actualizar Windows
Si borrar la caché de Windows Store o restablecerla no funcionó, la siguiente medida obvia debería ser buscar nuevas actualizaciones para Windows 10. Esto probablemente ayude a corregir cualquier error o problema persistente asociado con la aplicación.
Nota: Ten en cuenta que determinadas actualizaciones de Windows pueden tardar una cantidad significativa de tiempo y ancho de banda en descargarse e instalarse.
Paso 1: En el menú Inicio, escriba Windows Update y, a continuación, haga clic en Abrir.
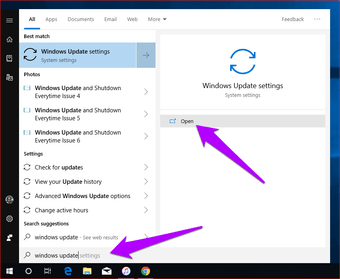
Paso 2: Haz clic en Buscar actualizaciones. Si se detecta alguna actualización nueva, se debería instalar automáticamente.
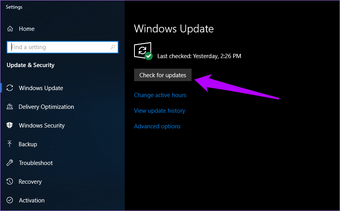
Si tiene problemas con la instalación de cualquier actualización, consulte nuestra guía de solución de problemas para averiguar cómo resolverlos.
Después de la actualización, compruebe si la aplicación Store funciona sin fallar. Si no es así, la siguiente corrección es la siguiente.
Advertencia: No actualice Windows 10 utilizando herramientas como el Asistente de actualización de Windows. Microsoft sólo muestra las actualizaciones después de haberlas probado exhaustivamente para la configuración de hardware de tu PC. Por lo tanto, instalarlos a la fuerza puede dañar tu PC.
4. 4. Volver a registrar Windows Store
En ocasiones, los conflictos con su cuenta de usuario de Windows pueden impedir que Windows Store funcione con normalidad. Por lo tanto, debe volver a registrar la aplicación Store para resolver dichos conflictos. Aunque hacer esto suena bastante engorroso, sólo lleva unos segundos.
Paso 1: Abre el menú Inicio, escribe símbolo del sistema y, a continuación, haz clic en Ejecutar como administrador.
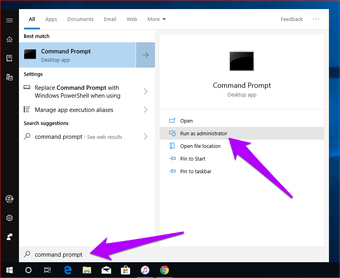
Paso 2: Escriba el siguiente comando y luego presione Enter para ejecutarlo.
PowerShell -ExecutionPolicy Unrestricted -Command "& {$manifest = (Get-AppxPackage *WindowsStore*).InstallLocation + "AppxManifest.xml" ; Add-AppxPackage -DisableDevelopmentMode -Register $manifest}"
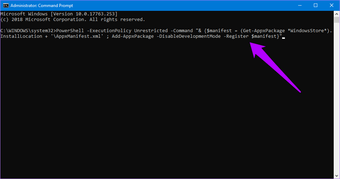
Después de volver a registrarse en Windows Store, compruebe si la aplicación se inicia sin fallar. Si no es así, continúe con la siguiente corrección.
5. 5. Ajustar la hora correcta
Sí, lo has leído bien… el tiempo. Si la hora de tu sistema difiere de la de los servidores de Microsoft, entonces puedes esperar que surjan todo tipo de problemas extraños. Y teniendo en cuenta que la tienda requiere conexión a Internet, no te sorprendas al ver que se bloquea si la hora de tu PC no está sincronizada. Para rectificar estos problemas, debes configurar la hora correctamente.
Paso 1: Haga clic con el botón derecho del ratón en el reloj de la bandeja del sistema y, a continuación, haga clic en Ajustar fecha/hora.
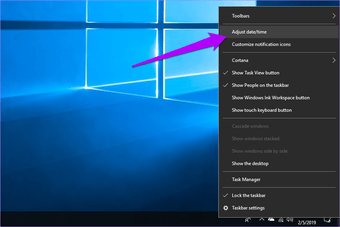
Paso 2: Seleccione la zona horaria correcta y luego encienda el interruptor junto a Ajustar la hora automáticamente. Debes habilitar esa opción si no estás seguro de tu zona horaria correcta.
Alternativamente, siempre puede ajustar la hora usted mismo (haga clic en Cambiar en Cambiar fecha y hora). Sin embargo, se recomienda dejar que el sistema operativo lo haga por usted automáticamente y no es propenso a errores.
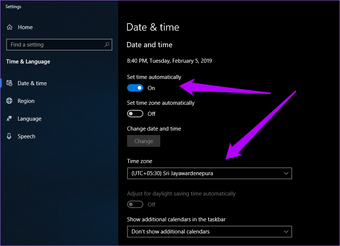 Nota: A veces, es posible que vea una hora incorrecta en su PC, incluso con el interruptor Set Time Automatically encendido y su zona horaria configurada correctamente. En ese caso, simplemente activa y desactiva la opción Set Time Automatically, y deberías estar bien.
Nota: A veces, es posible que vea una hora incorrecta en su PC, incluso con el interruptor Set Time Automatically encendido y su zona horaria configurada correctamente. En ese caso, simplemente activa y desactiva la opción Set Time Automatically, y deberías estar bien.
¿Se está iniciando correctamente el Windows Store ahora? ¿Todavía no ha habido suerte? Veamos qué puedes hacer ahora.
6. 6. Instalar el paquete de características de los medios de comunicación
¿Está utilizando una edición no estándar de Windows 10 que carece de las características de los medios de comunicación (en gran parte debido a las obligaciones legales)? El chat del foro indica que la instalación de estas características que faltan ayuda a que la aplicación Windows Store funcione correctamente.
Afortunadamente, no tienes que esforzarte mucho para instalarlos. Puede descargar e instalar el Media Feature Pack desde el sitio de Microsoft en su PC.
Descargar Media Feature Pack
En la página de descarga, asegúrese de seleccionar la versión adecuada de Windows 10.
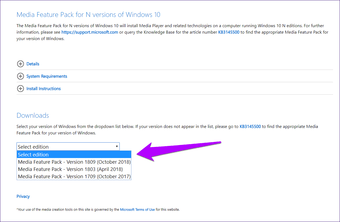
Después de la descarga, simplemente ejecute el archivo ejecutable y siga las instrucciones en pantalla para instalar el Media Feature Pack.
Nota: Si no estás seguro de la versión correcta de tu instalación de Windows 10, escribe winver en el menú Inicio y luego pulsa Intro. Deberías ver la versión de Windows 10 en el cuadro emergente que aparece a continuación.
7. 7. Ejecute el Escaneo SFC
Ya has pasado por muchos arreglos. Si el Windows Store sigue fallando en el momento del lanzamiento, debe considerar la posibilidad de realizar un análisis SFC. SFC, abreviatura de «System File Checker», analiza todo el sistema en busca de problemas subyacentes y corrige los problemas que no pueden resolverse por medios razonables.
Paso 1: En el menú Inicio, escriba Símbolo del sistema y, a continuación, haga clic en Ejecutar como administrador.
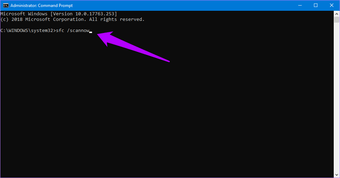
Paso 2: Escriba el siguiente comando y luego pulse Intro.
sfc /scannow
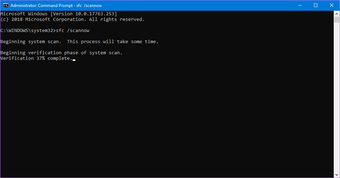
El escaneo SFC puede tardar hasta una hora, o incluso más, en completarse. Reinicie su PC después de que el escaneo termine. Con suerte, eso debería haber resuelto cualquier problema que impidiera que la aplicación de la tienda funcionara correctamente.
El tiempo es ahora
Windows 10 Store ofrece una alternativa perfecta para instalar aplicaciones sin la dificultad de tener que pasar por arduos procedimientos de instalación. Y es fundamental que funcione correctamente, ya que la mayoría de las aplicaciones como iTunes suelen funcionar mejor cuando se instalan a través de la tienda.
Microsoft empuja constantemente las actualizaciones a través de su vista previa interna para hacer de Windows 10 un excelente sistema operativo. Sin embargo, la tienda apenas recibe la atención que merece. Esperamos que los problemas persistentes relacionados con la aplicación se resuelvan completamente en las actualizaciones posteriores.
