Windows 10 viene con un decente menú de opciones de energía para ayudarle con la administración de la energía. Dos opciones notables y similares son el modo de suspensión y el modo de hibernación. Las otras dos son Apagar y Reiniciar, que se explican por sí solas. ¿En qué se diferencian las opciones de suspensión e hibernación? ¿Cómo configurarlas de forma óptima en Windows 10?

Aunque la mayoría de la gente sabe que un portátil con una unidad SSD se despierta más rápido desde el modo de suspensión que desde el modo de hibernación. Estos dos modos deberían utilizarse en circunstancias diferentes. Veamos cómo y cuándo se utilizan.
Comencemos.
Tabla de contenidos
1. Diferencia entre el sueño y la hibernación
El propósito principal de estos dos modos es ayudar a los usuarios a conservar la energía cuando el portátil no está en uso. En el modo de suspensión, el portátil pasa a un estado de bajo consumo y la RAM se convierte en su almacenamiento para todo el trabajo: abrir documentos y aplicaciones. Por otro lado, Hibernación guardará todas las aplicaciones y documentos abiertos en el disco duro, y apagará el portátil por completo.
Despertar el portátil del modo de suspensión sólo lleva unos segundos. Hibernar tardará más en reanudarse, pero sigue siendo más rápido que arrancar el portátil desde cero. Despertar de la Hibernación toma un minuto o tres.

Puede utilizar el modo de suspensión si piensa reanudar pronto el trabajo en su portátil. El modo de suspensión es mucho más rápido. Si va a estar fuera durante mucho tiempo, Hibernar es una mejor alternativa.
Aunque ambos son modos de ahorro de energía, el modo de suspensión todavía consume algo de jugo de la batería. El modo de hibernación es especialmente adecuado cuando no tiene que cargar la batería de todas formas y necesita que el portátil dure el mayor tiempo posible. No consume energía.

Tenga en cuenta que si su portátil se queda sin energía en el modo de suspensión, perderá todo el trabajo no guardado porque todo se guarda en la RAM; memoria de trabajo en lugar de un disco duro. La mayoría de los portátiles modernos entrarán en hibernación cuando la batería se agote en el modo de suspensión.
La diferencia entre el modo Dormir e Hibernar es la de los segundos y los minutos. Añade una pila a la mezcla, y no es tan difícil elegir entre los dos.
2. Cómo configurar los modos de sueño e hibernación
Windows 10 viene con un puñado de configuraciones de energía y batería que le facilitarán la vida. Encuentre un equilibrio para optimizar la forma en que trabaja en su equipo portátil.
Haga clic con el botón derecho del ratón en el icono de la batería en la bandeja del sistema para abrir Opciones de energía en el Panel de control. Haga clic aquí en Cambiar la configuración del plan.
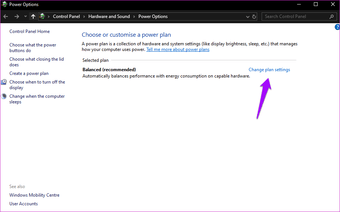
No es necesario conservar la batería cuando el portátil está conectado. Sin embargo, debería hacerlo porque desperdiciar energía no es genial. Apagar la pantalla simplemente apaga la pantalla, pero el sistema y los procesos subyacentes seguirán funcionando. Entonces puede pulsar cualquier botón del teclado para encender la pantalla.
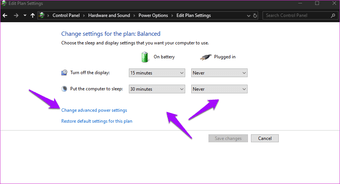
Seleccione el número de minutos antes de que el portátil se ponga en suspensión en el menú desplegable. No querrás ponerlo a dormir cuando sólo estés mirando la pantalla – eso sería muy raro. Elija un número y luego ajústelo de acuerdo con su estilo de trabajo. Guarde los cambios.
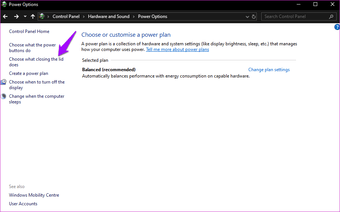
Vuelva atrás y ahora haga clic en Elija lo que hace el cierre de la tapa. De nuevo, hay dos columnas para En batería y Enchufado. Tomemos un ejemplo. Digamos que estoy tomando un largo descanso o tal vez viajando vía Uber a algún lugar. ¿Qué voy a hacer? Cierre la tapa y empaque la laptop. ¿Verdad? En tal situación, es mejor poner el portátil en hibernación porque no lo va a utilizar en un futuro próximo. Así que, ¿por qué no ahorrar un poco de jugo de la batería? Elija la opción de hibernación aquí.
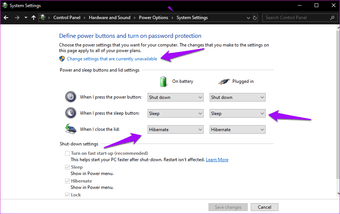
Algunos portátiles vienen con un botón de Sleep dedicado. Si el portátil tiene uno, puede configurarlo para que se ponga en suspensión, hiberne o desactive la configuración de la pantalla. He configurado el botón de encendido para que apague el equipo portátil ya que la hibernación y el modo de suspensión están cubiertos. Además, no es necesario abrir el menú Inicio de Windows para apagar el equipo portátil de esta forma. Esta configuración hace que los modos de suspensión e hibernación sean increíblemente rápidos y fáciles de usar.
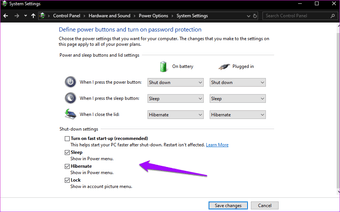
Hay un montón de ajustes disponibles en la parte inferior que estarán disponibles para cambiar cuando haga clic en Cambiar ajustes que actualmente no están disponibles en la parte superior. Puede decidir si desea ver las opciones de suspensión e hibernación en el menú de energía. Lo dejé activado.
Hay otra opción llamada Activar el arranque rápido, y también se recomienda. ¿Cuál es? Piense en ella como un modo de suspensión híbrido en el que Windows creará un archivo hiber para guardar el estado actual de Windows. Este archivo contiene una imagen de los controladores y el núcleo.
Windows entonces usa este archivo para reiniciar, haciendo el proceso más rápido. Tenga en cuenta que la instalación de la actualización de Windows requiere el apagado y reinicio completos, lo que puede hacerse utilizando la opción Reiniciar. No utilizo el inicio rápido porque prefiero apagar mi portátil completamente.
3. Diferencia Hibernación y Parada
¿Debería alguna vez apagar su portátil? Y la respuesta es sí, porque también hay diferencias sutiles entre estos dos. Ningún trabajo abierto se guardará cuando apagues tu ordenador. Ni en la RAM, ni en el disco duro. La instalación de la actualización de Windows y, a veces, la desinstalación de aplicaciones requiere el cierre completo y el reinicio. El apagado ocasional también ayuda al rendimiento de Windows, como han observado varios usuarios.
Tomar un descanso
El modo Dormir e Hibernar hace mi vida realmente fácil. La posibilidad de elegir los distintos botones y de cerrar la tapa es la guinda del pastel. No es necesario volver a entrar en el menú de energía. Es rápido, fácil y sin complicaciones. Conocer la diferencia le ayudará a hacer una mejor llamada.
