Cuando se trata de tomar notas, OneNote de Microsoft ofrece casi todo lo que necesitas. En la plataforma, puede tomar notas rápidamente, moverlas en cualquier orden e incluso clasificarlas en varios cuadernos. Si dispone de un dispositivo compatible con la tecnología táctil, puede incluso tomar notas escritas a mano en la plataforma.
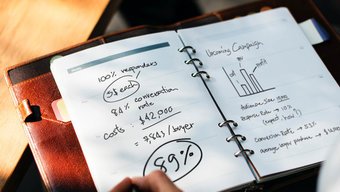
Pero la mejor parte de anotar notas en OneNote es que le permite convertir su escritura en texto en cuestión de segundos. Esta característica puede resultar útil si desea convertir cualquiera de sus notas en documentos editables que sean mucho más fáciles de usar más adelante. Y si no está seguro de cómo hacerlo, entonces ha llegado al lugar correcto.
En este artículo, le mostraré cómo puede utilizar el reconocimiento de la escritura en OneNote, junto con un par de consejos prácticos más. Vayamos directo al grano.
Tabla de contenidos
Cómo tomar notas manuscritas en OneNote en Windows 10
Tomar notas escritas a mano en OneNote es un proceso bastante sencillo. Sólo tiene que seguir estos pasos para empezar:
Paso 1: Abra OneNote y luego cambie a la pestaña de dibujo haciendo clic en la opción Draw de la barra de herramientas superior.
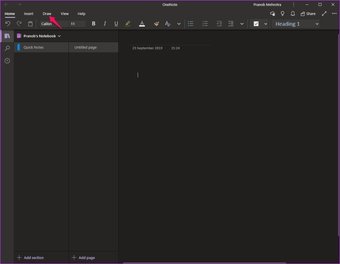
S tep 2: Aquí, haz clic en cualquiera de las herramientas disponibles de pluma/resaltador para empezar a escribir.
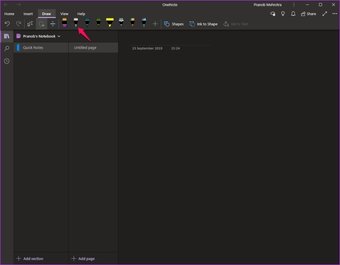
Notará que el cursor cambia de forma cuando se selecciona una herramienta. Y una vez que lo haga, estará listo para empezar a tomar notas con su letra.
Cada herramienta de bolígrafo/resaltador también ofrece muchos ajustes diferentes que le ayudarán a cambiar el tamaño y el color de la herramienta. Puedes acceder a ellos haciendo clic en la herramienta una vez más para abrir un menú desplegable.
Una vez que haya llenado una página, puede pasar fácilmente a la siguiente haciendo clic en el botón Agregar página en la parte inferior de la segunda columna.
Ahora, cuando haya terminado de tomar sus notas, tiene la opción de convertirlas en un archivo de texto, y OneNote hace un buen trabajo al respecto.
Cómo convertir la escritura a mano en texto en OneNote en Windows 10
Para convertir sus notas manuscritas en texto, deberá seguir estos sencillos pasos:
Paso 1: Haz clic en la herramienta Seleccionar lazo en la barra de herramientas superior. Esta herramienta te ayudará a seleccionar la letra que deseas convertir en texto.
Paso 2: Dibuja una selección alrededor de tus notas manuscritas que deseas convertir en texto.
Paso 3: Ahora haz clic en la opción Ink to Text para convertir instantáneamente la escritura seleccionada en texto.
¿No es eso simple? Bueno, eso no es todo. En caso de que quieras dibujar formas simples mientras tomas notas y no quieras que se vean perfectas, puedes usar la herramienta Tinta para formar. Para dibujar formas perfectas, sólo tienes que hacer clic en la opción Tinta para formar de la barra de herramientas superior y empezar a dibujar.
Sólo hay una cosa que debes tener en cuenta. La función Tinta para texto no funciona con todos los idiomas, por lo que debes asegurarte de que estás utilizando el inglés (Reino Unido) o el inglés (Estados Unidos). Si recibes el aviso de que el idioma que has elegido no es compatible con la función Tinta para texto, tendrás que cambiar el idioma primero.
Afortunadamente, cambiar el idioma en OneNote es un proceso bastante simple. Sólo tiene que seguir estos pasos para hacerlo:
Paso 1: Haz clic en el icono de la bombilla en la esquina superior derecha de la aplicación.
Paso 2: En la barra de búsqueda, escribe Set Language, y la aplicación debería mostrar automáticamente la configuración.
Paso 3: Haz clic en la opción Set Language y luego elige entre English (United Kingdon) o English (United States).
Paso 4: En caso de que no encuentres estas opciones en la lista, haz clic en Ver todo en la parte inferior para abrir la lista de idiomas soportados.
Una vez que haya seleccionado el idioma, sólo tiene que volver a la pestaña de Dibujo y probar una vez más la función de Tinta a Texto. Es simple, ¿no?
Lamentablemente, estas características de reconocimiento de la escritura no están disponibles en las versiones Android o iOS de OneNote todavía. Por lo tanto, en caso de que tomes notas escritas a mano en cualquiera de estas aplicaciones, deberás esperar a tener un PC para poder convertirlas en texto. Espero que Microsoft añada pronto estas características a las aplicaciones, ya que ya están disponibles en aplicaciones de la competencia como Google Keep.
Aproveche al máximo el reconocimiento de la escritura a mano en una nota
Ahora que sabe cómo tomar notas manuscritas en OneNote y luego convertirlas en texto, estoy seguro de que podrá encontrar varios casos de uso para el mismo. Las características funcionan sorprendentemente bien y cambian la forma en que toma notas o crea listas de tareas sobre la marcha.
Sólo asegúrese de que está ejecutando la última versión de OneNote para probarlas. En caso de que todavía estés ejecutando la versión anterior de OneNote 2016 en tu sistema, es posible que tengas problemas para localizar algunas de las configuraciones que he mencionado en este artículo. Si ese es el caso, sólo tiene que dejar un comentario abajo y haremos todo lo posible para resolver cualquier problema que pueda tener.
