El Sandbox de Windows le permite hacer casi todo. Puede probar programas y sitios web con apariencia de bosquejo o modificar la configuración del sistema operativo sin preocuparse de que se produzcan interrupciones. Sin embargo, si logró activar el Sandbox de Windows, es posible que se encuentre con un problema por el que no tenga acceso a Internet en la configuración virtual.
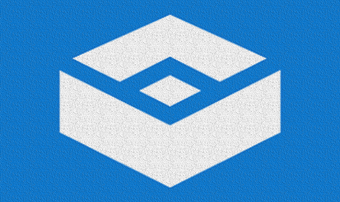
Por lo general, este problema se debe a una variedad de factores que van desde fallos técnicos, redes privadas virtuales, hasta cortafuegos antivirus. Por lo tanto, sin más preámbulos, veamos cómo puede recuperar el acceso a Internet en el Sandbox de Windows.
Nota: Asegúrate de que tienes instaladas las últimas actualizaciones para Windows 10 antes de continuar: escribe «actualización de Windows» en el menú Inicio, haz clic en Abrir y, a continuación, haz clic en Buscar actualizaciones.
Tabla de contenidos
Habilitar nuevamente la caja de arena
Windows Sandbox es una nueva adición a Windows 10, por lo que es extremadamente susceptible a errores y fallos. Desactivar y volver a activar la función probablemente le ayudará a conectarse a Internet con éxito.
Comience abriendo el cuadro de diálogo Características de Windows. Para ello, debe escribir características de Windows en el menú Inicio y, a continuación, hacer clic en Abrir.
Desactive la casilla situada junto al Sandbox de Windows en el cuadro de diálogo Características de Windows que aparece y, a continuación, haga clic en Aceptar. Características de Windows quitará el Sandbox de Windows.
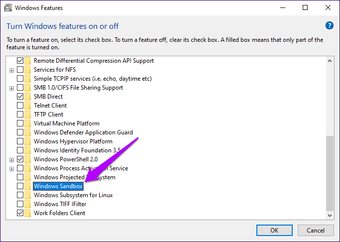
Después, reinicie el equipo, vuelva a visitar el cuadro de diálogo Características de Windows y, a continuación, vuelva a habilitar el Sandbox de Windows.
Una vez más, reinicie el equipo y, a continuación, pruebe el Sandbox de Windows. Si no se conecta a Internet, veamos qué puede hacer a continuación.
Activar características adicionales
Otra solución viable que puede probar para asegurarse de que el Sandbox de Windows puede funcionar correctamente. Esto implica la activación de varias características que facilitan la ejecución de entornos virtualizados en su PC. Incluye la propia plataforma virtual dedicada Hyper-V de Microsoft.
Abra el cuadro de diálogo Características de Windows, active las casillas situadas junto a las siguientes características, tal y como se enumeran a continuación y, a continuación, haga clic en Aceptar:
- Contenedores
- Hyper-V
- Plataforma de Máquinas Virtuales
- Plataforma de Hipervisor de Windows
Una vez que el equipo termine de activar estas características, reinicie el equipo y, a continuación, pruebe el Sandbox de Windows. ¿Se conecta a Internet ahora? Continúe si no lo hace.
Conexiones de red de puente
El siguiente paso que debe dar para resolver el problema es tender un puente entre las redes utilizadas por el Sandbox de Windows y el sistema operativo del host. Esto permite una mejor comunicación entre las redes. Es algo que definitivamente debería hacer.
Paso 1: Haga clic en el icono de Wi-Fi o Ethernet en la barra de tareas de Windows 10 del host y, a continuación, haga clic en Configuración de red e Internet.
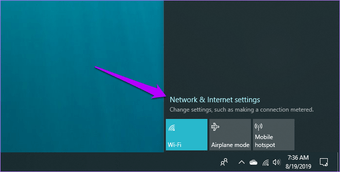
S tep 2: En el cuadro de diálogo Status Settings que aparece, haga clic en Change Adapter Options.
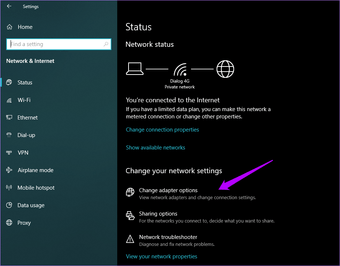
S tep 3: Mantenga pulsada la tecla Ctrl, y luego seleccione tanto la conexión de red del host (Wi-Fi o Ethernet, la que esté activa) como la red del Adaptador Virtual Ethernet vEthernet Hyper-V.
A continuación, haga clic con el botón secundario en cualquiera de las conexiones seleccionadas y, a continuación, haga clic en Conexiones de puente.
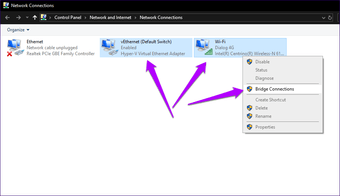
Por último, inicie el Sandbox de Windows y compruebe si se conecta a Internet con éxito. ¿Todavía no ha habido suerte? Probemos con el siguiente.
Desactivar la Red Privada Virtual
¿Está su ordenador conectado a una VPN? Los protocolos de cifrado que usan estas redes son conocidos por impedir que Windows Sandbox establezca una conexión a Internet. Si ese es el caso, debe desactivarlo.
Paso 1: Abre el Centro de Notificaciones del host, y luego haz clic en la baldosa de la VPN.
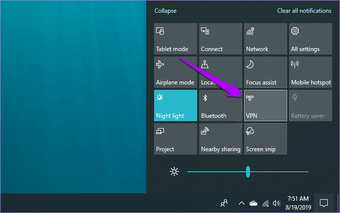
S tep 2: En la ventana VPN Settings que se muestra, haga clic en Disconnect junto a cualquier conexión VPN activa. Si tu VPN tiene un applet dedicado, también puedes usarlo para desconectarla.
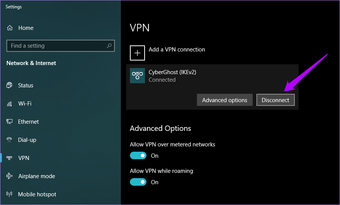
Inicie el Sandbox de Windows. Es probable que establezca una conexión a Internet. Una vez que termine de hacerlo, puede volver a habilitar la conexión VPN en el host – el Sandbox de Windows seguirá teniendo acceso a Internet.
Desactivar el cortafuegos antivirus
Otra razón principal por la que el Sandbox de Windows puede fallar al conectarse a Internet se debe a los cortafuegos antivirus de terceros. Si su equipo tiene uno, intente deshabilitarlo.
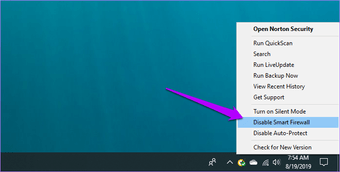
Si utiliza Norton Security, por ejemplo, haga clic con el botón secundario en el icono de Norton Security en la barra de tareas y, a continuación, haga clic en Desactivar el Firewall inteligente. A continuación, inicie el Sandbox de Windows; lo más probable es que se conecte a Internet.
Advertencia: Desactivar el cortafuegos puede dejar el equipo expuesto a amenazas de seguridad. Por lo tanto, habilítelo lo antes posible o agregue el Sandbox de Windows como excepción.
Añadir excepción de cortafuegos
¿Funcionó la desactivación del firewall? Para evitar que se repita lo mismo cada vez que desee usar el Sandbox de Windows (y para dejar de dejar el equipo desprotegido), considere la posibilidad de agregar el Sandbox de Windows como una excepción al firewall de la aplicación antivirus.
Usando Norton Security como ejemplo, vaya al panel de configuración de la aplicación antivirus, haga clic en Firewall y, a continuación, agregue la siguiente ruta en Control de programa:
C:N-Sistema32N-WindowsSandbox.exe
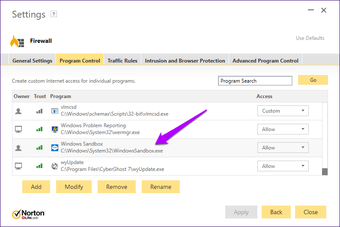
Si eso no parece funcionar, también puede intentar agregar la dirección MAC de la conexión de red usada por Windows Sandbox como una excepción. Para ello, siga los siguientes pasos.
Paso 1: Inicie el Sandbox de Windows, haga clic en el icono con forma de globo de la barra de tareas y, a continuación, haga clic en Configuración de redes e Internet.
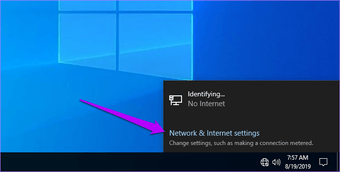
S tep 2: En la ventana que aparece, haga clic en View Your Network Properties (Ver las propiedades de la red).
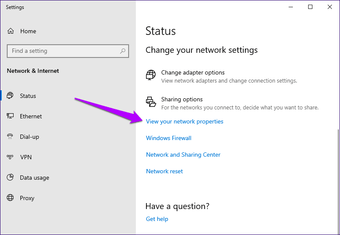
S tep 3: Anotar la dirección MAC de la conexión de red tal y como aparece en la lista junto a Dirección Física (MAC). Salga del Sandbox de Windows después.
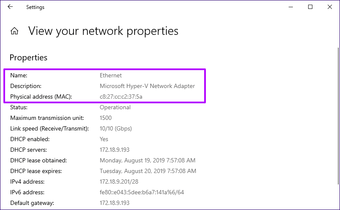
S tep 4: Una vez más, tomando Norton Security como ejemplo, vaya a la pantalla de administración del firewall, haga clic en Configuración general y, a continuación, haga clic en Configurar [+] junto a Confianza en el dispositivo.
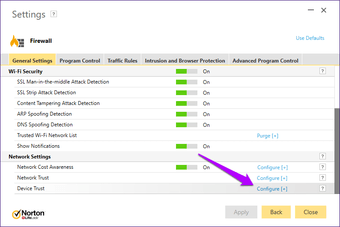
S tep 5: Haga clic en el botón Agregar y, a continuación, agregue la dirección MAC de la Caja de Arena de Windows y establezca el nivel de confianza en Confianza total.
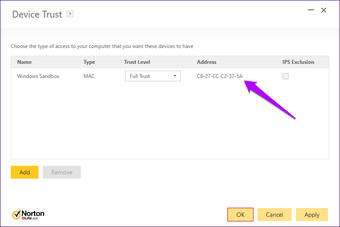
Recuerde que además de encontrar la dirección MAC de la conexión de red de Windows Sandbox, el proceso de agregarla al cortafuegos será diferente para cada aplicación antivirus que exista. Consulte la documentación de su aplicación antivirus para obtener instrucciones específicas.
Conectado y listo para usar
Con suerte, las soluciones anteriores funcionaron, y ahora estás conectado a Internet. Es probable que Microsoft elimine los diversos errores relacionados con el Sandbox de Windows, así que no olvide mantener Windows 10 actualizado. Ahora es el momento de jugar con el Sandbox de Windows, así que no dude en hacer lo que desee dentro de él.
