La última versión del Reproductor de Windows Media es la 12, que fue lanzada en el año 2009 y no ha recibido ninguna actualización importante. Dicho esto, el Reproductor de Windows Media sigue siendo compatible con muchos archivos, pero si una aplicación no recibe actualizaciones con regularidad, se activan señales de advertencia en mi agenda. De cualquier modo, muchos usuarios se enfrentan a este problema cuando no pueden agregar archivos a la biblioteca.

Cabe destacar que Windows 10 recomienda Groove Music cuando intento abrir un archivo de canción, y Films & TV app cuando intento abrir un archivo de vídeo. Tal vez Microsoft lo desapruebe pronto. De todos modos, veamos cómo podemos resolver este problema para que pueda agregar, ver y reproducir archivos en el Reproductor de Windows Media.
Comencemos.
Tabla de contenidos
1. Cómo añadir material
Es posible que no esté siguiendo los pasos correctamente. Aunque Windows 10 lo ha hecho increíblemente fácil, compartiremos los pasos una vez.
Lo primero que debe hacer es agregar todas las canciones que desea escuchar en el Reproductor de Windows Media en una carpeta. Démosle un nombre a esa carpeta: Canciones. Abra el Reproductor de Windows Media y haga clic en el botón Biblioteca.
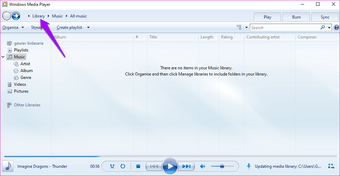
Seleccione Gestionar bibliotecas en Organizar y seleccione Música allí. Si está intentando agregar vídeos o imágenes, seleccione esa opción en su lugar.
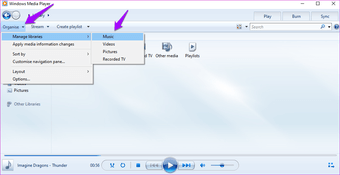
Haga clic en el botón Agregar aquí y elija la carpeta Canciones aquí. Haga clic en OK cuando termine.
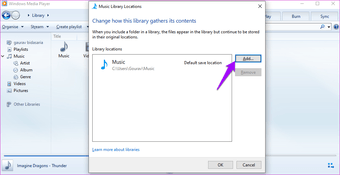
Cuando agregué las canciones por primera vez, el Reproductor de Windows Media no reconoció el nombre del artista ni otros detalles. Más tarde, empezó a extraer metadatos y otra información del archivo y, posiblemente, de la Web. Por lo tanto, si ha agregado muchas canciones, déle tiempo para actualizar la base de datos. Puedes ver el progreso en tiempo real a medida que los nombres y otros datos se hacen visibles.

2. Sólo archivos de medios
Microsoft recomienda que no mezcle los tipos de archivo en la carpeta que está agregando al Reproductor de Windows Media. Esto significa que si está agregando canciones, la carpeta no debería tener archivos de vídeo o de documentos de Office 365. Sólo archivos de música dentro de la carpeta de música.
3. Cambiar la carpeta
También es posible que la carpeta que está intentando agregar al Reproductor de Windows Media esté dañada. Recomendaría crear una nueva carpeta y transferir todas las canciones a esa nueva carpeta antes de volver a agregarla al Reproductor de Windows Media.
4. 4. Actualizar el sistema operativo y reiniciar
El simple hecho de reiniciar el ordenador puede ayudar a resolver muchos problemas, pero antes de hacerlo, comprobemos si hay alguna actualización esperando a ser instalada. Para comprobarlo, abre Configuración presionando la tecla Windows+I del teclado y selecciona Actualización y Seguridad.
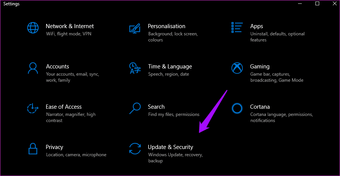
Encontrará todas las actualizaciones disponibles en la pestaña Windows Update, a la izquierda. Si no, haga clic en el botón Buscar actualizaciones e instale las actualizaciones disponibles. Reinicie el equipo cuando haya terminado y compruebe si puede agregar archivos a una biblioteca del Reproductor de Windows Media.
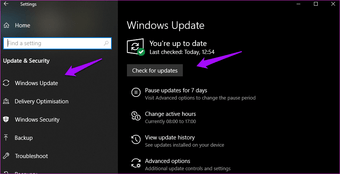
5. Solución de problemas
Abra Configuración y busque la opción «Solución de problemas» y seleccione Configuración de solución de problemas.
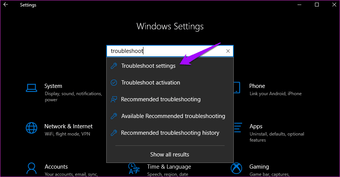
Desplácese hasta el final de la página para encontrar Windows Store Apps. Ejecute la solución de problemas para esto y siga las instrucciones en pantalla si hay un error.
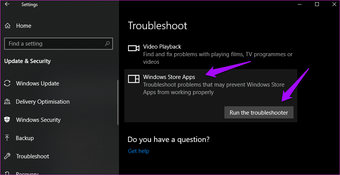
6. 6. Escaneo SFC
La Comprobación de Archivos de Sistema buscará archivos dañados en su ordenador y los reemplazará. Este comando también puede corregir muchos otros errores. Busque el símbolo del sistema en Windows Search y ábralo en el modo de administrador. Cuando se abra CMD, escriba el comando siguiente y presione Entrar.
sfc /scannow

7. Base de datos de Fix
Varios usuarios descubrieron que su base de datos del Reproductor de Windows Media estaba corrupta. Los foros de soporte técnico de Microsoft sugieren los siguientes pasos para reparar la base de datos. Tenga en cuenta que una base de datos dañada también puede ser responsable de los siguientes errores:
- No se puede añadir, ver o eliminar elementos
- Aplicar la opción de cambios de medios no funciona
- Se ve que la base de datos está corrupta
- Las carpetas añadidas a la lista de carpetas monitorizadas desaparecen o no se guardan
Para reconstruir la base de datos, cierre el Reproductor de Windows Media y pulse la tecla Windows + R para abrir el indicador de ejecución y pegar el siguiente comando antes de pulsar Intro.
%perfil de usuario%NConfiguración localNdatos de aplicaciónN-MicrosoftNMedia Player
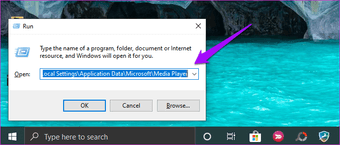
Eliminará todos los archivos dentro de esta carpeta – sólo los archivos y no las carpetas. En la siguiente captura de pantalla, verá que hay dos archivos.

Cierre todo y vuelva a iniciar el Reproductor de Windows Media. Reconstruirá la base de datos automáticamente, lo que puede llevar algún tiempo, así que sea paciente y tome un poco de café.
8. Usar otra aplicación
Bueno, nunca fui un gran fan de Windows Media Player. Si buscas un reproductor de música genial, te recomiendo Winamp, que ha resucitado de entre los muertos recientemente. Si necesitas un reproductor de vídeo, te sugeriría que probaras VLC. Ten en cuenta que ambas aplicaciones son capaces de reproducir tanto archivos de música como de vídeo. Sin embargo, una se centra más en las características de la música mientras que la otra se centra más en el vídeo. Yo uso ambas.
Descargar Winamp
Descargar VLC
Dejar que la música suene
El Reproductor de Windows Media sigue siendo una aplicación sólida. Sin embargo, hay mejores opciones disponibles en el mercado. En caso de que todavía desee usar esta aplicación pero no pueda agregar canciones a la biblioteca, una de las soluciones anteriores debería ayudarle.
