Windows 10 ya no es sólo un software que se ejecuta en su PC, ahora es un servicio. Gracias a sus capacidades y funciones multidispositivo, la sincronización de su teléfono iPhone o Android con el PC es más fácil que nunca.
La tarea de sincronizar las fotos, los archivos y los mensajes con el PC o la tableta ahora se puede realizar de forma inalámbrica. ¿Cómo funciona? Bueno, es simple.
La clave aquí es un par de aplicaciones de Microsoft que hacen posible la sincronización. Mientras que Microsoft Launcher hace que compartir desde el teléfono al PC sea un juego de niños, las notificaciones y los recordatorios son manejados por Cortana. Obviamente, tendrías que usar las propias herramientas de Microsoft para que el proceso de sincronización sea perfecto.
La buena noticia es que, como se trata de aplicaciones internas, no tendrás que preocuparte mucho por la seguridad y la privacidad de los dispositivos en comparación con las aplicaciones de terceros. Por lo tanto, veamos cómo lograr una sincronización inalámbrica perfecta entre Windows 10 y su teléfono Android.
Tabla de contenidos
Prerrequisito
La única condición previa es que su PC tenga una cuenta de Microsoft.
Sincronizar las páginas web con Continuar en el PC
La función Continuar en PC se lanzó junto con la actualización de Creadores y te permite compartir las páginas web que estabas viendo en tu teléfono.
Paso 1 : Vaya a Ajustes> Teléfono y pulse en Añadir un teléfono. Esto te presentará un diálogo para introducir el código de país y el número de teléfono.
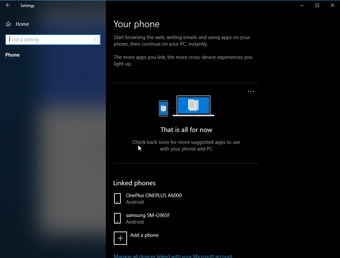
Paso 2 : Una vez que hayas introducido los datos, recibirás un SMS con un enlace a la aplicación Microsoft Launcher en el Play Store.
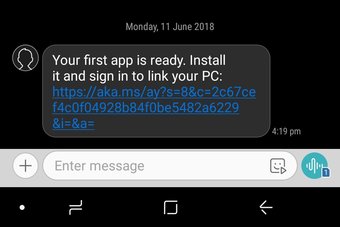
Una vez instalada la aplicación, asegúrese de haber dado los permisos necesarios a Android.
¡Ahora que ya estamos arreglados! Veamos cómo usar la función Continuar en el PC.
Paso 1: Inicia Chrome (o cualquier navegador web) en tu teléfono y abre un artículo de tu elección.
Paso 2: Pulse sobre el menú de tres puntos y pulse sobre el botón Compartir. Se abre el menú Compartir y la opción Continuar en el PC. Al pulsar sobre la opción se le pedirá que se registre.
Inicie sesión con el mismo ID de correo electrónico que ha utilizado en su PC.
Paso 3: Una vez hecho, el teléfono le dará la opción de Continuar ahora o Continuar más tarde, junto con el nombre del dispositivo.
Puntee en el nombre del dispositivo y la página web se abrirá inmediatamente en el navegador Edge de su PC. También puede pulsar sobre la opción Continuar más tarde si el PC no se encuentra dentro del rango que enviará un recordatorio al Centro de acción.
Continuar en el PC también funciona para las fotos de la aplicación Google Photos. Compartirá los enlaces de las fotos con el Centro de acción.
Sincronizar notificaciones y mensajes
No se pueden ignorar las notificaciones telefónicas, por muy molestas que sean. Por lo tanto, es imperativo que mantengamos un ojo en las notificaciones telefónicas incluso cuando estás pegado a tu PC.
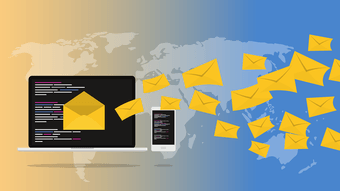
La aplicación que ayuda en el proceso es Cortana para Android. El asistente inteligente de Microsoft puede hacer un número de cosas como darte recordatorios, almacenar notas, y por supuesto, enviarte las notificaciones de tu teléfono.
Descargar Cortana para Android
Veamos cómo se prepara.
Paso 1: Una vez instalado Cortana, inicia sesión con la misma cuenta y con el mismo correo electrónico que has utilizado en tu PC.
Paso 2: Vaya a Settings> General> Cross device y habilite las opciones para las notificaciones de llamada, mensaje y batería baja.
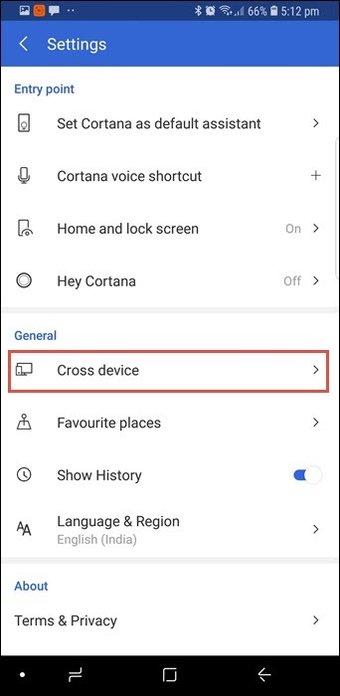
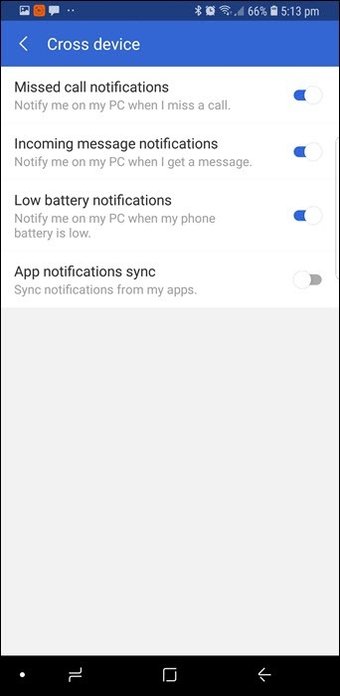
Paso 3: A continuación, ve a la configuración de Cortana en tu PC y toca en Cortana en mis dispositivos. Habilita la opción para Obtener notificaciones telefónicas en esta PC , y eso es todo!
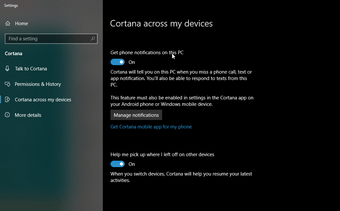
Ahora verá todos los mensajes y avisos de llamadas perdidas replicados en su PC. Simple y directo.Si quieres profundizar más, el teléfono te permite habilitar notificaciones también para aplicaciones individuales.
Obtenga notificaciones recordatorias también!
Puedes sincronizar los recordatorios del teléfono con el PC, sin embargo, tiene un pequeño inconveniente. No podrás usar aplicaciones como Google Assistant o Keep. En su lugar, tendrás que cambiar a la aplicación interna Cortana.

Si se trata de un compromiso que estás dispuesto a asumir, recibir recordatorios en tu PC y en tu teléfono es tan fácil como una tarta. Sólo tienes que añadir tus recordatorios a la aplicación, configurar la hora y otros detalles.
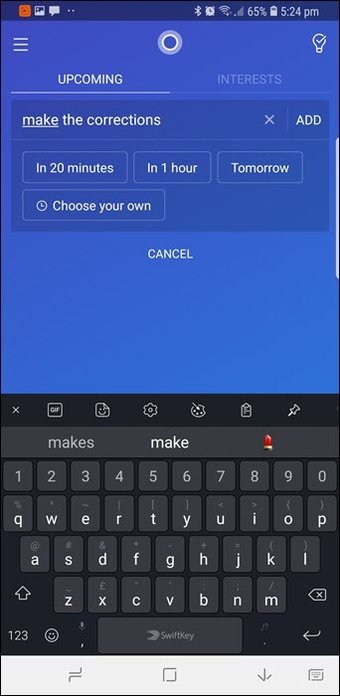
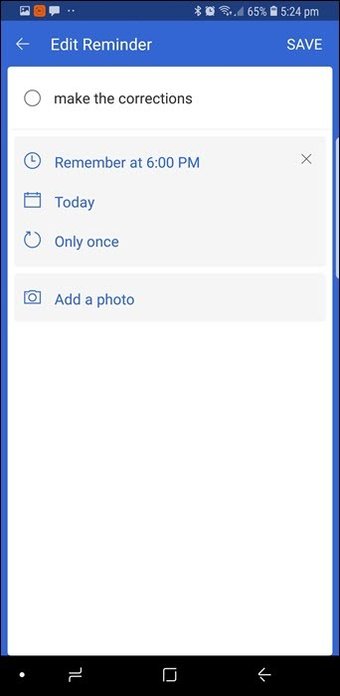
Sólo asegúrate de que la opción Get phone notifications on this PC esté activada en Cortana Settings. Cuando llegue el momento, dicho recordatorio aparecerá en la pantalla de tu PC.
¿Todo sincronizado?
Si tu teléfono tiene la capacidad de aceptar algunas aplicaciones más, también puedes explorar OneDrive para sincronizar tus fotos y documentos.
Pero si me preguntan, Google Photos hace el trabajo de almacenar y sincronizar imágenes bastante bien. Además, se puede acceder a las fotos con mucha facilidad. Y lo mismo puede decirse de Google Drive también.
Al final del día, son pequeños detalles como artículos, sitios, recordatorios y mensajes los que necesitamos en nuestro PC. Y las aplicaciones anteriores lo hacen sin problemas.
