Windows Sandbox es una adición fenomenal a Windows 10, con una gran cantidad de usos que van desde la comprobación de los archivos en busca de malware hasta la modificación de la configuración del sistema operativo en general. Sin embargo, también es susceptible a una serie de problemas. Hace un tiempo, hablé sobre las diversas soluciones a los problemas de conectividad a Internet que podrían afectar a la Windows Sandbox.
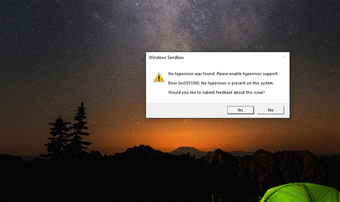
Y hoy, voy a hablar de las acciones que puedes tomar si recibes un mensaje de error de «No se encontró el hipervisor» cuando intentas lanzarlo.
El hipervisor es un componente esencial dentro del sistema operativo necesario para ejecutar máquinas virtuales, y este error se genera cuando el Sandbox de Windows no tiene acceso a él. Por lo tanto, a continuación, voy a sugerir tres correcciones que puede utilizar fácilmente para que las cosas se muevan en la dirección correcta.
Le recomiendo que empiece desde el principio y que se vaya abriendo camino en la lista. El último arreglo me ayudó a resolver el problema cuando lo enfrenté hace un tiempo. Dicho esto, siempre es mejor quitar primero algunas de las causas más plausibles.
Tabla de contenidos
1. Verificar la virtualización
Aunque Windows Sandbox es un entorno desechable, funciona como cualquier otra máquina virtual. Lo que significa que el hipervisor en el que supuestamente se ejecuta no funciona si la virtualización de la CPU está desactivada.
La virtualización de la CPU es una característica basada en el hardware, pero a menos que esté utilizando un sistema obsoleto, las posibilidades de que el procesador lo soporte son bastante altas. Sin embargo, necesita ser habilitada, y hay una forma fácil de averiguar si lo es.
Comience abriendo el Administrador de tareas (haga clic con el botón secundario en la barra de tareas y luego haga clic en Administrador de tareas). En la pestaña de Rendimiento, haga clic en CPU y, a continuación, compruebe el estado junto a Virtualización – debería leerse como Activado. Si lo está, pase a la siguiente sección.
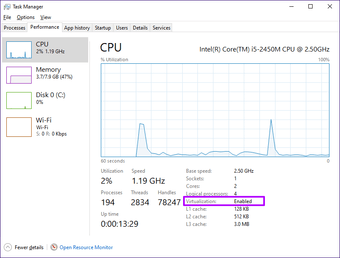
Si la virtualización está desactivada, deberá dirigirse a la BIOS o a la UEFI de su sistema para activar la función. La trampa aquí es que todo el procedimiento, aunque bastante simple, es diferente de un ordenador a otro.
Si tiene experiencia previa en la activación o desactivación de la función, entonces adelante y hágalo. Si no, sería conveniente consultar la documentación del modelo de placa base de su ordenador para obtener las instrucciones exactas. Una vez que haya habilitado la Virtualización de CPU, intente ejecutar Windows Sandbox.
En mi caso, tengo que entrar en el BIOS al iniciar el ordenador pulsando F2, ir a la pestaña Avanzado y, a continuación, activar la opción denominada Tecnología de virtualización Intel.
Nota: Para obtener más información sobre el sistema como medio de ayuda para encontrar la documentación relevante en línea, escribe «msinfo32» en el menú Inicio y, a continuación, haz clic en Abrir.
2. Habilitar las funciones de Windows
Si la virtualización de la CPU está activada, entonces sería extraño encontrar el mensaje de error «No se encontró el hipervisor». Por lo tanto, es aconsejable habilitar un par de características basadas en el sistema operativo que ayuden a que las máquinas virtuales se ejecuten con éxito.
Para ello, abra Características de Windows (escriba características de Windows en el menú Inicio y haga clic en Abrir). A continuación, active las casillas situadas junto a las siguientes características:
- Plataforma de Máquinas Virtuales
- Plataforma de Hipervisor de Windows
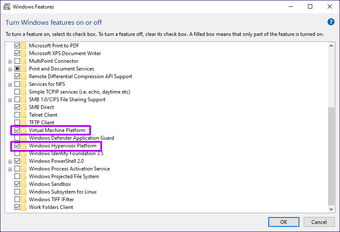
Haga clic en OK para activarlos. Reinicie el equipo después y, a continuación, compruebe si el Sandbox de Windows se inicia correctamente sin el mensaje de error resultante.
3. Añadir entrada BCD
El último curso de acción que tiene que tomar es asegurarse de que el hipervisor esté configurado para ejecutarse al inicio del ordenador automáticamente. Para ello, debe añadir una entrada a los Datos de configuración de arranque (BCD) de su ordenador con la ayuda del Símbolo del sistema.
Abra una consola elevada del Símbolo del sistema (escriba cmd en el menú Inicio y, a continuación, haga clic en Ejecutar como administrador). A continuación, escriba el siguiente comando en la consola del Símbolo del sistema y, a continuación, presione Entrar:
BCDEDIT /Set {current} hypervisorlaunchtype auto
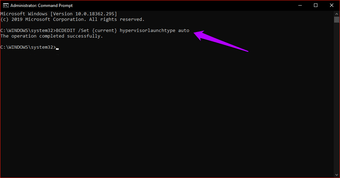
Reinicie su ordenador. Una vez más, inicia una consola de comandos elevada, escribe BCDEDIT en la consola y luego presiona Enter. En la lista que aparece, el estado junto a hypervisorlaunchtype debería leerse como Auto. Esto significa que el hipervisor está configurado correctamente para ejecutarse en el inicio.
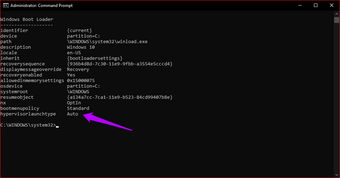
Ya estás listo para irte. Inicie el Sandbox de Windows. Y voila! Es probable que se cargue de inmediato.
Arenero Tú mismo
La naturaleza desechable del Sandbox de Windows lo convierte en una herramienta fantástica para un sinfín de usos. Y siempre es mejor asegurarse de que la tiene funcionando correctamente, sólo para que pueda encenderla cuando quiera. Y, con suerte, las correcciones anteriores funcionaron para deshacerse de ese molesto error de «No se encontró ningún hipervisor» para siempre.
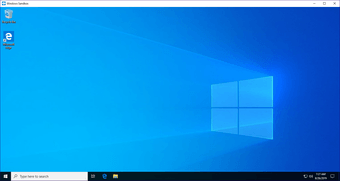
Si todavía tiene problemas, intente eliminar de su ordenador cualquier máquina virtual de terceros (como VirtualBox o VMWare) y vuelva a comprobarlo. Los hipervisores utilizados por estas plataformas pueden causar conflictos con el utilizado por el Sandbox de Windows, y es algo que debe tener en cuenta.
