El sistema operativo Windows viene con un montón de características simples que son un ahorro de tiempo real. Por ejemplo, la configuración de energía. El apagado puede llevar mucho tiempo e incluso más tiempo para iniciar el equipo. Sin embargo, puede ahorrar esos preciosos segundos poniendo el equipo en modo de suspensión o de hibernación.

Dicho esto, muchos propietarios de ordenadores portátiles se quedan atónitos con esta función. La mayoría de las personas se quejan de que al cerrar la tapa o poner el portátil en modo de suspensión o hibernación simplemente se apaga el ordenador. Esto puede ser frustrante por múltiples razones. Se pierde tiempo y también se pierde todo el trabajo no guardado debido al apagado no deseado. A continuación, se incluyen algunas soluciones que le ayudarán a corregir el error de apagado de Windows 10 para siempre.
Comencemos.
Tabla de contenidos
1. Actualizar Windows
Actualizar su Windows a la última versión puede resolver varios problemas relacionados con errores en el equipo, incluido el error de apagado en lugar de suspensión e hibernación. Especialmente, si el error es conocido y se entrega un parche a través de la actualización. Si bien Windows hace un buen trabajo al actualizarse mediante el piloto automático, puede acelerar el proceso. Presiona la tecla Windows+I para abrir Configuración y selecciona Actualización y Seguridad.
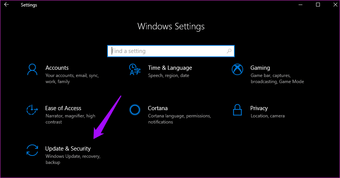
En Windows Update, en la barra lateral, verá todas las actualizaciones pendientes que están esperando ser descargadas o instaladas. Descárguelas/instálelas y reinicie el equipo antes de pasar al siguiente paso.
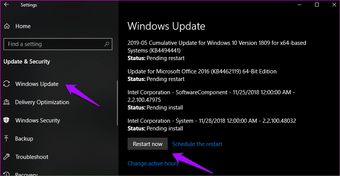
2. Ajustes de energía
¿Ya has comprobado la configuración de potencia? Es posible que haya cambiado a la configuración predeterminada después de una actualización reciente. Sí. Es posible que una nueva actualización los haya restablecido a los valores predeterminados. Para comprobarlos, haga clic con el botón secundario en el icono de la batería en la parte inferior de la pantalla y seleccione Opciones de energía.
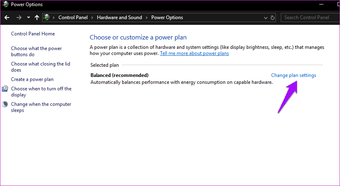
Hay bastantes opciones y aunque se explican por sí solas, vamos a repasarlas rápidamente. Haga clic en Cambiar la configuración del plan primero. Elija cuándo desea Apagar la pantalla y Poner el equipo en suspensión en diferentes escenarios como cuando el equipo está conectado o cuando funciona con batería. Guarde los cambios cuando haya terminado.
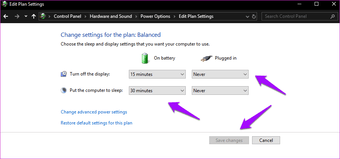
¿Estás usando un escritorio? En su lugar, vaya a Panel de control>Hardware y sonido>Opciones de energía. Haga clic en Cambiar la configuración del plan. En el caso de un escritorio, no verá la configuración del plan de energía de la batería. Además, no hay opción de cerrar la tapa.
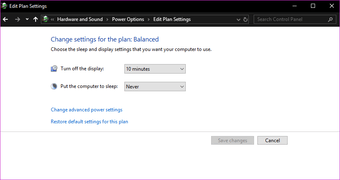
Vuelva a la pantalla anterior y haga clic en Elegir lo que hace el cierre de la tapa. Nuevamente, seleccione lo que sucede cuando su equipo está a la batería y cuando está conectado a una fuente de energía.
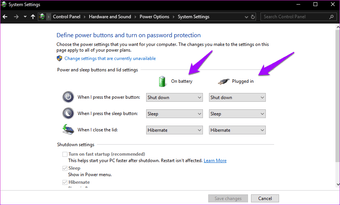
Haga clic en Guardar cambios cuando haya terminado. Compruebe si Windows 10 sigue apagándose cuando lo pone en suspensión o en hibernación. En caso afirmativo, en la misma pantalla, haga clic en Cambiar la configuración que no está disponible actualmente.
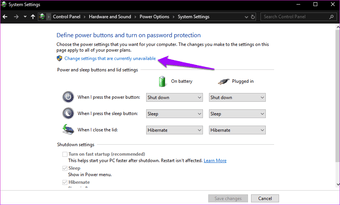
Desmarque la opción Activar inicio rápido (recomendado), guarde la configuración y reinicie el equipo. Se sabe que esta configuración puede alterar la configuración de energía por algún motivo y los foros de soporte técnico de Microsoft suelen recomendarla como solución.
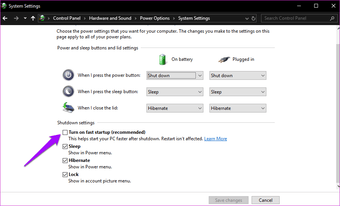
Si el ordenador se apaga después de permanecer un tiempo en hibernación, es posible que el disco duro se esté apagando. Haga clic en Cambiar la configuración de energía avanzada y cambie el valor de Apagar el disco duro después a 0.
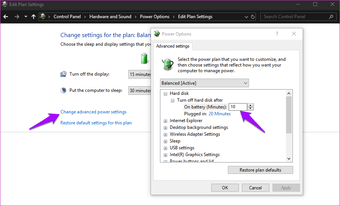
Eso significa que el disco duro no se apagará automáticamente, y eso está bien. Vuelva a poner el equipo en modo de suspensión o hibernación e inspeccione si se apaga.
3. Solución de problemas de configuración de la alimentación
Windows 10 viene con un poderoso solucionador de problemas que puede encontrar y resolver bastantes problemas por sí mismo. Presione la tecla Windows y busque «troubleshoot» (solución de problemas) y seleccione Troubleshoot settings (solución de problemas de configuración).
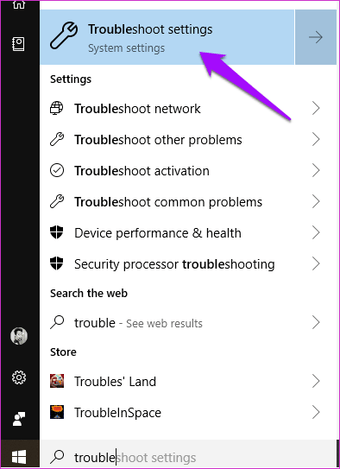
Desplácese un poco para encontrar y haga clic en Power y seleccione Run the troubleshooter.
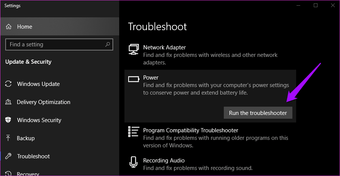
Siga las instrucciones en pantalla en caso de que se detecte algo.
4. 4. Controladores de la interfaz del motor de gestión de Intel(R) (IMEI)
Los controladores IMEI anticuados pueden romper los ajustes de potencia que usted tan cuidadosamente aplicó. Abra el Administrador de dispositivos buscándolo en la búsqueda de Windows y busque la opción Interfaz del motor de administración de Intel(R) en Dispositivos del sistema. Cuando lo encuentre, haga clic con el botón secundario para seleccionar Propiedades.
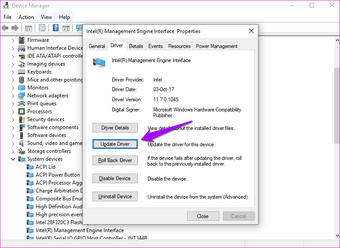
En la ficha Administración de energía, desactive la casilla Permitir que el equipo apague este dispositivo para ahorrar energía.
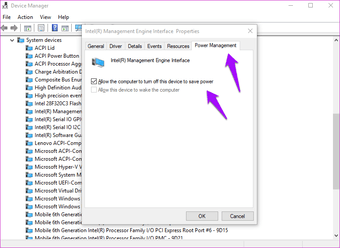
¿Todavía cerrando? En la misma ventana, compruebe la versión del controlador del IMEI. Si es algo en 11.xxx, entonces como muchos otros, necesitas bajar de categoría tus drivers a 10.xx o 9.xx.
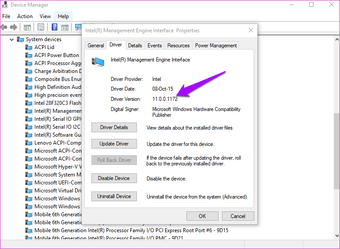
Haga clic en el siguiente enlace para descargar una versión anterior o 12.xx si está disponible para su compilación y sistema operativo y descárguela. A continuación, puede hacer doble clic en el archivo para instalarlo. Reinicia tu ordenador y compruébalo de nuevo.
Compruebe si su ordenador es de 32 ó 64 bits y descargue los controladores correspondientes. Haga clic con el botón derecho del ratón en Mi PC (o en Este PC en el Explorador de archivos) y seleccione Propiedades para comprobarlo. Además, cuando haga clic en el enlace de abajo, se mostrarán primero los controladores de 64 bits 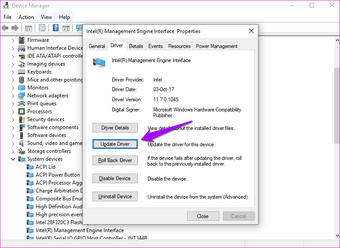
Siempre puede hacer retroceder sus controladores haciendo clic en la opción Retroceder controlador que será visible una vez que haya actualizado los controladores.
Descargue los controladores IMEI de Intel
Duerme un poco
El problema de que el equipo de Windows se apague cuando se pone en modo de suspensión o hibernación no es nada nuevo y ni siquiera es específico de Windows 10. Una de las soluciones anteriores debería resolver este problema. Si ha descubierto otra forma, compártala en los comentarios que aparecen a continuación.
