Cuando se utiliza el HP Pavilion x360 convertible en el modo de tableta, no se puede acceder al teclado físico. Por lo tanto, para tomar fotos de la pantalla sin el teclado del Pabellón x360, se necesitaría un software o un botón táctil.
Nos complace decir que Microsoft ha incluido varias opciones para ello. Para empezar, dispones de una aplicación dedicada a la realización de capturas de pantalla conocida como Snip & Sketch en Windows 10. Es una versión avanzada de la herramienta Recorte. En la actualidad, Windows 10 proporciona ambas aplicaciones, pero Recortes y croquis pronto reemplazará a la herramienta Recortes.
Empezaremos primero con los métodos que son utilizables en el modo tableta de los portátiles HP Pavilion x360, seguido de los métodos habituales para hacer una captura de pantalla.
Vamos a verlos.
Tabla de contenidos
- 1 1. Use Recorte y Boceto del Centro de Acción
- 2 2. 2. Usar Recorte y boceto de la barra de tareas usando el botón de espacio de trabajo de tinta
- 3 3. 3. Fijar el recorte y el bosquejo a la barra de tareas
- 4 4. Uso del atajo del teclado de recortes y esbozos
- 5 5. Fotografía de pantalla con el lápiz activo HP
- 6 6. 6. Uso de la tecla Imprimir Pantalla para capturar la pantalla completa
- 7 7. Captura de la ventana activa
- 8 8. Captura de la pantalla y guardarla directamente
- 9 ¿Queda más espacio?
1. Use Recorte y Boceto del Centro de Acción
Microsoft proporciona el botón de captura de pantalla como un atajo en las acciones rápidas presentes en el centro de acción. Para los que no lo sepan, el centro de acción es el icono situado más a la derecha de la barra de tareas. Si lo puntea, se mostrarán las notificaciones y los botones de acción rápida. Incluso puede personalizarlo.
Consejo profesional: En los dispositivos de pantalla táctil, pasa el dedo por la barra lateral derecha para revelar el centro de la acción. 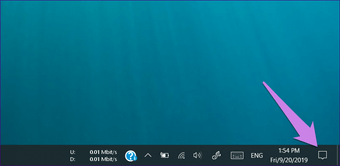
Típicamente, encontrará el recorte de pantalla presente por defecto. Tóquela para iniciar el proceso de captura de pantalla. La pantalla se oscurecerá y verá los modos de captura de pantalla (rectangular, forma libre, ventanas, pantalla completa) en la parte superior. Seleccione el que desee y luego utilice sus dedos o el bolígrafo para seleccionar el área que desee fotografiar.
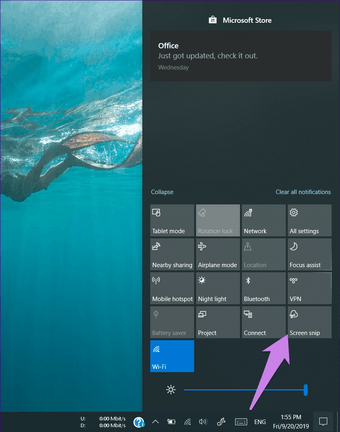
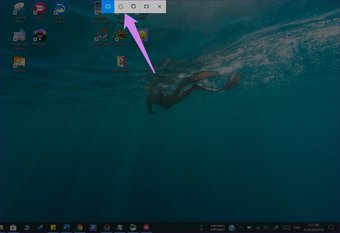
Una vez capturado, no se descargará directamente en su PC. Windows la copiará en su portapapeles y aparecerá una notificación que le preguntará si desea editar y guardar la captura de pantalla. Puede abrir cualquier aplicación de editor de fotos, como Paint, y pegar la captura de pantalla en ella desde el portapapeles o puntear en la notificación para abrir la captura de pantalla en la aplicación Recorte y croquis. A continuación, puede anotar y guardar la captura.
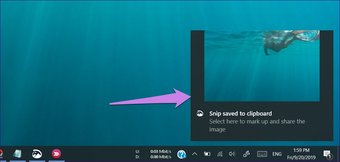
Recorte de pantalla no disponible en el Centro de Acción
En caso de que no encuentre la opción Recorte de pantalla (o Recorte) en la acción rápida del centro de acción, haga clic con el botón derecho del ratón en cualquier acción rápida. Seleccione Editar acciones rápidas.
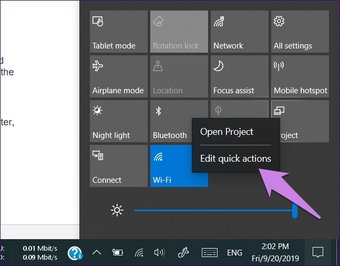
Luego presione el botón Agregar seguido de Recorte de pantalla. Se añadirá a las acciones rápidas. Haga clic o toque en Hecho para guardar los cambios.
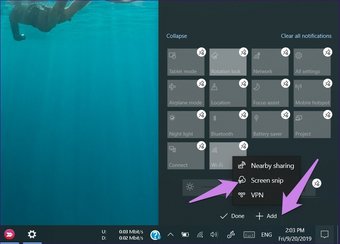
2. 2. Usar Recorte y boceto de la barra de tareas usando el botón de espacio de trabajo de tinta
Otra forma de acceder a la aplicación Recorte y boceto es con la ayuda del botón Espacio de trabajo de tinta de la barra de tareas. Para ello, siga estos pasos:
Paso 1: Necesita agregar el botón de Espacio de Trabajo de Tinta a la barra de tareas. Si ya está añadido, ve al paso 2 directamente. Para agregar el botón, haga clic con el botón secundario en cualquier lugar (o toque largo en el modo de tableta) de la barra de tareas y seleccione Mostrar el botón del Espacio de trabajo de tinta de Windows.
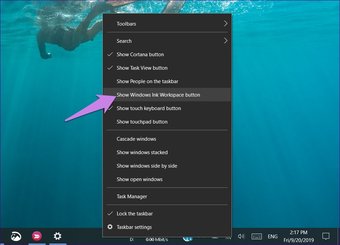
Paso 2 : Una vez añadido, notará un icono de bolígrafo en la barra de tareas. Haz clic en él y selecciona Recorte de pantalla completa.
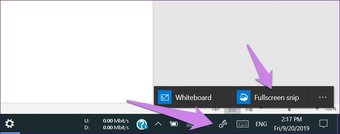
Paso 3: Se capturará la captura de pantalla de toda la pantalla. Y se abrirá en la aplicación Snip & Sketch. Puedes modificarla antes de guardarla.
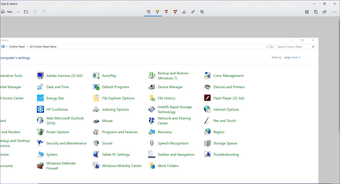
3. 3. Fijar el recorte y el bosquejo a la barra de tareas
Dado que Recorte y croquis es una aplicación adecuada disponible en su PC, puede anclarla a la barra de tareas.
Para agregar Recortes y croquis a la barra de tareas, abra el menú Inicio y busque Recortes y croquis. Haga clic con el botón derecho del ratón sobre él y vaya a Más> Fijar a la barra de tareas.
Nota: Esta es una tarea de una sola vez. 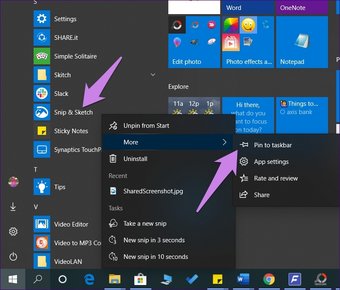
Cuando el icono de Recorte y Boceto aparece en la barra de tareas, puede hacer clic en el icono de la aplicación para abrirla o hacer clic con el botón derecho del ratón en el icono (toque largo en el caso de las tabletas) para mostrar varias tareas de acceso directo, como capturas de pantalla con retraso.
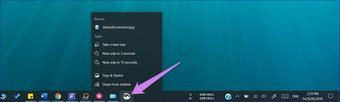
4. Uso del atajo del teclado de recortes y esbozos
Si utiliza el portátil convertible en el modo normal con acceso al teclado, puede utilizar la tecla Windows + Shift + S para iniciar el proceso de captura de pantalla.
La pantalla se oscurecerá y tendrá que seleccionar el área deseada. Se copiará en su portapapeles, y aparecerá una notificación como lo hizo si utiliza el Screen snip del centro de acción. Ahora péguela en Paint o haga clic en la notificación para abrir la aplicación Recorte y Boceto. Añade las modificaciones necesarias (si las hay) y guárdalas.
5. Fotografía de pantalla con el lápiz activo HP
Si su portátil viene con Active Pen, puede utilizarlo para hacer una captura de pantalla. Para ello, tendrá que instalar la aplicación HP Pen Control desde Microsoft Store.
Instalar la aplicación HP Pen Control
Una vez instalado, inicie la aplicación. Luego haga clic en el cuadro desplegable debajo de uno de los dos botones. Seleccione Tomar captura de pantalla. Presiona Aplicar.
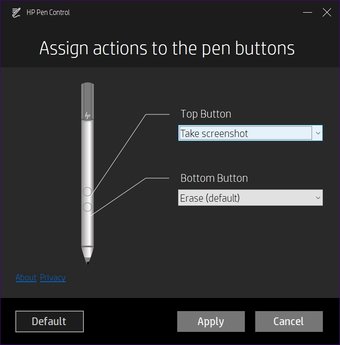
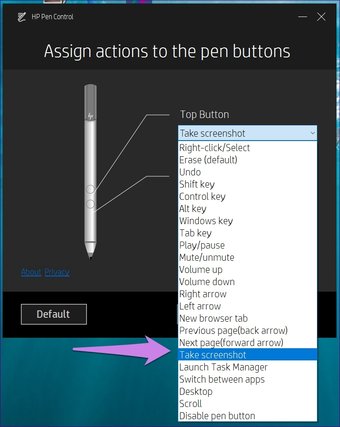
A continuación, para capturar una captura de pantalla, presione el mismo botón del bolígrafo mientras mantiene el bolígrafo cerca de la pantalla. La captura de pantalla será capturada y guardada: Esta PC> Imágenes> Carpeta de Capturas de Pantalla o C:N-Usuarios su nombre de usuario N-Imágenes> Capturas de Pantalla.
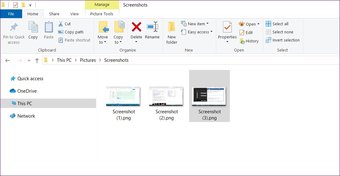
6. 6. Uso de la tecla Imprimir Pantalla para capturar la pantalla completa
Todos los teclados de Windows proporcionan una tecla de impresión de pantalla. Normalmente está disponible en la parte superior derecha del teclado.

Abreviado como prtSc, prt sc, o prtScn en el teclado, al pulsarlo se captura una captura de pantalla de toda la pantalla. Sin embargo, la captura de pantalla no se guarda automáticamente. Se copia al portapapeles. Tendrás que pegarla en Paint usando el atajo CTRL + V y luego guardarla desde allí. También puedes usar otros editores de fotos como Paint 3D y PhotoScape.
En algunos teclados, si hay algún otro texto escrito en la tecla Imprimir Pantalla, tendrá que pulsar la función (fn) y la tecla prt sc simultáneamente para capturar la captura de pantalla.

Abrir la herramienta Recorte y boceto con la tecla Imprimir pantalla
Si le gustan las capacidades de la aplicación Recorte y Boceto, puede tener la tecla Imprimir Pantalla para abrir los diversos modos de captura de pantalla de la aplicación Recorte y Boceto. Para ello, siga estos pasos:
Paso 1 : Abre la configuración de tu portátil desde el icono del menú de inicio. Luego ve a Ease of Access.
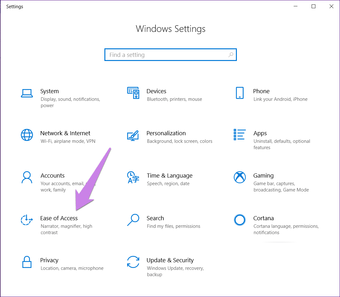
Paso 2: Haz clic en Teclado desde las opciones de la izquierda. Desplácese hacia abajo en el lado derecho y habilite la opción junto a «Use el botón PrtScn para abrir el recorte de pantalla» en el acceso directo de Imprimir pantalla.
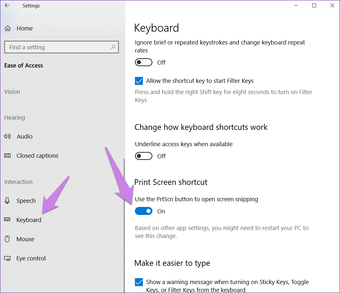
7. Captura de la ventana activa
La tecla de impresión de pantalla captura toda la pantalla. Si sólo desea capturar una ventana – la ventana activa para ser precisos, tiene que utilizar el atajo de teclado Alt + prt sc.

Primero, haga clic en la ventana que desea capturar para hacerla activa. Luego presione los dos botones juntos. La captura de pantalla se guardará en el portapapeles. Abra Paint y péguela allí. Luego guárdela.
8. Captura de la pantalla y guardarla directamente
Los atajos anteriores no guardan las capturas de pantalla directamente en su PC. Se copian en el portapapeles. En caso de que desee guardar las capturas de pantalla rápidamente sin utilizar ninguna otra aplicación, utilice el atajo de teclado Tecla Windows + prt sc.

La captura de pantalla se guardará en la carpeta Screenshots disponible en This PC> Pictures.
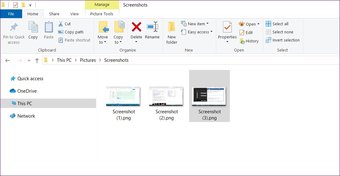
¿Queda más espacio?
Si ninguna de las formas mencionadas anteriormente para realizar una captura de pantalla en los dispositivos HP x360 se ajusta a sus necesidades, siempre puede recurrir a la ayuda de las aplicaciones de terceros. Puede probar aplicaciones como Greenshot, SnapCrab y Snip paste. Incluso puede probar la aplicación de pago Snagit, que es una excelente alternativa a Snip & Sketch.
