Microsoft Word ha sido durante mucho tiempo el campeón por defecto del mundo de la edición de documentos, es decir, hasta que apareció Google Docs. Pero Google también miró a Word para inspirarse cuando intentaba crear una interfaz. Un problema que los usuarios se han enfrentado continuamente con Word es la incapacidad de moverse y ajustar las imágenes y colocarlas correctamente en Word.
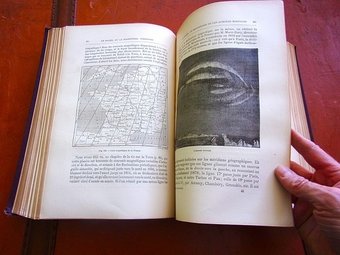
La palabra a menudo recibe mucho menos crédito del que merece. Aunque Microsoft no ha facilitado la colocación y el movimiento de imágenes dentro de Word, sí ofrece formas de hacerlo. El único problema es encontrar las herramientas correctas para el trabajo. Estas opciones no son tan obvias y pueden ser difíciles de ver si no sabe dónde buscar.
Ahí es donde entramos nosotros. Te mostraré cómo puedes colocar imágenes en Word sin tener que maldecir a Microsoft mientras te arrancas el pelo o te muerdes las uñas!
Comencemos.
Tabla de contenidos
1. 1. Ponerlo bien
Antes de comenzar a agregar imágenes, tendrá que configurar Word para que juegue bien con las imágenes. Hay dos configuraciones para facilitarle la adición de imágenes que no actúan y que parecen texto porque no lo son. Idealmente, debería poder arrastrarla a donde quiera dentro de Word.
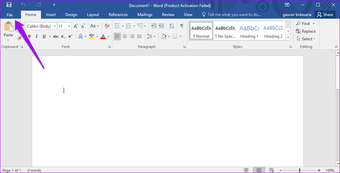
La Palabra viene con puntos de anclaje que por defecto no son visibles. Para hacer visibles los puntos de anclaje, abra Word y haga clic en el botón Archivo. Luego haga clic en Opciones en la parte inferior de la pantalla en la barra lateral.
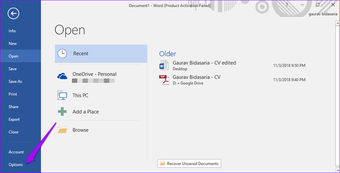
En Visualización, verá la opción Anclajes de objetos que debe activarse. Ahora verá el símbolo de ancla cada vez que inserte una imagen.
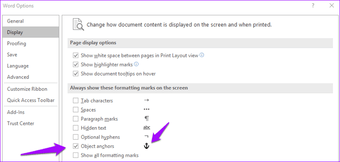
Una cosa más que necesita hacer es cambiar la forma en que Word coloca la imagen después de agregarla. Dentro de las opciones de Word arriba, hay otra pestaña llamada Avanzadas. En Cortar, copiar y pegar, encontrará la opción Insertar imágenes. Cámbiela a Cuadrado.
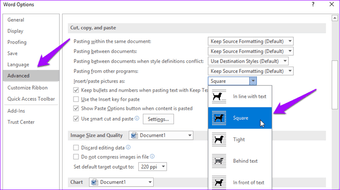
No olvides hacer clic en OK cada vez que cambies una configuración. Esto le dirá a Word que deje de tratar las imágenes como texto, sino como imágenes.
2. 2. Añádelos correctamente
Comencemos con la adición de una imagen ahora. Puede arrastrar y soltar la imagen directamente desde su disco duro o utilizar la función Insertar. Para hacer esto último, haga clic en Insertar y seleccione Imágenes para lanzar una ventana emergente.
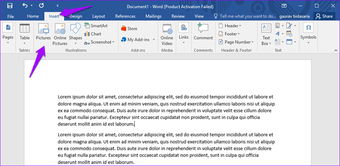
Navegue hasta la carpeta donde ha guardado la foto y haga doble clic en ella para añadirla a Word.
Word tratará ahora la imagen como un objeto en lugar de texto, y verás cómo el texto fluye alrededor de la imagen ahora.
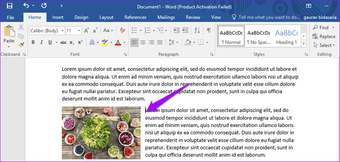
Así es como Word habría manejado la imagen si no hubiera hecho los cambios anteriores.
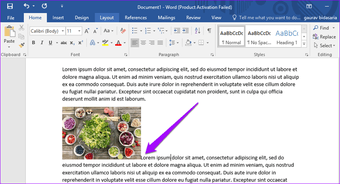
Ahora puede arrastrar y mover la imagen a donde quiera en Word, y el texto se ajustará y se envolverá alrededor de ella. También notará que aparece un símbolo de ancla a la izquierda. Este símbolo de ancla marca la ubicación (párrafo para ser más preciso) asociada a la imagen. Esto es más bien un indicio visual para los principiantes y se puede quitar cambiando los ajustes en el Paso 1.
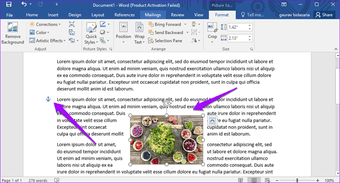
3. Formato correcto
La mayoría de las veces, cuando se inserta una imagen, ésta termina apareciendo en otro lugar. Notará que arrastrar imágenes alrededor del documento de Word es mucho más fácil ahora, pero todavía no es perfecto. Aquí es donde entran en escena las opciones de Diseño.
Sólo tienes que hacer clic una vez en la imagen que quieres formatear para que aparezcan los botones de cambio de tamaño y de movimiento alrededor de la imagen. En la pestaña Diseño, encontrará la opción Posición. Haga clic en ella para encontrar Más opciones de diseño en la parte inferior.
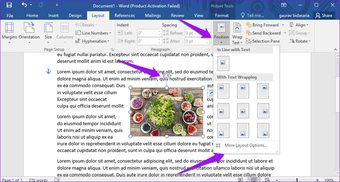
La diferencia aquí es que puedes ser más preciso sobre la disposición y el posicionamiento de la imagen en lugar de seleccionar entre un montón de presets.
Hay tres pestañas. La primera es Posición, donde la imagen se establece en la posición Absoluta a la derecha de la Columna horizontalmente, y debajo del párrafo verticalmente.
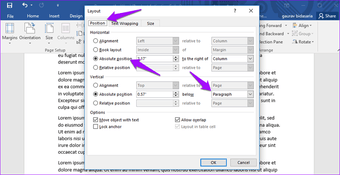
Por defecto, los documentos de Word están preestablecidos para ser de una columna, pero la idea anterior y los ajustes funcionarán con dos o más columnas también.
La segunda pestaña es la de Text Wrapping, que puede utilizar para colocar la imagen detrás del texto o en el frente, y determinar si el texto se envuelve por los lados o sólo por la izquierda/derecha.
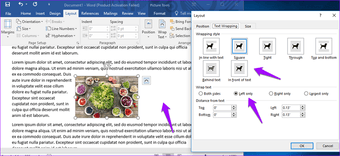
La última pestaña, Tamaño, le permitirá cambiar el tamaño de la imagen para que pueda encajarla en áreas que de otra manera pueden ser difíciles de manipular. Aunque también puedes usar los controles de redimensionamiento y ángulo que vimos arriba, esta pestaña te permitirá bloquear la relación de aspecto y mantenerla relativa al tamaño original de la imagen.
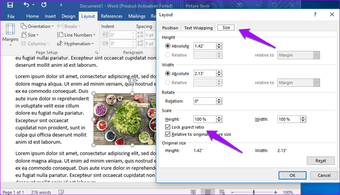
En este punto, le sugiero que juegue con todas las diferentes opciones de diseño para entender mejor cómo funcionan. Mientras que la opción de redimensionamiento y ángulo que aparece al seleccionar la imagen también puede ser utilizada, las opciones de formato de Layout le permitirán ser más preciso con sus valores de entrada.
Las palabras importan
Word es un bonito editor de documentos, y aunque no es el mejor procesador de textos del mundo, aún así hace el trabajo. También viene preinstalado en todas las máquinas de Windows. Aprender a trabajar con él le ayudará mucho a hacer las cosas.
