No todo el mundo tiene la suerte de tener una conexión a Internet de alta velocidad o estable. Algunos de nosotros todavía tenemos que pasar por los problemas de Internet todos los días, donde a veces la Internet deja de funcionar o la velocidad disminuye drásticamente. Uno se pregunta si es un problema de aplicación o de red. Afortunadamente, las herramientas de medición de velocidad de Internet vienen al rescate.
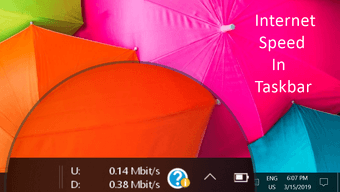
Estas herramientas muestran la velocidad actual de carga y descarga de su red. Gracias a ellas, usted puede saber rápidamente cuando la velocidad disminuye. He estado usando el medidor de velocidad de Internet en mi teléfono Android durante un tiempo, y ahora estoy tan acostumbrado a él que trabajar en un PC sin monitorizar la velocidad de Internet parece extraño.
Si bien Windows 10 viene con una herramienta nativa de monitoreo de ancho de banda, no ofrece una herramienta para monitorear la velocidad de Internet. Si está buscando una forma de mostrar la velocidad de Internet en la barra de tareas, ha llegado al lugar correcto.
En este post, le ayudaremos a monitorear su velocidad de Internet en su PC con Windows. Comencemos.
Tabla de contenidos
Medidor de velocidad de Internet para PC
Para ver la velocidad de Internet en la barra de tareas, tendrá que descargar un software conocido como NetSpeedMonitor.
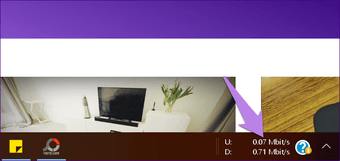
La aplicación fue diseñada principalmente para funcionar en Windows Vista, XP y 7. Sin embargo, eso no significa que no funcione en Windows 8 y superior. Para ello, debe ejecutar el instalador en modo de compatibilidad. No se preocupe. Hemos mencionado los pasos en detalle.
Descargar NetSpeedMonitor
Paso 1: El primer paso consiste en descargar la herramienta. Abre el enlace anterior y pulsa la opción Descargar ahora. Obtendrás dos opciones de descarga: x86 y x64. La primera es para sistemas Windows de 32 bits y la segunda para 64 bits. Haga clic en la opción deseada y guarde el archivo en su ordenador.
Consejo: Para encontrar tu tipo de sistema Windows, abre la carpeta «This PC» en tu ordenador Windows y haz clic con el botón derecho del ratón en cualquier lugar. Selecciona Propiedades y compruébalo en Tipo de sistema 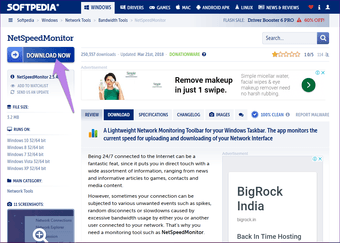
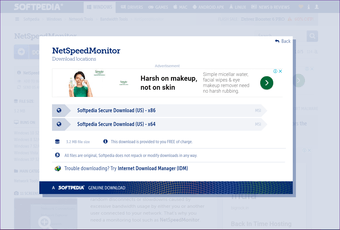
Paso 2 : Navega a la carpeta donde descargaste el archivo. Si estás usando una versión de Windows inferior a Windows 8, la instalación debería iniciarse normalmente. Cualquier cosa por encima de ella arrojará un error de que el sistema operativo no es compatible. No se preocupe. Es hora de ajustar ciertas cosas.
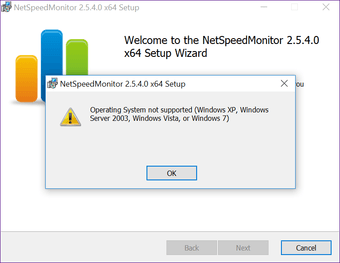
Paso 3: Haz clic con el botón derecho del ratón en el archivo de instalación y ve a Propiedades.
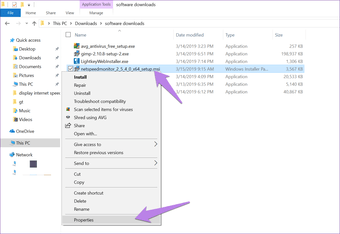
Paso 4: En Propiedades, haz clic en la pestaña Compatibilidad. Aquí, marca la casilla junto a «Ejecutar este programa en modo de compatibilidad para». El menú desplegable debería mostrar «Versión anterior de Windows». Pulse Ok para guardar los cambios.
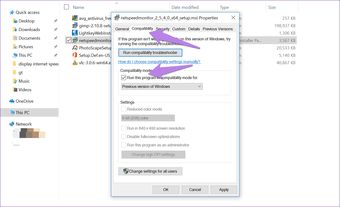
Paso 5 : Ahora haz doble clic en el archivo de instalación para empezar la instalación y sigue las instrucciones en pantalla durante el proceso de instalación.
Paso 6: Una vez instalado, no verás la velocidad de Internet directamente en tu barra de tareas. Tendrás que habilitar el programa primero.
Para ello, haga clic con el botón derecho del ratón en cualquier lugar de la barra de tareas y pulse la opción Barras de herramientas. Aquí seleccione NetSpeedMonitor.
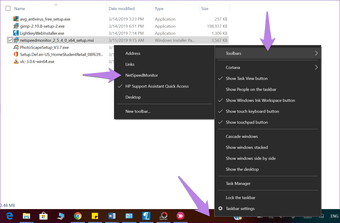
Tan pronto como lo habilite, verá la velocidad de carga y descarga en la barra de tareas.
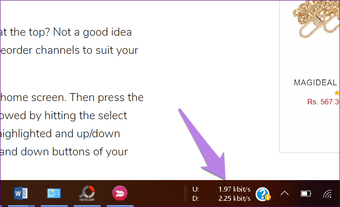
El NetSpeedMonitor no funciona
En caso de que el medidor esté atascado en cero, haga clic con el botón derecho del ratón en el medidor y seleccione Configuración.
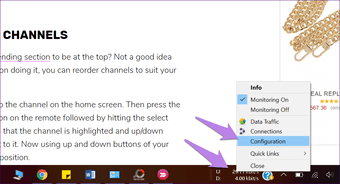
En la ventana de NetSpeedMonitor que se abre, cambie la interfaz de red a otra diferente y haga clic en Ok. Con suerte, el medidor debería estar funcionando ahora. Si todavía no funciona, repita el proceso con otras interfaces para encontrar la que funciona.
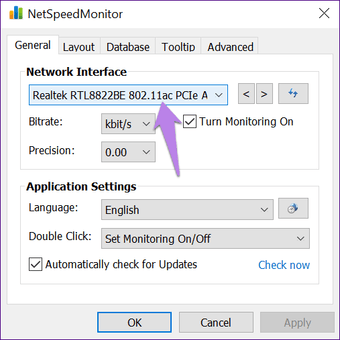
Consejos y trucos de NetSpeedMonitor
Utilice los siguientes consejos para hacer el mejor uso de la herramienta.
Cambiar la unidad de velocidad
Por defecto, la herramienta muestra la velocidad en kilobits/segundo (Kbit/s), lo que puede parecer un poco raro para un uso normal. Para hacerla legible, cámbiela a kilobytes/segundo (KB/s) o Megabits/segundo (Mbit/s) o la métrica que desee.
Hecho divertido : Internet y la velocidad de descarga son dos cosas diferentes. La velocidad de Internet suele medirse en Megabits/segundo (Mbit/s) y la velocidad de descarga en Megabytes/segundo (MB/s).
Para cambiar la métrica de velocidad, haga clic con el botón derecho del ratón en el NetSpeedMonitor de la barra de tareas y seleccione Configuración. Elija la unidad de velocidad en el cuadro desplegable disponible junto a Velocidad de bits.
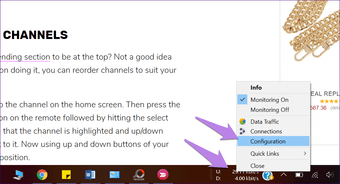
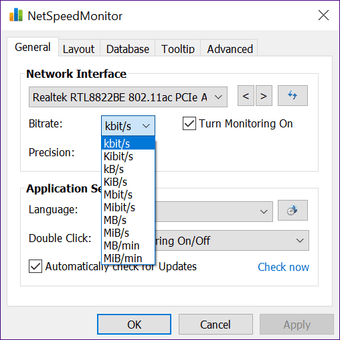
Ver Uso de los datos
La herramienta NetSpeedMonitor no sólo muestra la velocidad actual de Internet, sino que también puede utilizarla para realizar un seguimiento del uso de sus datos. Para ello, haga clic con el botón derecho del ratón en el medidor de NetSpeedMonitor en la barra de tareas y pulse Tráfico de datos.
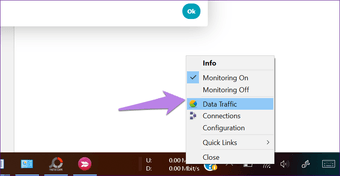
Cambiar la acción de doble clic
Haciendo doble clic en la herramienta NetSpeedMonitor en la barra de tareas se utiliza para activar y desactivar la monitorización, de forma predeterminada. Sin embargo, puede personalizarla y utilizarla para una acción de su elección. Lo he configurado para abrir la ventana de tráfico de datos.
Para cambiarlo, vaya a Configuración y seleccione la opción apropiada para Doble Clic.
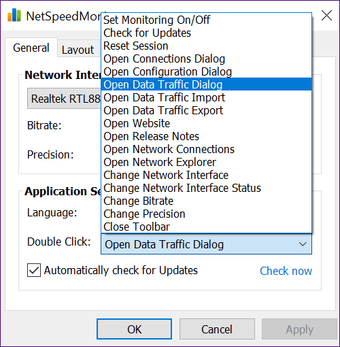
Personalizar la fuente de la herramienta
Si te gusta jugar con las fuentes, la vieja aplicación te permite personalizar el estilo y el tamaño de las mismas. Para ello, ve a Configuración> Diseño. Aquí, cambia la fuente.
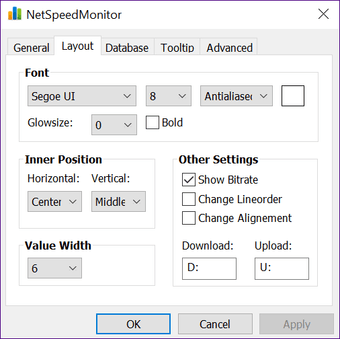
Además, también puede personalizar las iniciales que se muestran para la velocidad de carga y descarga en el diseño.
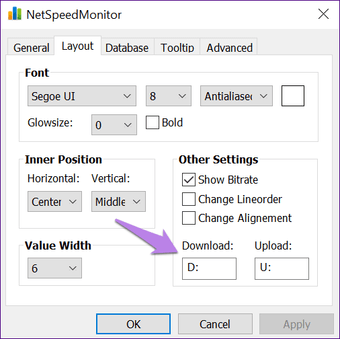
Exportar base de datos
Puesto que la herramienta registra la utilización de datos diaria, también puede exportar su base de datos. Para ello, vaya a Configuración> Base de datos> Asistente de exportación.
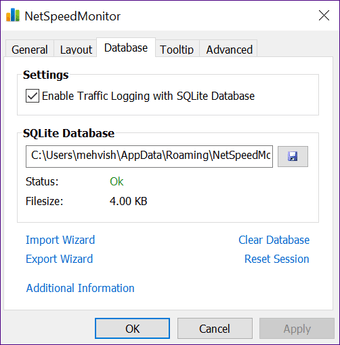
Necesidad de velocidad
Con la ayuda de este software, podemos controlar la velocidad de la red e incluso la cantidad de datos utilizados. Aunque a algunos de ustedes no les guste la idea de tener un medidor de velocidad constante en la barra de tareas, hay muchas personas que lo apreciarán.
Aquí hay un video tutorial de la misma solución en nuestro canal de YouTube de ahount (en inglés):
Me gustaría que Microsoft introdujera una herramienta nativa para ver la velocidad de Internet tal y como la tienen algunos teléfonos Android hoy en día.
