Estamos en el año 2018 y compartir fotos en las redes sociales es fácil. Sin embargo, ahora las fotos deben pasar por dos procesos necesarios antes de ser publicadas en línea: filtros y marcas de agua. Aunque la aplicación de filtros y marcas de agua es un juego de niños, gracias a todas las aplicaciones de edición de fotografías, la creación de una marca de agua a veces resulta un desafío.

Sin embargo, con las nuevas características de edición de imágenes de Microsoft Word, hacer una imagen de marca de agua en él no es tan difícil. ¿Sorprendido? Sí, puedes usar Word para hacer algunas marcas de agua geniales.Sólo tienes que combinar un par de trucos de edición de imágenes y una pizca de creatividad, y estarás listo.
Tabla de contenidos
¿Por qué Microsoft Word?
Tal vez se pregunte – ¿por qué elegir Microsoft Word? Especialmente cuando hay tantas herramientas disponibles para el uso tanto fuera de línea como en línea.Después de todo, es un editor de palabras que apenas se adapta a las funciones de edición de imágenes.
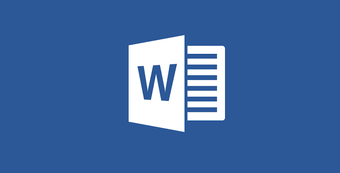 Se trata de la simplicidad
Se trata de la simplicidad
Microsoft ha ido añadiendo poco a poco un montón de opciones creativas en sus aplicaciones de Office durante la última década. Ya sea por las nuevas características de edición de imágenes de Word o por la genial forma de añadir vídeos de YouTube en las diapositivas de PowerPoint.
Además, la gran cantidad de fuentes y formas lo convierten en el terreno ideal para diseñar sus imágenes de marca de agua. No hay que olvidar que Word está disponible en casi todas las máquinas de Windows y que su funcionamiento dista mucho de utilizar complicadas herramientas de edición de imágenes como Photoshop.
Todo lo que se necesita es lanzar la aplicación de escritorio y seguir unos simples pasos. Así que, empecemos.
Crear una marca de agua en Microsoft Word
Paso 1: Elegir la forma del fondo
Abra un documento de Word e inserte una forma de la biblioteca de formas. Puede ser un simple círculo, o puede crear uno complejo mezclando una variedad de formas (la elección ideal).
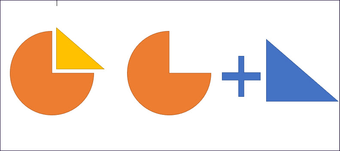
Una de mis cosas favoritas es elegir una forma e incrustar la segunda. Por ejemplo, has seleccionado un círculo como forma base. Así que, ahora puedes experimentar con la estratificación de 2 o 3 círculos de puntos.
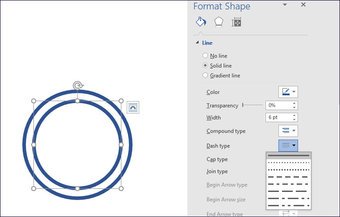
Para ello, haga clic con el botón derecho del ratón en la segunda imagen y seleccione Formatear forma. Dirígete a Línea y selecciona uno de los muchos tipos de guión disponibles.
P ro Consejo : También puede incluir un icono en su imagen de marca de agua.
Paso 2: Pruebe diferentes fuentes
Una vez que haya terminado con la forma y el icono, es el momento de insertar el texto. Si es sólo una palabra, estás de suerte ya que necesitas encontrar una sola fuente que describa mejor tu vocación.

Pero, si es más de uno, no te preocupes. Word tiene una gran cantidad de fuentes que puede combinar para hacer que su imagen se destaque.
Paso 3: Guardarlo como una imagen
Después de añadir todos los elementos, es hora de guardar la imagen preferentemente en formato PNG. Y aquí viene la parte más tonta: Word no tiene ningún mecanismo incorporado para guardar un archivo como una imagen.
El editor de texto no considera que una mezcla de formas sea una imagen y con razón. Bueno, son sólo formas para el programa. Así que ahora, tendremos que engañar a Word para que crea que la marca de agua es una imagen. Es entonces cuando la herramienta de captura de pantalla incorporada de Word viene al rescate. Básicamente toma una captura de pantalla de su documento de Word y la guarda como una imagen.
Tendremos que engañar a la Palabra para que crea que la marca de agua es un dibujo
Para utilizar la herramienta de recorte, abra un nuevo documento de Word. Haga clic en Insertar> Captura de pantalla> Recorte de pantalla, lo que activará la herramienta de recorte en unos 3-5 segundos.
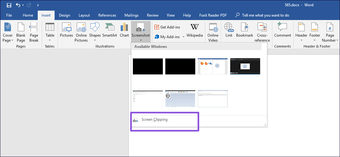
Sólo tiene que marcar el área desde el primer documento y se transferirá inmediatamente a la nueva página.Asegúrese de mantener el cursor fuera de la vista cuando tome la captura de pantalla.
Consejo frío : También puede utilizar la herramienta Recorte en Windows 10.
Paso 4: Recórtelo a su gusto
Una vez que se transfiere la captura de pantalla, puede utilizar las herramientas de imagen incorporadas de MS Word para darle más significado. Si es la primera vez que lo hace, permítame comenzar diciéndole que Word tiene ahora una plétora de filtros para elegir.
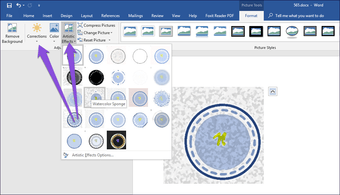
Para aplicar un filtro, simplemente seleccione uno de la pestaña Efectos artísticos. En el caso de imágenes circulares, tendrás que recortar la imagen a un círculo primero (para que los efectos no se desparramen). Para activar el recorte, haz clic en la imagen, ve a la pestaña Formato y selecciona Recorte> Relación de aspecto> 1:1.
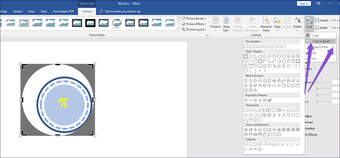
Una vez hecho esto, seleccione Recortar a la forma y seleccione una forma redonda y recorte la imagen. Ahora, cuando aplique el filtro, se aplicará a la porción circular. Una vez que haya ajustado la imagen, haga clic con el botón derecho del ratón y seleccione Guardar imagen como y eso es todo. No es tan difícil, ¿verdad?
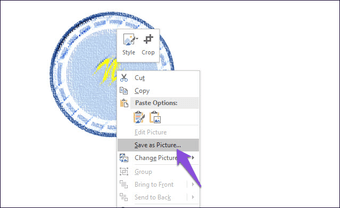
Limitaciones
Microsoft Word no es de ninguna manera una herramienta gráfica y por lo tanto la creación de imágenes de marca de agua en Word está estrictamente reservada al uso de formas. Aunque la suite de edición de imágenes incorporada también produce imágenes hermosas, los bordes permanecen blancos.
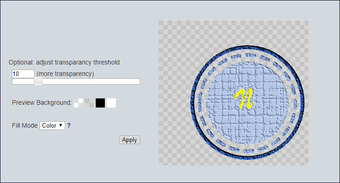
Lo que generalmente hago es hacer un lote de hermosas imágenes circulares, y luego usar una herramienta en línea como LunaPic para hacer el fondo transparente.
Visita a LunaPic
Deje que su creatividad se dispare
Como dicen, cuanto más restricciones, mejor es el resultado. Deja que tu creatividad se desborde.
Incuestionablemente, hay algunas limitaciones. Pero por el lado positivo, este método es sencillo y directo. Más importante aún, es perfecto para el uso fuera de línea.
