Piensa en Facebook, Twitter o cualquier otra marca por un momento. ¿Qué es lo primero que te viene a la mente relacionado con ellos? Su logo. Un logo es significativo para una marca. Es la forma en que la gente recuerda y recuerda su marca.
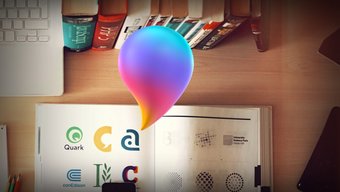
Típicamente, un logo debe ser hecho por un diseñador profesional. Pero si sus recursos son limitados y usted mismo es un buen diseñador, puede probar las herramientas disponibles. No. No estamos hablando de Photoshop o GIMP. Puede crear un logotipo en la aplicación de pintura preinstalada de su sistema Windows 10. La nueva aplicación de pintura, conocida como Paint 3D es una versión actualizada de MS Paint.
Si te lo preguntas, ¿cómo es posible? Bueno, abrochate los cinturones de seguridad, ya que te dirá cómo crear un logotipo en tu sistema Windows 10 utilizando la aplicación Paint 3D.
Tabla de contenidos
Crear un logotipo en Paint 3D
Esto es lo que tienes que hacer.
Paso 1: Inicia la aplicación Paint 3D en tu PC y haz clic en el botón Nuevo de la pantalla de bienvenida. Alternativamente, haz clic en la opción de Menú y selecciona Nuevo en ella.
Consejo : Utiliza el atajo Ctrl + N para iniciar un lienzo en blanco. 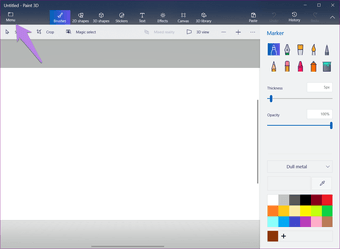
Paso 2: En un lienzo en blanco, dibuja el diseño de tu logo. Ahora depende de su creatividad utilizar las herramientas proporcionadas por Paint 3D para dibujar un logotipo.
Aquí están algunas de las herramientas a su disposición:
Formas 2D
Paint 3D ofrece varios elementos (líneas y curvas) para dibujar formas de su elección. Incluso puede elegir entre un conjunto de formas como un círculo, un rectángulo, una flecha, etc.
Para añadir una forma 2D, haga clic en la opción de formas 2D en la parte superior y dibuje o seleccione una forma del lado derecho.
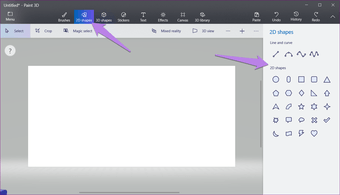
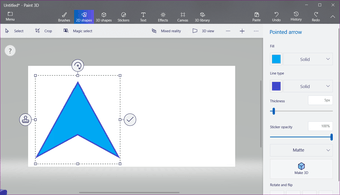
El problema con las formas 2D es que una vez que se termina de editar el elemento, no se puede seguir editando o cambiando su posición. Ahí es donde las formas 3D vienen a la ayuda.
Formas 3D
Las formas 3D no sólo le permiten editar los elementos en cualquier momento, sino que también le dan un toque realista. Para añadir este tipo de objetos, haga clic en las formas 3D de la parte superior y seleccione la forma que desee. También puede dibujar su forma utilizando garabatos en 3D. Con la ayuda del cuadro desplegable que aparece a la derecha, puede añadir un efecto al objeto.
Consejo: Utilice los cuatro iconos presentes fuera de la caja de formas 3D para rotar y cambiar su profundidad y ángulo 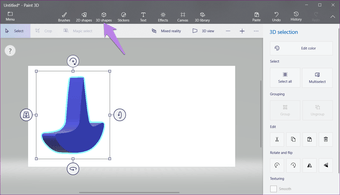
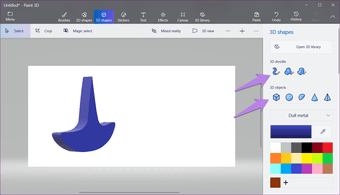
Incluso puede combinar formas 2D y 3D o añadir una forma 2D a un objeto 3D. Tal como le dije antes, todo depende de lo que quiera de su logo.
Consejo: Usa el garabato 3D para trazar alrededor de una imagen existente para tallar una forma en ella. 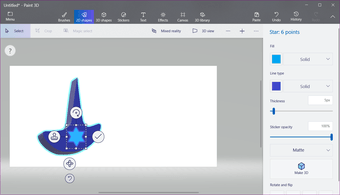
Pegatinas
Me gustan las pegatinas de Paint 3D. Eso se debe a que estas pegatinas se adhieren a los objetos 3D automáticamente. Gracias a ello, su logotipo adquiere más profundidad. Para añadir una pegatina, haz clic en la opción Pegatinas de la parte superior y selecciona una pegatina. Incluso puedes añadir pegatinas personalizadas desde tu portátil (más información en el segmento de consejos de bonificación).
Una vez seleccionada la pegatina, dibújala sobre la forma 3D. Después, ajústela según sus deseos. Por ejemplo, en la siguiente imagen, he utilizado la pegatina de sol y la he añadido a la forma 3D.
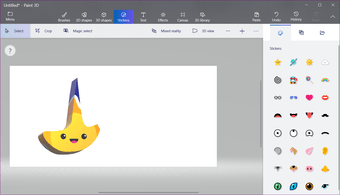
Añadir texto
De manera similar a las formas 2D y 3D, puede añadir texto 2D y 3D. Todas las propiedades de las formas 3D son válidas también para el texto 3D. Es decir, puedes cambiar su ángulo, profundidad, ajustar la pegatina y editarlo en cualquier momento.
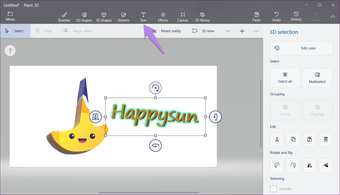
Paso 3: Una vez que el diseño final de su logo esté listo, haga clic en el icono de Recortar en la parte superior y elimine las áreas adicionales usando el cuadro punteado.
Nota: Para los objetos 3D, es posible que tengas que dejar algo de espacio extra. Puedes recortarlo después de guardar la imagen 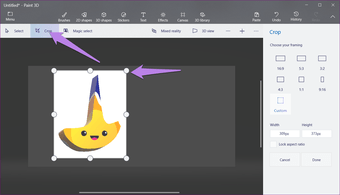
Paso 4: Haz clic en la opción de Menú en la parte superior y selecciona Guardar como de él, seguido de elegir Formato de imagen.
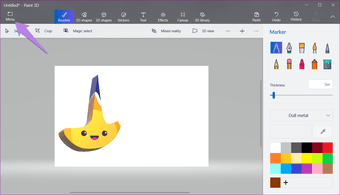
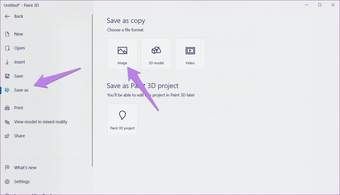
Paso 5: Este paso es muy importante. Si no lo sigues, tu logo tendrá un fondo blanco. Por lo tanto, para que la imagen sea transparente, marca la casilla junto a Transparencia.
Sin embargo, aún no hemos terminado. También es necesario guardarlo en un formato que conserve la transparencia. Para ello, utilizamos el formato PNG, que se diferencia de otros formatos de imagen como el JPG, ya que mantiene viva la transparencia. Para guardar el logotipo como PNG, seleccione PNG (imagen) en el cuadro desplegable que se encuentra en Guardar como tipo.
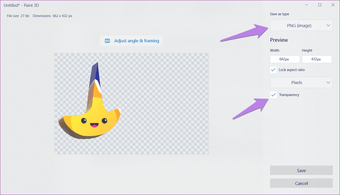
Etapa 6 : Por último, pulsa el botón Guardar y elige la carpeta donde quieres guardar tu logotipo.
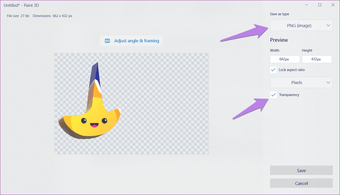
Consejo de bonificación: Añadir pegatinas personalizadas
Puedes añadir pegatinas personalizadas en Paint 3D de dos maneras: crearlas a partir de una imagen existente o cargar una pegatina desde tu PC.
Crear una pegatina a partir de una imagen
Si te gusta alguna parte de una imagen y quieres que sea tu pegatina, abre esa imagen en Paint 3D. A continuación, resalta la sección con la herramienta Seleccionar. Haz clic en el botón Hacer etiqueta adhesiva en el lado derecho.
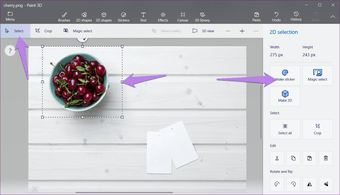
Cuando se utiliza el método anterior, la etiqueta adhesiva tendrá también el fondo de la imagen. Puede eliminar el fondo de una imagen primero en Paint 3D y luego convertirla en una pegatina.
Una vez que hagas clic en el botón Hacer etiqueta, abre la imagen en la que quieres añadir la etiqueta. A continuación, haz clic en el botón Stickers de la parte superior y pulsa el icono situado debajo del mismo en la parte derecha. Aquí encontrarás todas tus pegatinas personalizadas.
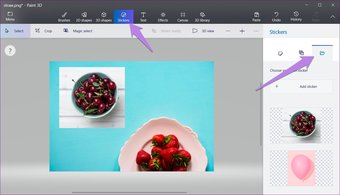
Agregar el Sticker desde el PC
Si ya tienes una pegatina en tu PC, simplemente haz clic en Pegatinas presentes en la barra superior. Luego haz clic en el icono de la derecha y pulsa la opción Agregar Etiqueta. Navega hasta la imagen que quieres cargar como pegatina.
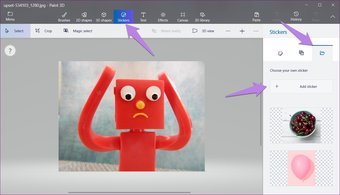
No te compliques
Como dicen, «la simplicidad gana sobre todo». Es una buena práctica tener un logotipo sencillo y fácil de recordar. Sin embargo, eso no significa que el logo deba ser soso. Debe ser lo suficientemente interesante como para causar una primera impresión duradera. Después de todo, la primera impresión es la última.
