Imagínese esto – desea insertar varias imágenes en su documento de Word. Inicialmente, las imágenes son de diferentes tamaños, pero usted quiere que sean del mismo tamaño en su documento. Aunque se puede utilizar la ayuda de las herramientas de edición de fotos adecuadas, a veces no se tiene acceso a ellas. En tales situaciones, puede usar el propio Microsoft Word para cambiar el tamaño de todas las fotografías.
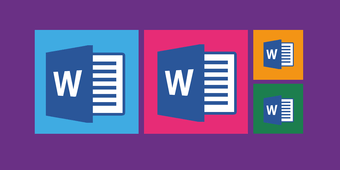
No se puede negar el hecho de que Microsoft Word es increíble cuando se trata de texto. Pero si se sumerge en él, descubrirá sus características ocultas relacionadas con otras cosas también, como la edición de fotos. Por ejemplo, ¿sabía que puede darle a su imagen una forma perfectamente redonda directamente en Word?
Del mismo modo, puede hacer imágenes del mismo tamaño en Word. Veamos cómo hacerlo utilizando los dos métodos mencionados a continuación.
Tabla de contenidos
Método 1: Uso de macros
A veces, desearíamos tener un solo botón donde al pulsarlo se realizara una tarea difícil de forma automática. Eso es lo que hacen las macros en Word.
Las macros automatizan una determinada tarea que, de otro modo, requeriría que la realizara repetidamente. Puede crear una macro grabando los pasos que desea realizar o escribiendo un conjunto de instrucciones.
Ya que necesitamos redimensionar todas las imágenes en MS Word, necesitaríamos la ayuda de los Macros. Lo crearíamos escribiendo el código para redimensionar las fotos. No te confundas. Aquí están los pasos en detalle:
Paso 1: Abre el archivo de Word en el que quieres hacer todas las fotos del mismo tamaño.
Etapa 2 : Haga clic en la primera foto del archivo para seleccionarla. Luego, haz clic en la pestaña Ver en la parte superior.
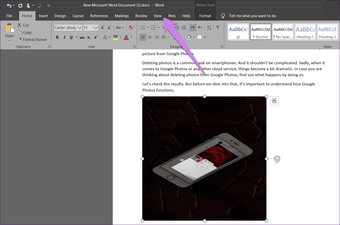
Paso 3: Haz clic en Macros.
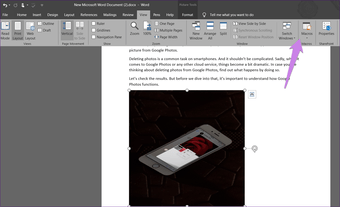
Paso 4: Se abrirá una ventana emergente. Escribe un nombre en el cuadro bajo el nombre de la macro. Puedes ponerle cualquier nombre. Para que lo entiendas, lo llamaremos Resize.
A continuación, haga clic en Crear.
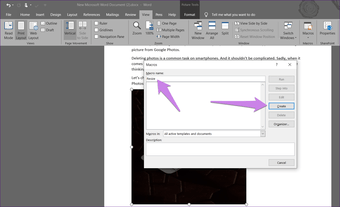
Paso 5 : Se abrirá una nueva ventana de Microsoft Visual Basic for Applications. Selecciona el código existente y bórralo.
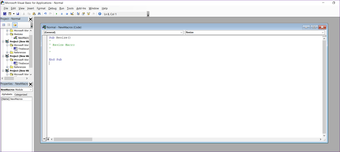
Paso 6: A continuación, copia y pega uno de los siguientes códigos en la ventana.
Tipo A: Utiliza el siguiente código si quieres cambiar la altura y la anchura en términos de píxeles. Sustituye 500 y 600 por tus propios valores.
Sub tamaño() Dim i As Long Con ActiveDocument Para i = 1 Para .InlineShapes.Count Con .InlineShapes(i) Altura = 500 Ancho = 600 Finalizar con Siguiente i Finalizar con Sub Sub final
Tipo B: Utilízalo si quieres cambiar el tamaño por pulgadas. Reemplaza 2 por su valor.
Sub tamaño() Dim i As Long Con ActiveDocument Para i = 1 Para .InlineShapes.Count Con .InlineShapes(i) Altura = InchesToPoints(2) .Width = InchesToPoints(2) Finalizar con Siguiente i Finalizar con Sub Sub final
Tipo C : Si quieres escalar las imágenes, el siguiente código te ayudará. Sustituye 30 y 40 por tus valores preferidos.
Sub tamaño() Dim i As Long Con ActiveDocument Para i = 1 Para .InlineShapes.Count Con .InlineShapes(i) .ScaleHeight = 30 Anchura de la escala = 40 Finalizar con Siguiente i Finalizar con Sub Sub final
Paso 7: Una vez copiado, cierra la ventana de Microsoft Visual Basic for Applications haciendo clic en el icono con forma de cruz.
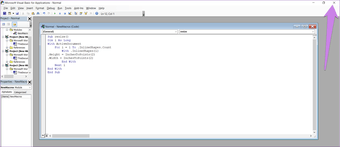
Paso 8 : Con la imagen seleccionada, haga clic de nuevo en Macros bajo la pestaña Ver.
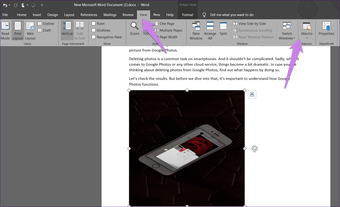
Paso 9: Se abrirá la ventana de Macros. Haz clic en Run with your macro selected.
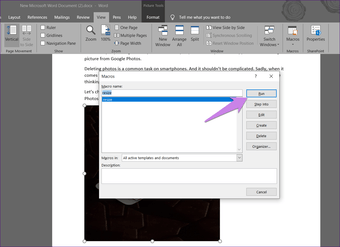
Tan pronto como presione el botón Ejecutar, notará que el tamaño cambiará para todas las imágenes.
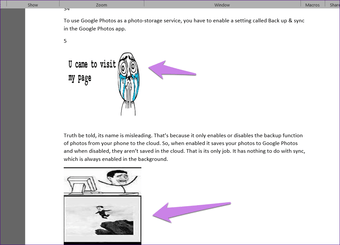
Método 2: Uso de la llave mágica
¿Sabías que puedes repetir la última acción realizada en las aplicaciones de Microsoft Office con sólo hacer clic en un botón del teclado? Esa tecla es la F4 en Windows y la tecla Y en Mac.
Consejo: En algunos teclados, necesitas hacer clic en la tecla fn y F4 juntas.
Aquí están los pasos para este método:
Paso 1: Abre el documento de Word que contiene tus imágenes.
Paso 2: Haga clic con el botón derecho del ratón en la primera imagen y seleccione Tamaño y Posición.
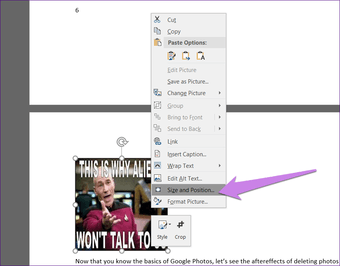
Paso 3: En el cuadro Layout que se abre, haz clic en la pestaña Size. Luego, desmarca la casilla junto a Bloquear relación de aspecto. Introduzca los valores requeridos para la altura y el ancho de las imágenes en las cajas dadas. Haga clic en Ok.
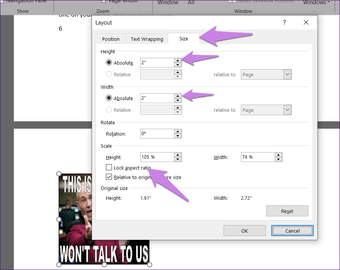
Etapa 4 : Notará que el tamaño se cambia para la imagen seleccionada. Ahora, haga clic en otras imágenes una por una y pulse la tecla F4 (o fn + F4 en Windows) o la tecla Y (en MacOS) para cada una de ellas. Haciendo esto se repetirá la acción realizada en el paso 3 – cambiar la altura y el ancho de la imagen.
Nota : No realice ninguna otra acción entre ellas.
El tamaño es importante
Un documento bien organizado con imágenes de tamaño adecuado se ve mejor que uno no organizado. Mientras que los métodos anteriores le permitirán realizar su tarea prevista de redimensionar todas las imágenes, desearíamos que hubiera una forma fácil. Hasta que lo consigamos, tendrá que confiar en los dos métodos mencionados anteriormente. Si usted sabe de otra manera, siempre estamos escuchando en los comentarios de abajo.
