OneDrive es fantástico cuando se trata de sincronizar cosas, y es mi medio de almacenamiento en la nube para casi todo, excepto cuando uso Google Docs. Y también me encanta cuando OneDrive captura capturas de pantalla automáticamente y las nombra en secuencia para que pueda encontrar fácilmente lo que estoy buscando.
¿Pero esas molestas notificaciones de banners que aparecen cuando se toma una captura de pantalla? No tanto. Son distracciones importantes que tardan años en desaparecer, sin mencionar que las capturas de pantalla posteriores tomadas en rápida sucesión también muestran las malditas cosas. Y el sonido que las acompaña es aún peor!

Afortunadamente, la desactivación de estas molestas notificaciones – tanto los banners como los sonidos – se realiza en un abrir y cerrar de ojos, y voy a mostrarles cómo hacerlo. Y si odias la funcionalidad de secuestro de pantalla de OneDrive, también te mostraré cómo desactivarla.
También hay un ingenioso consejo justo al final que puede serle de gran utilidad, ¡así que no se lo pierda!
Tabla de contenidos
Desactivar las notificaciones y los sonidos
El panel de Notificaciones y Acciones de Windows 10 te permite ver y administrar fácilmente las notificaciones de las aplicaciones instaladas en tu PC, por lo que deberías poder desactivar las molestas notificaciones de OneDrive inmediatamente.
Y para mejorar aún más las cosas, también puedes decidir si deshabilitar sólo las notificaciones de banners manteniendo los sonidos intactos, o viceversa. Así que, veamos cómo lo haces.
Paso 1: Abra el Centro de actividades y, a continuación, haga clic en Todos los ajustes.
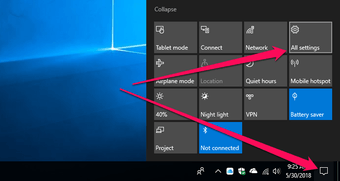
Paso 2: En la ventana de Configuración, haz clic en Sistema.
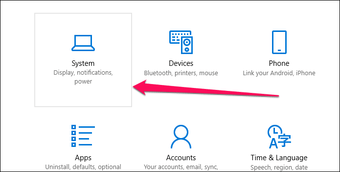
Paso 3: Haz clic en la opción Notificaciones y acciones a la izquierda de la pantalla Configuración.
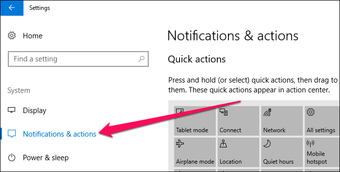
Paso 4: Desplácese hacia abajo y haga clic en la opción denominada OneDrive.
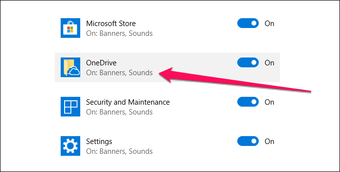 Nota: Puede simplemente apagar el interruptor junto a OneDrive y bloquear completamente todas las notificaciones y sonidos de los banners de OneDrive.Sin embargo, al hacerlo también se desactivan las notificaciones del Centro de Acción, por lo que siempre es mejor afinar las notificaciones para asegurarse de que no se pierda nada importante.
Nota: Puede simplemente apagar el interruptor junto a OneDrive y bloquear completamente todas las notificaciones y sonidos de los banners de OneDrive.Sin embargo, al hacerlo también se desactivan las notificaciones del Centro de Acción, por lo que siempre es mejor afinar las notificaciones para asegurarse de que no se pierda nada importante.
Paso 5: Utilice los interruptores junto a las opciones Mostrar banners de notificación y Reproducir un sonido cuando llegue una notificación para desactivar las notificaciones de banner, los sonidos o ambos.
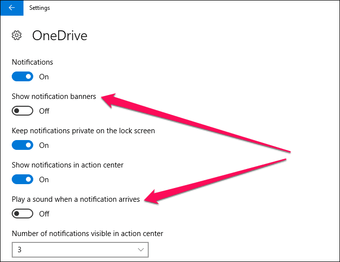
Sin embargo, al deshabilitar los banners de notificación también se evita que aparezcan otras notificaciones útiles, como las que recibes cuando te quedas sin espacio de almacenamiento, por ejemplo.
Independientemente de ello, debería seguir recibiendo notificaciones en su Centro de actividades, así que asegúrese de comprobarlo periódicamente para mantenerse al día.
Pero si también odias las notificaciones del Centro de Acción de OneDrive, simplemente desactiva el interruptor junto a la opción Mostrar notificaciones en el Centro de Acción para desactivarlo también. Sin embargo, ¡no recomiendo hacerlo!
Desactivar las capturas de pantalla de OneDrive
Aunque puedes desactivar las notificaciones de capturas de pantalla y los sonidos de OneDrive con bastante facilidad, es posible que no te guste el hecho de que haya secuestrado el botón PrtScn por completo. Si es así, puedes optar por evitar que OneDrive capture automáticamente las capturas de pantalla en el futuro.
Y no, tampoco tendrás que recurrir a pegar el contenido en Paint o en alguna otra aplicación para guardar tus capturas de pantalla después, ¡y lo sabrás todo en la próxima sección!
Paso 1: Haga clic en OneDrive en la bandeja del sistema. En el cuadro emergente, haz clic en el icono de las elipsis y luego en Configuración.
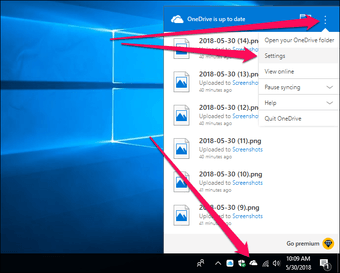
Paso 2: Haz clic en la pestaña Guardar automáticamente y luego desmarca la casilla junto a Guardar capturas de pantalla automáticamente en OneDrive.
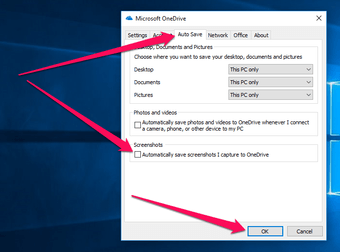
Una vez hecho esto, haga clic en OK para guardar los cambios.
¡Eso es! OneDrive no capturará y guardará automáticamente tus capturas de pantalla a partir de ahora. Y eso significa que no habrá más notificaciones de capturas de pantalla molestas, así que puedes tenerlas activadas para recibir cualquier cosa importante relacionada con OneDrive.
Consejo de bonificación: Captura de pantalla nativa
Si ha desactivado la funcionalidad de captura automática de capturas de pantalla de OneDrive, entonces en lugar de confiar en pegar y guardar manualmente sus capturas de pantalla, considere la posibilidad de utilizar este consejo genial para guardarlas fácilmente en su lugar.
Simplemente pulsa Windows-PrtScn , y Windows 10 debería guardar automáticamente tu captura de pantalla completa con cero notificaciones molestas para arrancar! Puedes encontrarlas guardadas en orden cronológico dentro de la carpeta Pictures de tu cuenta de usuario.
Nota: Su pantalla debería atenuarse brevemente para indicar una captura de pantalla exitosa, pero no es nada molesto. 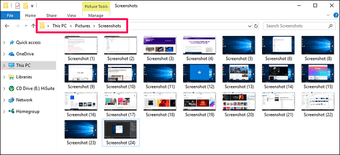
Suena bien, ¿verdad? Sin embargo, hay un pequeño inconveniente. No se puede combinar esta tecla con la tecla Alt para capturar ventanas de aplicaciones individuales, y eso puede resultar un fastidio a veces. Pero excepto para OneDrive, es la siguiente mejor manera de capturar automáticamente las capturas de pantalla sin tener que instalar aplicaciones de terceros.
Buen Riddance
Las notificaciones de capturas de pantalla de OneDrive son un desastre. Microsoft realmente necesita encontrar una mejor manera de notificar a la gente en lugar de mostrar un banner pop-up masivo que tarda años en desaparecer. Sin mencionar un sonido horrible que realmente te hace saltar si no estás preparado!
Aunque es muy fácil deshacerse de ellos, también corres el riesgo de perderte notificaciones importantes en relación con OneDrive, así que asegúrate de comprobar el Centro de Acción a menudo.
