En Windows 10, OneDrive hace uso de varios tipos de placa para transmitir los estados de los archivos. En su mayor parte, sirven bien a su propósito al hacerte saber si tus archivos están o no activamente sincronizados o ya sincronizados con la nube. Pero sólo hasta que cambie el modo de vista del Explorador de archivos a Lista o Detalle, que es donde las cosas empiezan a ponerse difíciles.
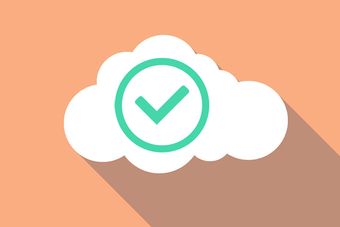
No hace falta decir que las marcas verdes que se muestran sobre los elementos totalmente sincronizados no se ajustan bien a los minúsculos iconos que presentan los modos Lista y Detalle, lo que hace casi imposible distinguir entre ciertos tipos de archivos. Por ejemplo, ¿cuándo fue la última vez que abrió accidentalmente un documento de Word pensando que era una hoja de cálculo de Excel?
Sin embargo, OneDrive no proporciona ningún medio incorporado para deshabilitar estos distintivos de marca de verificación – o ninguno de los otros distintivos de estado. Pero afortunadamente, usted hace uso de un visor de extensiones de la shell para hacer el trabajo en su lugar. Si no le gustan las aplicaciones de terceros, también encontrará una solución que puede aliviar el problema hasta cierto punto.
Uso de NirSoft ShellExView
Nirsoft ShellExView es una aplicación totalmente gratuita que permite localizar y eliminar rápidamente las extensiones del shell relacionadas con las placas de marca verde de OneDrive. Utiliza el botón de abajo para descargarlo en formato ZIP o como un archivo .exe instalable.
Descargar ShellExView
Después de extraer o instalar ShellExView, lanza la aplicación con privilegios administrativos, y luego espera un breve momento mientras carga una lista de todas las extensiones del shell en tu PC.
Nota: ShellExView debería iniciarse con privilegios administrativos de forma predeterminada. Si no es así, haz clic con el botón derecho del ratón en el archivo ejecutable «shexview» dentro de la ubicación extraída o instalada y, a continuación, haz clic en Ejecutar como administrador 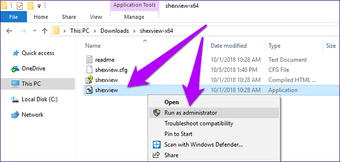 .
.
Una vez que lo haga, desplácese hacia abajo y localice las extensiones etiquetadas como «UpToDateCloudOverlayHandler Class», «UpToDatePinnedOverlayHandler Class» y «UpToDateUnpinnedOverlayHandler Class».
A continuación, mantenga pulsada la tecla Ctrl y haga clic en cada extensión para seleccionar las tres. Finalmente, haga clic con el botón derecho del ratón y elija la opción Disable Selected Items (Desactivar elementos seleccionados) del menú emergente.
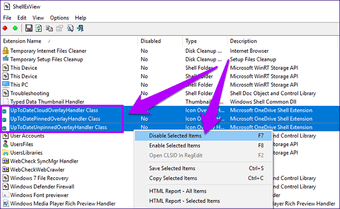
Después, salga de la aplicación y reinicie su PC. Diríjase a la carpeta de OneDrive y no debería ver más insignias de marca de verificación verdes. De todas formas, todavía verás insignias relacionadas con la sincronización activa, compartición, errores, etc., aunque no deberían suponer un gran problema en cuanto a la visibilidad de los iconos.
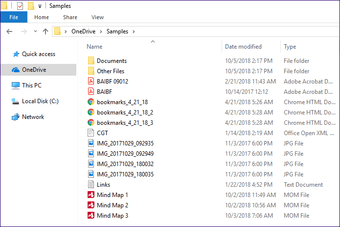 Nota: Para volver a habilitar las insignias de la marca de verificación más adelante, haz clic con el botón derecho del ratón en las extensiones del shell desactivadas dentro de ShellExView y luego selecciona Enable Selected Items (Habilitar elementos seleccionados).
Nota: Para volver a habilitar las insignias de la marca de verificación más adelante, haz clic con el botón derecho del ratón en las extensiones del shell desactivadas dentro de ShellExView y luego selecciona Enable Selected Items (Habilitar elementos seleccionados).
Si desea deshacerse de cualquier otro distintivo en OneDrive, necesita deshabilitar las siguientes extensiones del shell a través de ShellExView. Sin embargo, realmente no es recomendable que lo hagas ya que no hay forma de identificar estados útiles o cualquier problema potencial que ocurra al sincronizar archivos.
- ErrorOverlayHandler Class – insignias de color rojo que denotan errores de sincronización
- Clase ReadOnlyOverlayHandler – insignias con forma de cerradura que indican los artículos de sólo lectura
- Clase SharedOverlayHandler – símbolos con forma humana que significan elementos compartidos
- SyncingOverlayHandler Class – símbolos giratorios que denotan la sincronización activa de archivos y carpetas
Una vez más, sólo considere apagar estas insignias de estatus si realmente tiene que hacerlo. Por ejemplo, desactivar la extensión «ErrorOverlayHandler Class» no es una buena idea, ya que no tendrás conocimiento de ningún problema de sincronización – a menos que quieras confiar únicamente en las notificaciones de OneDrive.
Solución – Cambiar a archivos bajo demanda
Aunque OneDrive no ofrece ninguna opción incorporada para eliminar las marcas de verificación de los archivos totalmente sincronizados, sí le permite desplazar las placas de los propios iconos de los archivos a su propia columna separada. Para ello, es necesario activar la función Archivos a petición dentro de OneDrive.
Sin embargo, esto cambia la funcionalidad por defecto de OneDrive de forma bastante drástica. Mientras que los archivos que ya están sincronizados con su ordenador no se ven afectados, los elementos cargados desde otros dispositivos sólo deberían aparecer como marcadores de posición en su PC hasta que decida abrirlos o descargarlos.
Nota: Para habilitar la opción Archivos a petición, tu PC debe ejecutar al menos la actualización de Fall Creator (versión 1709) de Windows 10.
Haga clic en el icono de OneDrive en la bandeja del sistema y luego haga clic en Más. En el menú contextual, haga clic en Configuración.
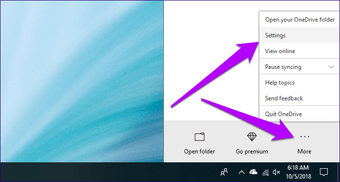
Cambie a la ficha Configuración y, a continuación, haga clic en el cuadro situado junto a Archivos a petición. Por último, haga clic en Aceptar para guardar los cambios.
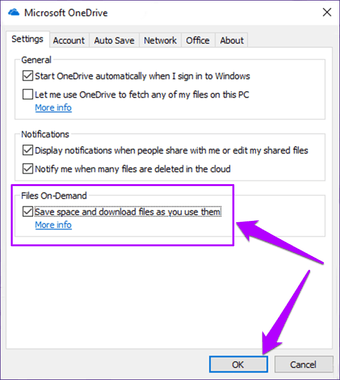
Diríjase a la carpeta de OneDrive, y debería ver todas las insignias listadas por separado dentro de una columna de Estado dedicada. Incluso cuando se utilizan otros modos de visualización como Lista o Iconos grandes, las insignias de estado se muestran independientemente de los iconos de los archivos.
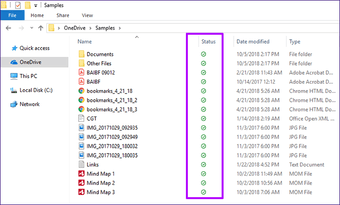 Nota: Cualquier archivo que se suba desde otros dispositivos debe tener iconos de estado en forma de nube. Aunque estos elementos se descargan automáticamente al acceder a ellos, también puede optar por hacer clic con el botón derecho del ratón y seleccionar Always Keep on This Device (Mantener siempre en este dispositivo) para descargarlos manualmente.
Nota: Cualquier archivo que se suba desde otros dispositivos debe tener iconos de estado en forma de nube. Aunque estos elementos se descargan automáticamente al acceder a ellos, también puede optar por hacer clic con el botón derecho del ratón y seleccionar Always Keep on This Device (Mantener siempre en este dispositivo) para descargarlos manualmente.
