¿Le gusta jugar en su Windows 10? ¿Odia experimentar un retraso en el juego justo cuando está a punto de hacer la jugada? Algunos de mis amigos se han quejado de cómo el nuevo Modo de visualización sin bordes, que está habilitado de forma predeterminada en Windows 10, está causando los retrasos.

El nuevo modo de visualización sin bordes fue diseñado por Microsoft para permitir a los usuarios cambiar las pestañas rápidamente, mejorar el rendimiento y utilizar Focus Assist fácilmente, todo ello mientras juegan sus juegos favoritos. Sustituye al antiguo Modo Exclusivo de Pantalla Completa.
En lugar de aumentar el rendimiento de los juegos, induce a que se produzcan retrasos en el FPS para muchos usuarios. ¿Ironía? Un ajuste llamado Optimizaciones de pantalla completa controla este nuevo modo. Cuando se activa, notarás que tus juegos se abren en una vista híbrida donde se está ejecutando en un modo de pantalla completa sin bordes. Y no sólo se limita a los juegos, lo he experimentado con varias aplicaciones de Windows.
Veamos cómo puedes desactivarlo.
Tabla de contenidos
1. 1. Deshabilitar la optimización de pantalla completa App-Wise
Este método es más adecuado para desactivar la optimización de pantalla completa para un juego en particular. Lo recomendaría a los usuarios de Windows 10 que experimentan retrasos mientras juegan a juegos de FPS como CS: GO y PUBG. Dependiendo de la marca y modelo de tu ordenador así como de la configuración del juego, la desactivación de dicha opción puede proporcionarte una experiencia sin problemas.
Inicie el explorador de archivos haciendo clic en Mi PC en el escritorio o presione el acceso directo del teclado CTRL+E. Ahora puedes localizar la carpeta donde está instalado el juego. De forma predeterminada, siempre se encuentra en la unidad C, pero es posible que hayas elegido una carpeta diferente durante la instalación. Busca el archivo .EXE del juego que lo inicia.
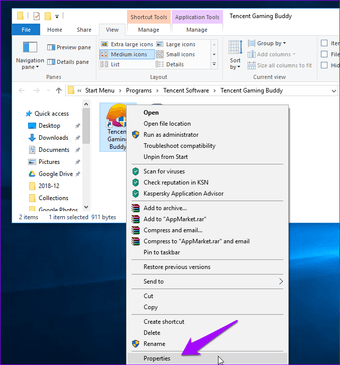
Hago esto para el PUBG de Tencent porque se retrasa y no se abre correctamente para mí. Haga clic con el botón derecho del ratón en el archivo lanzador y seleccione Propiedades. Alternativamente, puedes usar el atajo de teclado ALT+ENTER para mostrar las propiedades del archivo. Haga clic en la ficha Compatibilidad y haga clic en la casilla de verificación Desactivar las optimizaciones a pantalla completa. Haga clic en Aplicar y Aceptar cuando haya terminado.
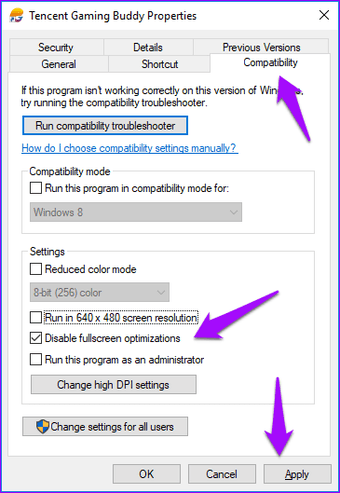
Si está ejecutando Windows 10 con más de una cuenta de usuario y desea cambiar la configuración de las optimizaciones a pantalla completa para todos los usuarios, en la ficha Compatibilidad, haga clic en Cambiar la configuración para todos los usuarios primero.
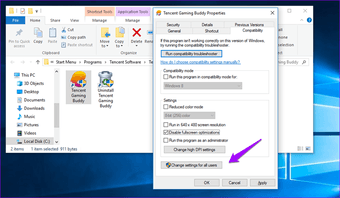
Ahora, seleccione la opción Deshabilitar optimizaciones de pantalla completa y guarde todos los ajustes.
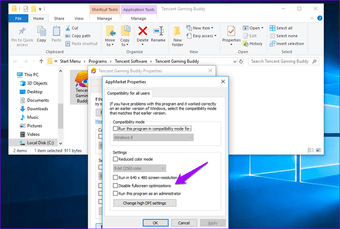
Puedes hacer esto para cualquier juego que se esté retrasando y causando problemas en el modo de pantalla completa. Ten en cuenta que el retraso es más evidente y se informa con más frecuencia en el caso de las aplicaciones que no se descargan e instalan desde la tienda oficial de Windows 10. Ahora, abre el juego y comprueba si todavía tienes retrasos y si la ventana se abre en modo de pantalla completa exclusiva o no.
2. 2. Editor de registro para todas las aplicaciones
Cambiar la configuración de la optimización de la pantalla completa individual para cada juego puede llevar mucho tiempo y ser engorroso. Si quieres hacerlo para todos los juegos instalados en tu sistema, el Editor del Registro es tu mejor opción.
Pulse sobre el botón de Windows en su teclado y busque regedit. Haga clic en la opción Editor del Registro para iniciar la aplicación.
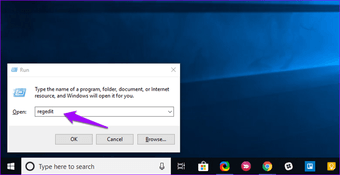
Debe buscar la cadena GameConfigStore que se puede encontrar fácilmente al desglosar la siguiente estructura de carpetas.
ComputadoraHKEY_CURRENT_USERN-SystemN-GameConfigStore
Una vez allí, se busca una entrada DWORD con el nombre GameDVR_FSEBehaviorMode.
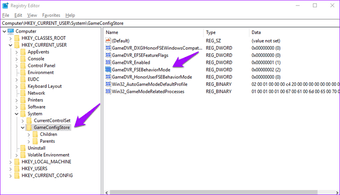
Aquí, el valor por defecto es «0», lo que significa que las optimizaciones a pantalla completa están habilitadas. Para deshabilitarla, hay que hacer clic con el botón derecho del ratón sobre la entrada y hacer clic en Modify.
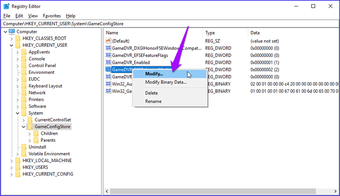
En la ventana emergente, cambie los datos de valor de «0» a «2» y haga clic en OK cuando termine. Esto debería aplicarse a los ajustes de optimización de la pantalla completa en todo el sistema, para que no tengas que hacerlo para cada juego manualmente.
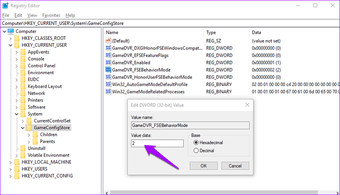
3. 3. Deshabilitar la barra de juego y las capturas
He aquí un consejo de bonificación para los jugadores que están cansados del constante tartamudeo mientras juegan a Overwatch u otros juegos de alto rendimiento. Inicie la Configuración de Windows presionando el atajo Windows+I o usando la barra de búsqueda. Haz clic en Juegos aquí.
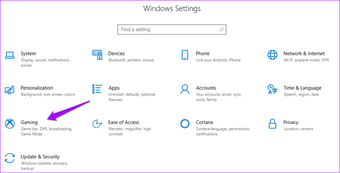
En la barra de juegos, debe desactivar la opción Grabar clips del juego, capturas de pantalla y transmitir con la barra de juegos.
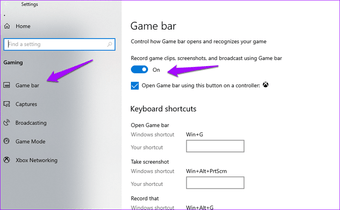
Mientras estás en ello, también deberías desactivar la grabación de fondo si no quieres grabar y compartir tus habilidades de juego con otros. Sólo deberías activarla cuando necesites grabar vídeos o hacer capturas de pantalla. ¿Por qué desperdiciar recursos valiosos en características que no necesitamos o queremos?
Haz clic en Capturas y en Grabación de fondo, desmarca la opción «Grabar en el fondo mientras juego» si no está ya desactivada.
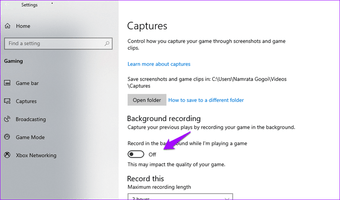
Que empiecen los juegos
Aunque Microsoft reconoció los errores e hizo algunos cambios en los ajustes del juego en la actualización de octubre, algunos usuarios siguen enfrentándose a este problema. Deshabilitar estos ajustes también es una buena idea si estás ejecutando juegos en una máquina con bajas especificaciones.
Habilitar la configuración podría funcionar para los programas disponibles a través de Windows Store. Sin embargo, muchos usan los que se descargan de otros lugares. Y la aplicación de la optimización a pantalla completa sólo hará que esos programas funcionen de forma extraña. Por lo tanto, depende de usted, si desea habilitar la configuración para cada aplicación o dejarla deshabilitada.
