El menú Inicio de Windows 10 alberga la mayoría de sus aplicaciones y sirve como una plataforma de inicio de acceso rápido para ellas. Puede buscar aplicaciones o simplemente elegir sus aplicaciones favoritas en la sección Más usadas o Ancladas. ¿Qué sucede si esas aplicaciones desaparecen repentinamente del menú Inicio de Windows 10?

Algunos usuarios se quejan de notar que hay iconos vacíos o en blanco en el menú de inicio. Otros dicen que no pueden ver las aplicaciones predeterminadas de Windows. Sin embargo, algunos usuarios se quejan de que la búsqueda de aplicaciones instaladas específicas no da resultados. A continuación, veremos algunas posibles soluciones para solucionar todos estos errores.
Comencemos.
Tabla de contenidos
- 1 1. Actualizar el sistema operativo Windows
- 2 2. 2. Actualizar las aplicaciones
- 3 3. 3. Escanear en busca de virus
- 4 4. Solución de problemas
- 5 5. Aplicaciones de Bloatware
- 6 6. 6. Reiniciar / Reparar aplicaciones
- 7 7. 7. Reinstalar las aplicaciones
- 8 8. 8. Limpieza de arranque y modo seguro
- 9 9. 9. Volver a registrar las aplicaciones
- 10 10. SFC y DISM
- 11 De principio a fin
1. Actualizar el sistema operativo Windows
Si el error está relacionado con algún fallo en los archivos de sistema, puede resolverlo actualizando Windows 10. Presione la tecla Windows + I para abrir Configuración y seleccione Actualización y seguridad.
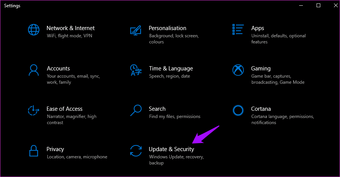
En Windows Update, verá si hay alguna actualización pendiente lista para descargar o instalar. También puede buscar actualizaciones manualmente.
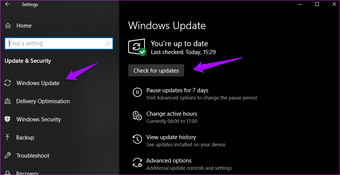
No olvide reiniciar su PC después de instalar cualquier actualización.
2. 2. Actualizar las aplicaciones
Dado que el error está relacionado directamente con las aplicaciones, actualizaremos todas las aplicaciones. Abre Windows Store y haz clic en el icono del menú para encontrar descargas y actualizaciones. Si las actualizaciones ya están disponibles y pendientes, las verás por separado como en la siguiente captura de pantalla.
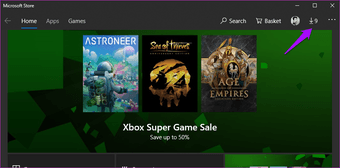
Haga clic en Obtener actualizaciones para buscarlas y Actualizar todo para, bueno, actualizar todas las aplicaciones.
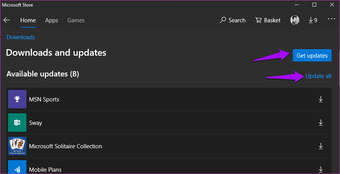
Si tienes aplicaciones que no puedes encontrar en el menú de inicio pero que fueron instaladas directamente desde un sitio de terceros, hay dos maneras de actualizar estas aplicaciones. Puedes buscar desde la aplicación o visitar la página de descarga de aplicaciones para obtener más detalles.
3. 3. Escanear en busca de virus
Si confía en Windows Defender, no tiene que hacer nada más. Se ejecuta en segundo plano y hace su trabajo. Si utiliza una aplicación antivirus de terceros, iníciela y realice un análisis completo. Siga las instrucciones en pantalla si encuentra algo.
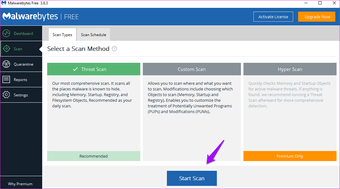
Yo recomendaría descargar Malwarebytes, que puede funcionar con cualquier aplicación antivirus sin romper nada. La versión gratuita es suficientemente buena. De nuevo, haga un análisis completo.
También puede probar la aplicación Microsoft Safety Scanner, que hace algo similar a Malwarebytes. Tenga en cuenta que deberá descargar la última versión una vez cada 10 días.
Descargar Microsoft Safety Scanner
Descargar Malwarebytes
4. Solución de problemas
Windows 10 viene con una opción de solución de problemas integrada que puede usarse para encontrar errores en muchas aplicaciones y servicios de Windows. Abra el menú Inicio y busque Buscar y solucionar problemas con Microsoft Store Apps. Si la búsqueda tampoco funciona aquí, puede abrir Configuración y buscar allí.
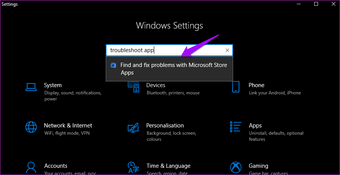
Seleccione aquí aplicar las reparaciones automáticamente y haga clic en Siguiente. Siga las instrucciones en pantalla a partir de ahí.
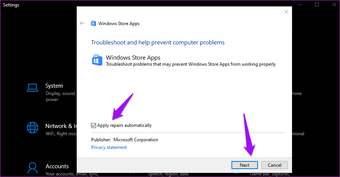
5. Aplicaciones de Bloatware
Microsoft envía Windows 10 con varias aplicaciones preinstaladas. Mientras que algunas de ellas son realmente buenas, otras no lo son tanto. Estas también son comúnmente conocidas como bloatware. Algunos usuarios encontraron el éxito eliminando estas aplicaciones no deseadas y no tan útiles. No desea eliminar o desinstalar aplicaciones críticas que obstaculizarán el funcionamiento de Windows. Por ejemplo, Cortana. Normalmente, si hay una opción de desinstalación disponible, es seguro quitarla.
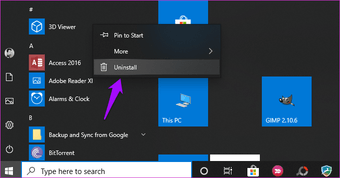
Simplemente haga clic con el botón derecho del ratón en la aplicación para seleccionar la opción Desinstalar. También puedes ir a la vieja escuela aquí y usar el Panel de Control, especialmente si la aplicación no aparece o falta en el Menú de Inicio. Otra forma es abrir Configuración e ir a Aplicaciones para desinstalarlas. No olvides reiniciar tu PC cuando hayas terminado.
6. 6. Reiniciar / Reparar aplicaciones
Las aplicaciones de Microsoft que se suministran con el sistema operativo Windows tienen una opción para repararlas. Intentará reparar los archivos dañados y eliminar los errores. Algunas aplicaciones también tienen otra opción llamada Reset. Esta reinstalará la aplicación y todas las configuraciones volverán a los valores predeterminados. Tenga en cuenta que sus documentos no se tocarán. Pasa al siguiente punto para las aplicaciones de terceros.
Abra Configuración presionando la tecla Windows+I del teclado y haga clic en Aplicaciones.
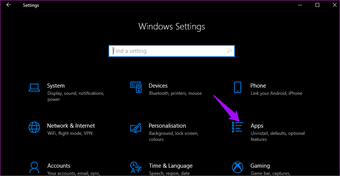
En Aplicaciones y características, encuentre la aplicación que no se muestra y haga clic en ella una vez para revelar las opciones avanzadas. Digamos que la aplicación Calculadora te está dando problemas.
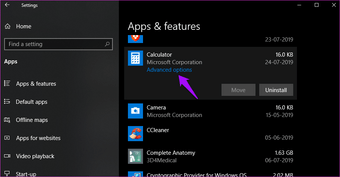
Desplácese un poco para encontrar la opción de Reinicio y Reparación.
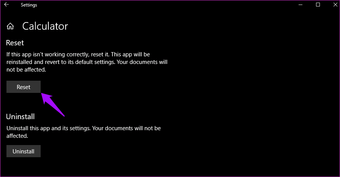
Reinicie si es necesario y compruebe si puede abrir la aplicación desde el menú de inicio ahora. En caso afirmativo, repita el mismo proceso para todas las aplicaciones de Microsoft que no funcionen.
7. 7. Reinstalar las aplicaciones
Siguiendo con los puntos 5 y 6, eliminarás todas las aplicaciones afectadas, independientemente de dónde se hayan descargado, y las volverás a instalar. Puede ser el Windows Store o un sitio de terceros. Asegúrese de hacer una copia de seguridad de todos los datos e incluso de la configuración de las aplicaciones si es posible. También puede anotar cosas importantes en una nota.
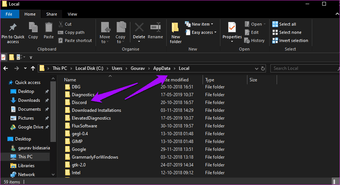
A veces, cuando se desinstala una aplicación, ésta deja ciertas carpetas o archivos en la unidad. Normalmente se pueden encontrar en la unidad C bajo Archivos de programa o Usuarios>Nombre de usuario>Datos de aplicación>Carpeta local. Eliminar estos archivos residuales ayudará a hacer una instalación limpia.
8. 8. Limpieza de arranque y modo seguro
Aquí he cubierto con gran detalle el tema de la limpieza de la bota y el modo seguro. Sigue adelante y mira si puedes encontrar irregularidades usando estos dos métodos.
9. 9. Volver a registrar las aplicaciones
Si faltan muchas aplicaciones o no están visibles en el menú de inicio o ninguno de los métodos anteriores le ha funcionado, tendrá que volver a registrar las aplicaciones. Busque y abra Powershell. También puede abrirlo desde el menú oculto pulsando la tecla Windows+X del teclado. Cierre todas las aplicaciones y ventanas, incluyendo Mi gente para evitar errores.
Escriba los siguientes 4 comandos de uno en uno.
reg suprimir "HKCUSoftwareMicrosoftWindowsNNNVersión ActualNModeloDeDatosDeTílezNMigraciónNTiendaDeTílez" /va /f
get-appxpackage -packageType bundle |% {add-appxpackage -register -disabledevelopmentmode ($_.installlocation + "appxmetadataappxbundlemanifest.xml")}
$bundlefamilies = (get-appxpackage -packagetype Bundle).packagefamilyname
get-appxpackage -packagetype main |? {-no ($bundlefamilies -contiene $_.packagefamilyname)} |% {add-appxpackage -register -disabledevelopmentmode ($_.installlocation + "appxmanifest.xml")}
Ahora debería ver las aplicaciones que faltan en el menú de inicio, y el problema de los iconos en blanco debería ser resuelto.
10. SFC y DISM
SFC son las siglas de System File Checker. Una herramienta incorporada que intentará encontrar irregularidades con los archivos de sistema de Windows y repararlas. Abra el Command Prompt con derechos de administrador desde la búsqueda o pulsando la tecla de Windows + el atajo de Windows. Si no puede encontrar CMD, también puede abrir Powershell. Escriba el siguiente comando y pulse Intro.
sfc /scannow
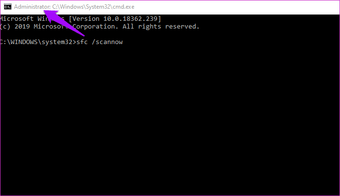
Otro comando que puede probar es DISM. Este comando intentará restaurar la salud de Windows reparando los archivos dañados.
DISM.exe /Online /Limpiar-imagen /Restaurar-salud
Si DISM encuentra algo, recomiendo volver a ejecutar el comando SFC. Reinicie una vez que todo haya sido completado. Estos comandos tomarán tiempo para ejecutarse, así que asegúrese de conectar sus portátiles a sus respectivos cargadores antes de ejecutarlos.
De principio a fin
El menú de inicio juega un papel importante. Actúa como una puerta de entrada a todas las aplicaciones y programas que están instalados en nuestro ordenador. No poder acceder a él adecuadamente puede ser frustrante. Esperamos que una de las soluciones anteriores le haya funcionado.
