Si trabajas con muchas imágenes en tu PC, lo más probable es que trabajes con un programa como XnView. Es uno de los mejores programas gratuitos de administración de medios que existen, y contribuye en gran medida a simplificar la forma en que se ven las imágenes en Windows 10.

Por el contrario, la aplicación Windows 10 Fotos es bastante básica y no ofrece mucho en términos de funcionalidad. Por lo tanto, es bastante evidente que querrías que todas tus imágenes se abrieran con XnView por defecto. Si has tenido problemas con eso, entonces has venido al lugar correcto.
En este artículo, te mostraré un par de formas diferentes en las que puedes establecer XnView como el visor de imágenes predeterminado en Windows 10. Y lo que es realmente genial es que estos métodos funcionarán con cualquier otro visor de imágenes de su elección, incluyendo IrfanView, FastStone, e incluso Adobe Bridge.
Tabla de contenidos
Establecer XnView como Visor de Imágenes por Defecto para Todos los Archivos
Siga estos sencillos pasos para configurar XnView como su visor de imágenes predeterminado utilizando la configuración de Windows 10:
Paso 1: Haz clic en el icono Start y luego escribe Default apps en la barra de búsqueda.
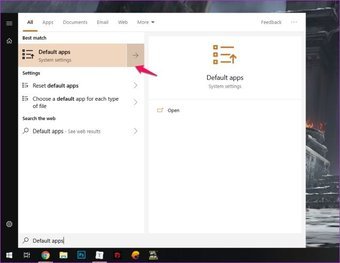
Paso 2: Selecciona la opción Default apps para abrir la configuración de Windows 10 para la misma.
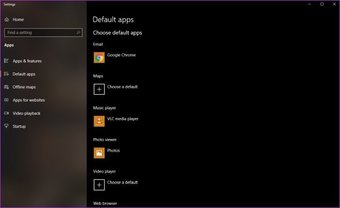
Paso 3: En la configuración de Aplicaciones por defecto, haz clic en la aplicación mencionada bajo la opción Visor de fotos.
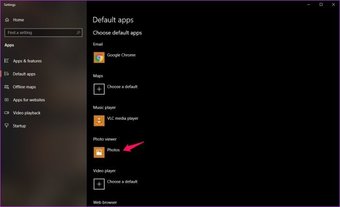
Paso 4: A continuación, selecciona XnView de la lista y ya está todo listo.
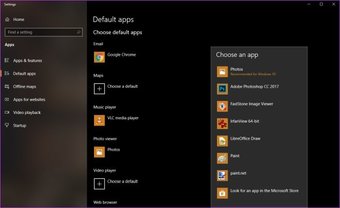
En caso de que no veas XnView MP en la lista (como se muestra arriba), entonces necesitarás seguir estos pasos para asegurarte de que aparezca en la lista de aplicaciones por defecto.
Paso 5: Abrir XnView como administrador. Para ello, haz clic con el botón derecho del ratón en el icono de XnView y selecciona ejecutar como administrador.
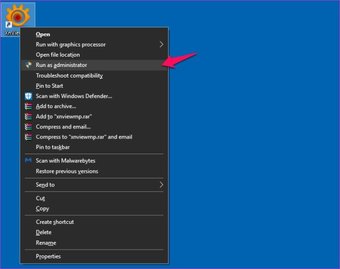
Paso 6: Dirígete a la configuración de XnView, desde el menú Herramientas o usando el atajo de teclado F12.
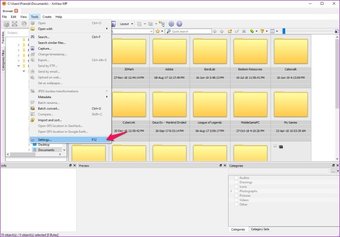
Paso 7: Seleccione la opción Integración de la columna de la izquierda para abrir el menú Integración.
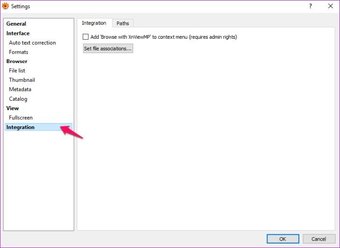
Paso 8: Aquí, marca la casilla junto a la opción Add «Browse with XnViewMP» del menú contextual.
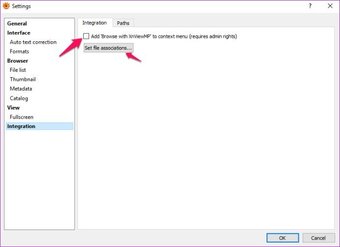
Paso 9: A continuación, haz clic en el botón Establecer asociaciones de archivos.
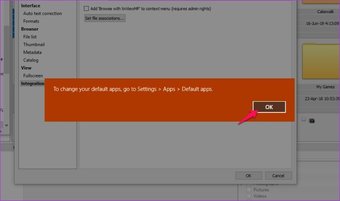
Esto hará que aparezca un mensaje que dice Para cambiar sus aplicaciones por defecto, vaya a Configuración> Aplicaciones> Aplicaciones por defecto. Simplemente haga clic en OK y proceda al siguiente paso.
Paso 10: Vuelve a la configuración de las aplicaciones por defecto y comprueba la lista una vez más. La opción XnView debería estar ahora disponible en la lista.
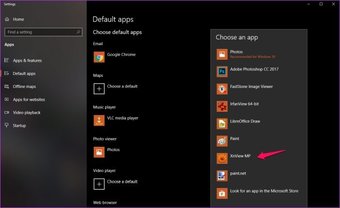
Sólo tienes que seleccionar la opción, y estarás listo para ir. Ahora, cada vez que abras un archivo asociado, se ejecutará XnView en lugar de la aplicación predeterminada de Windows Fotos.
Ahora que ya sabes cómo configurar XnView como el visor de imágenes predeterminado en Windows 10, echemos un vistazo a algunos consejos interesantes que te ayudarán a sacar el máximo provecho del software:
Cómo convertir por lotes las imágenes con XnView
XnView no es el típico visor de imágenes para tu PC con Windows. Puede hacer mucho más, y es por eso que lo hemos elegido sobre la aplicación de fotos de archivo. Una de las cosas más útiles que puedes hacer con el software es la conversión por lotes de imágenes de un formato a otro.
Si no sabes cómo hacerlo, sigue estos sencillos pasos para empezar:
Paso 1: Haz clic en el menú Herramientas de la barra de herramientas superior y luego selecciona la opción Conversión por lotes.
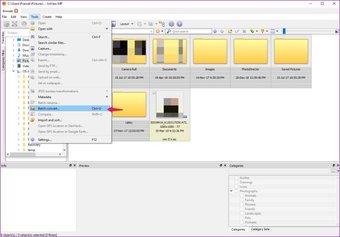
Alternativamente, puede utilizar el atajo de teclado Ctrl+U para abrir la ventana de conversión por lotes.
Paso 2: En la ventana de conversión por lotes, añade los archivos que quieras convertir haciendo clic en el botón Añadir archivos en la esquina inferior izquierda.
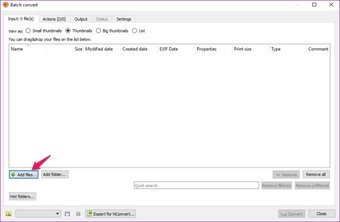
En caso de que todos sus archivos estén en la misma carpeta, también puede hacer clic en el botón Agregar carpeta para seleccionar todos los archivos de una sola vez.
Paso 3: Seleccione los archivos que desea convertir en el diálogo Abrir Imagen(es) y luego haga clic en el botón Abrir.
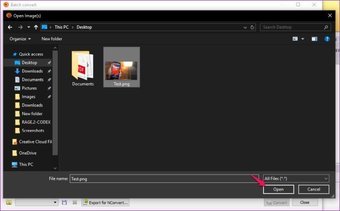
Paso 4: Ahora pasa a la pestaña Acciones si quieres realizar alguna acción en cada imagen antes de convertirla al formato de archivo deseado y haz clic en el botón Añadir acción.
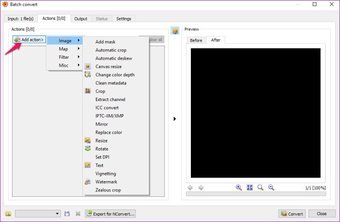
Paso 5: A continuación, selecciona en el menú desplegable las acciones que quieres añadir a tus imágenes.
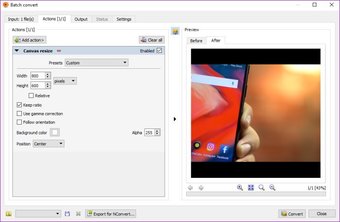
Puede utilizar esta opción para manipular sus imágenes juntas, editarlas y añadir filtros.
Paso 6: Una vez que hayas añadido las acciones, cambia a la pestaña Output.
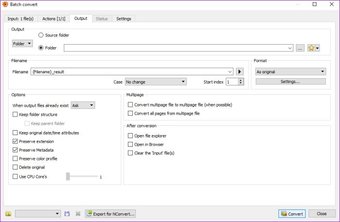
En la ficha Salida, podrá seleccionar la carpeta de destino de los archivos convertidos, elegir el formato de salida e incluso cambiar los nombres de los archivos.
Paso 7: Una vez que estés satisfecho con todos los ajustes, sólo tienes que hacer clic en el botón Convertir en la esquina inferior derecha y el programa procesará todas tus imágenes.
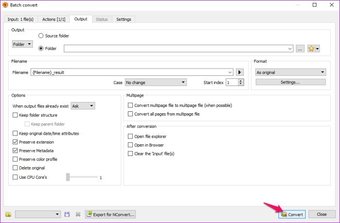
Cómo capturar su pantalla usando XnView
Aunque hay muchos programas de captura de pantalla excelentes disponibles para Windows, la mayoría de los buenos no son gratuitos. Pero ¿sabía que también puede usar XnView para capturar su pantalla? Sólo tienes que seguir estos pasos para hacerlo:
Paso 1: Haz clic en el menú Herramientas de la barra de herramientas superior y luego selecciona la opción Capturar.
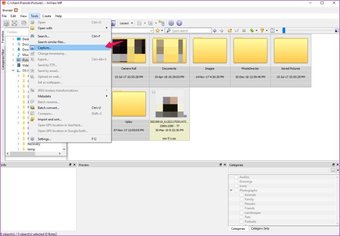
Paso 2: En el menú Captura, selecciona la parte de la pantalla que quieres capturar haciendo clic en el conmutador que hay junto a ella.
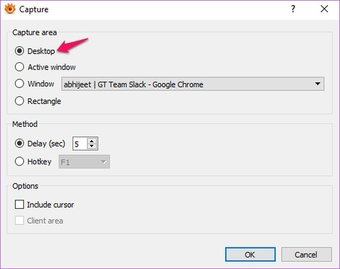
Puede elegir capturar todo el Escritorio, todas las ventanas activas, una ventana activa en particular o cualquier cosa que se encuentre dentro de un rectángulo.
Paso 3: Una vez que hayas seleccionado lo que quieres capturar, configura el Retraso haciendo clic en las pequeñas flechas que están a su lado.
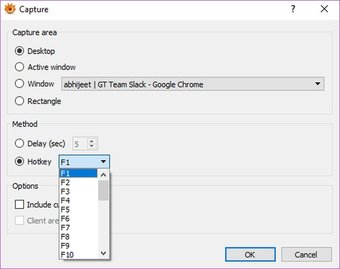
Al establecer un retardo, tendrá tiempo suficiente para configurar su grabación de antemano y no tendrá que recortar el principio más adelante.
Incluso puede seleccionar una tecla de acceso directo para activar la captura de la pantalla seleccionando la opción Tecla de acceso directo y luego elegir una tecla de acceso directo del menú desplegable.
Paso 4: Ahora si quieres mostrar tu cursor en la grabación para facilitar al espectador el seguimiento de tu acción, haz clic en la casilla de verificación junto a la opción Incluir el cursor.
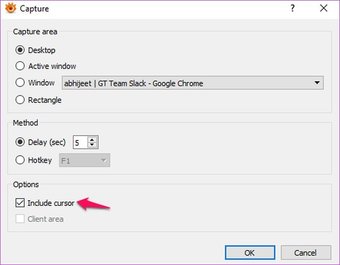
Paso 5: Una vez que todo esté configurado, sólo tienes que pulsar el botón OK y la captura de pantalla se iniciará después del retardo especificado o cuando pulses la tecla de acceso directo.
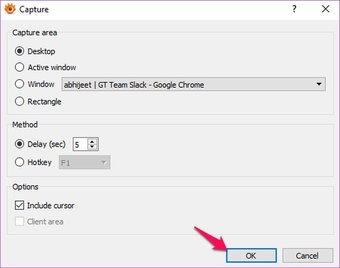
Hora de volcar la aplicación de fotos
Ahora que ya sabes cómo configurar XnView como el visor de imágenes predeterminado en Windows 10, es hora de volcar la aplicación de fotos de archivo para siempre. Con XnView, serás capaz de lograr mucho más en menos tiempo, lo que aumentará significativamente tu productividad.
