Ya han pasado los días en que tenías que confiar en Google Drive o en el simple método de copiar y pegar para mover tus Notas Adhesivas de un ordenador a otro. Ahora puedes hacerlo sin ayuda externa utilizando Sticky Notes 3.0+.
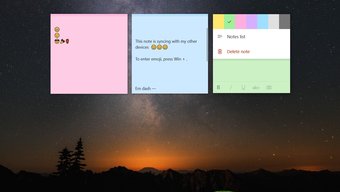
El año pasado, Microsoft lanzó una versión actualizada de Sticky Notes (3.0) con su actualización de octubre de 2018 (versión 1809). El nuevo Sticky Notes viene con características interesantes como el modo oscuro, el formato y la búsqueda. No sólo eso, sino que también ofrece la posibilidad de sincronizar las notas con otros ordenadores, teléfonos Android e iPhone.
Si desea sincronizar notas adhesivas con su MacOS, Windows 7/8 u otro ordenador con Windows 10, estamos aquí para ayudarle. Hay tres maneras de compartir las notas. Veámoslas una por una.
Tabla de contenidos
1. Compartir notas adhesivas entre ordenadores con Windows 10
Lo primero es lo primero, este método sólo funciona en ordenadores con Windows 10, ya que las versiones anteriores de Windows y MacOS no son compatibles con la aplicación actualizada de Sticky Notes.

Ahora, para compartir y sincronizar Sticky Notes con otros equipos con Windows 10, todo lo que necesitas es iniciar sesión en Sticky Notes 3.0+ en ambos equipos con tu cuenta de Microsoft. Cuando lo hagas, tus Notas Adhesivas aparecerán automáticamente en el nuevo dispositivo. Increíble, ¿verdad?
Sin embargo, recuerde que los cambios que realice en cualquier ordenador se reflejarán también en el segundo ordenador, ya que las notas se sincronizan continuamente.
Cómo iniciar sesión en Sticky Notes
Paso 1: Inicia la aplicación Notas Adhesivas en tu ordenador de sobremesa o portátil con Windows 10. Si la aplicación no está disponible, instálala desde el siguiente enlace haciendo clic en el botón Obtener de la página de Microsoft.
Descargar Notas Adhesivas
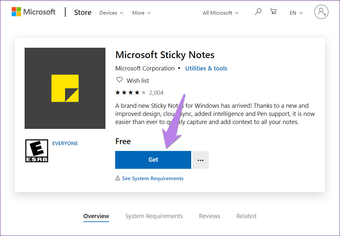
Sugerimos actualizar la aplicación instalada desde el enlace anterior antes de continuar. Verá el botón Actualizar (después de pulsar Get) si hay una actualización disponible.
Paso 2 : Si aparecen Notas Adhesivas en tu escritorio, sigue este paso. De lo contrario, si ves una sola ventana que contiene tus Notas Adhesivas, ve al paso tres.
Toque el icono de tres puntos presente en la parte superior de cualquier nota y seleccione Lista de notas en el menú.
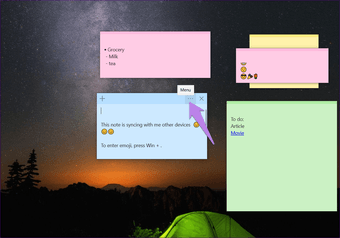
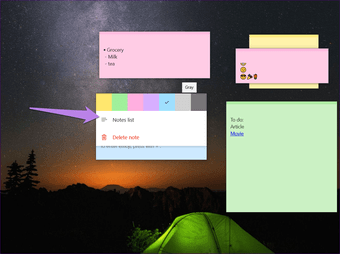
Paso 3 : En la pantalla de la lista de Notas Adhesivas, toca el icono de engranaje de ajustes en la parte superior.
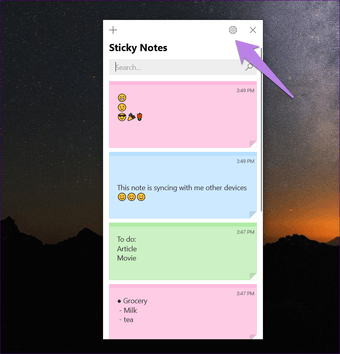
Paso 4: En la siguiente pantalla, haz clic en Iniciar sesión e inicia sesión con tu cuenta de Microsoft.
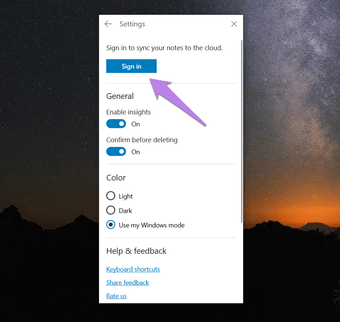
Paso 5: Repite los pasos anteriores para tus otros ordenadores con Windows 10. Las notas se mostrarán automáticamente allí. Asegúrate de que estás usando la aplicación Notas Adhesivas actualizada en todos los equipos.
2. Acceder a Notas Adhesivas en macOS y Windows
Otra forma de compartir Notas Adhesivas es utilizar la aplicación de Outlook para Windows y macOS.
Esto es lo que tienes que hacer.
Paso 1: Supongo que desea compartir sus Notas Adhesivas de Windows con otros dispositivos. Por lo tanto, actualiza la aplicación Notas rápidas e inicia sesión en ella como se muestra arriba.
Paso 2: Abre la aplicación de Outlook en tu ordenador e inicia sesión con la misma cuenta que utilizas con tus Notas Adhesivas.
Paso 3: En la aplicación de Outlook, haz clic en el icono de Notas presente en la parte inferior. Si no está disponible, haz clic primero en el icono de tres puntos y luego en el icono de Notas.
Encontrarás tus Notas Adhesivas felizmente sentadas allí.

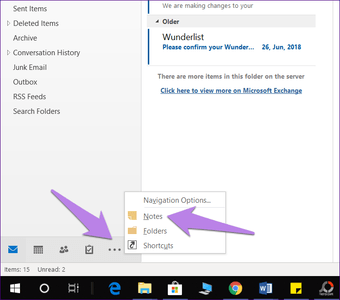
3. Acceso a las notas adhesivas en cualquier dispositivo
¿Los métodos anteriores no funcionaron para usted? No se preocupe. Esta técnica puede ser utilizada en cualquier dispositivo con capacidad de navegación – ya sea su teléfono o tableta Android, iPhone, iPad, Chromebook, cualquier computadora con Windows (Windows 7, Windows 8 o Windows 10), y otros.
Básicamente, Sticky Notes ahora tiene una versión web. Esto significa que puedes ver tus notas en línea en https://www.onenote.com/stickynotes. Abre la dirección URL e inicia sesión con la misma cuenta de Microsoft que utilizas con tus Notas Adhesivas en un equipo con Windows 10. Una vez más, cualquier cambio que realices en cualquiera de los dos lados se sincronizará y reflejará en todas partes.
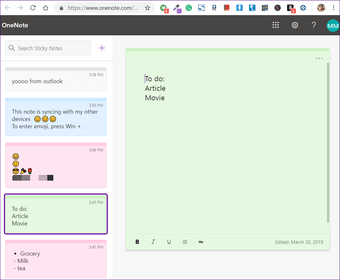
El método tiene el inconveniente de que es necesario visitar el sitio web cada vez. Para evitarlo, puedes crear tu propia aplicación de Notas Adhesivas utilizando Chrome (como se muestra a continuación). Se añadirá un icono de acceso directo en tu escritorio. Haz clic en él para ver directamente tus notas guardadas en Notas Adhesivas en una ventana aparte.
Hacer una aplicación de notas adhesivas usando Chrome
Paso 1: Inicia el navegador Google Chrome en tu PC y abre https://www.onenote.com/stickynotes.
Paso 2 : Haz clic en el icono de tres puntos presente en la parte superior de Chrome y selecciona Más herramientas seguido de Crear acceso directo.
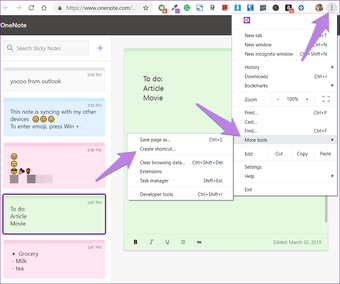
Paso 3 : Se abrirá un cuadro emergente. Haz clic en Crear.
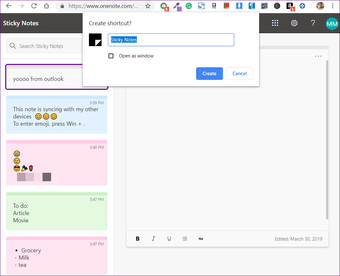
Ve a tu escritorio y allí encontrarás el icono de Notas Adhesivas. Inicia la aplicación para ver tus Notas Adhesivas directamente desde el escritorio.

Notas Adhesivas No Funciona
En caso de que no puedas compartir las notas utilizando cualquiera de los tres métodos, te sugerimos que resuelvas los problemas de Notas Adhesivas de las siguientes maneras.
1. Actualizar la aplicación de notas adhesivas
Como se mencionó anteriormente, la función de sincronización sólo está disponible en Sticky Notes 3.0+ y superiores. Así que actualiza la aplicación desde la tienda de Microsoft.
2. 2. Desconexión de la aplicación
Si la aplicación se actualiza, pero las notas no se sincronizan, cierra la sesión de las Notas Adhesivas en ambos lados. A continuación, inicia sesión de nuevo. Para salir, ve a Configuración de las Notas Adhesivas y haz clic en Salir. Con suerte, eso debería arreglarlo.
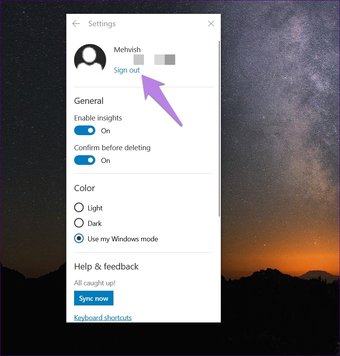
3. 3. Sincronización manual
A veces, debido a la lentitud de Internet, la sincronización no se produce automáticamente o en tiempo real. Para sincronizar manualmente las notas, ve a Ajustes de Notas Adhesivas y luego presiona la opción Sincronizar ahora.
Consejo: En Ajustes de Notas Adhesivas, habilita el modo Oscuro para tus notas.
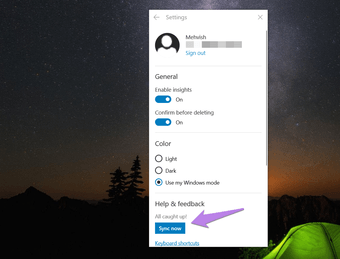
Buena Suerte
Así es como puedes sincronizar tus Notas Adhesivas con otros ordenadores. Afortunadamente, las notas también son accesibles en tus teléfonos (Android e iPhone) mediante las aplicaciones OneNote.
Espero que todo vaya bien. Sin embargo, si alguna vez te llega la mala suerte de perder tus preciadas Notas Adhesivas, recupéralas usando estos métodos.
