Microsoft Windows 10 está fuera desde julio de 2015, pero aún le queda un largo camino por recorrer para que la aplicación Fotos funcione correctamente. Aunque la aplicación de fotos parece nítida al principio, tiene una interfaz de usuario torpe, con menús y controles confusos. No hay que olvidar los absurdos choques frecuentes que pueden ponerte de los nervios rápidamente. Y luego viene el problema del color de fondo.

Dependiendo del modo de color del sistema de Windows 10, la aplicación Fotos puede incluir un tema en blanco o negro. Sin embargo, los colores se muestran de forma uniforme en toda la aplicación y pueden suponer un gran reto a la hora de ver ciertas imágenes debido al color excesivamente fuerte que las rodea.
Por ejemplo, las imágenes PNG transparentes que poseen elementos en blanco y negro pueden fusionarse completamente con el fondo y verse simplemente ridículas. Otra situación incómoda se produce con los bordes de la imagen, donde a menudo es imposible discernir los colores cuando la aplicación Fotos muestra un fondo más oscuro.
Las imágenes PNG transparentes que poseen elementos en blanco y negro pueden fusionarse completamente con el fondo
Microsoft podría haber aliviado este problema empleando un tono de azul más claro como en el antiguo Visualizador de Fotos de Windows. Pero todo lo que puede hacer ahora es cambiar manualmente el color de fondo dependiendo de la imagen que desee ver. O tal vez es simplemente una cuestión de estética – su elección.
Tabla de contenidos
Cambiar el color de fondo directamente
De forma predeterminada, la aplicación de fotos muestra el modo de color (claro u oscuro) según lo especificado por el sistema operativo. Pero en lugar de cambiar el color del sistema (que veremos más adelante) e influir en otras aplicaciones nativas de Windows 10 en el proceso, la aplicación Fotos incluye sus conmutadores incorporados que puede utilizar para cambiar entre ambos modos rápidamente.
Paso 1: Inicia la aplicación Fotos y haz clic en el icono de las elipsis horizontales (tres puntos) situado en la esquina superior derecha de la ventana. En el menú desplegable, haz clic en Configuración.
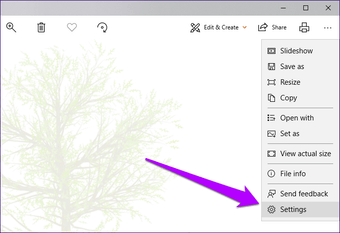
Paso 2: En la pantalla de Configuración, desplácese hasta la sección denominada Modo. Por defecto, el modo de color está configurado como Use System Setting, y por eso la aplicación recoge el esquema de color del sistema.
Anúlela haciendo clic en Light para cambiar a un tema y fondo de color blanco, o en Dark para optar por un tema completamente opuesto (negro).
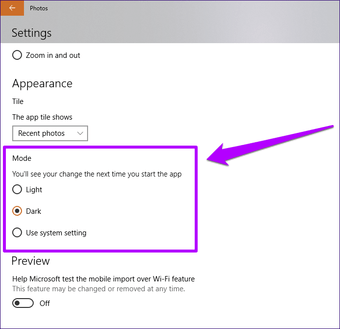
Para aplicar el cambio, debe salir de la aplicación Fotos. Sólo tienes que cerrar la ventana para continuar.
Paso 3: Relanzar la aplicación de fotos, y deberías ver el cambio en el tema y el color de fondo reflejado inmediatamente.
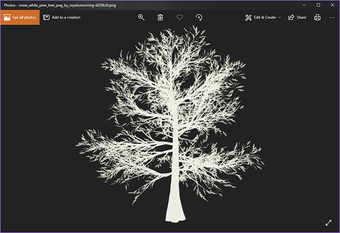
Y lo has adivinado bien: tienes que pasar por el mismo proceso siempre que quieras un cambio de color de fondo. Un simple cambio en la propia interfaz de usuario habría hecho maravillas, y aquí está la esperanza de que Microsoft implemente eso o algo similar en el futuro.
Cambiar el modo de color del sistema
Si desea tener una experiencia uniforme con otras aplicaciones nativas de Windows 10 que admiten modos de color, como Mail, Windows Store, Configuración de Windows, etc., considere la posibilidad de cambiar la combinación de colores del sistema para lograr el mismo resultado. Si tiene instalada la actualización de Windows 10 de octubre de 2018, los siguientes pasos también afectan al color predeterminado del Explorador de archivos.
Nota: Asegúrese de que la opción Usar configuración del sistema esté seleccionada en el panel de ajustes de la aplicación de fotos. De lo contrario, la configuración de color nativa de la aplicación anulará los colores del sistema.
Paso 1: Haz clic en el área de notificación de la bandeja del sistema y, a continuación, haz clic en Todos los ajustes.
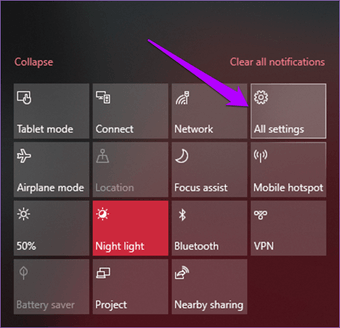
Paso 2: En la aplicación de configuración de Windows, haz clic en la baldosa con la etiqueta Personalización.
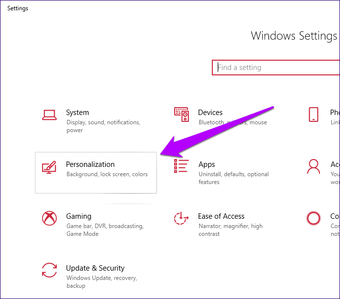
Paso 3: Haz clic en la pestaña lateral denominada Colores.
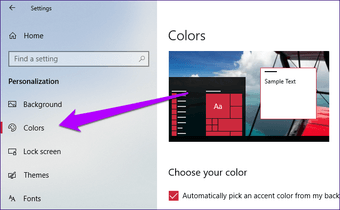
Paso 4: A continuación, desplácese hacia abajo hasta la sección denominada Choose Your Default App Mode (Elegir el modo de aplicación por defecto) y seleccione el color de fondo que prefiera.
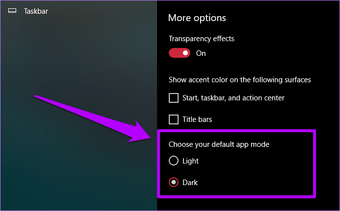
Mientras que la aplicación Configuración de Windows refleja el cambio en el modo de color inmediatamente, la aplicación Fotos requiere un reinicio, si ya está abierta, para mostrar el nuevo tema y el color de fondo.
Sobre el modo de edición y creación
A pesar de sus muchos fallos, la aplicación Fotos proporciona muchas herramientas útiles que puedes utilizar para editar y dar vida a las imágenes. Sin embargo, el modo Editar y Crear, al que debe cambiar, tiene un fondo completamente oscuro. Y lamentablemente, eso no cambiará independientemente de cualquier modificación que realice en la aplicación Fotos o en los ajustes de color del sistema.
Y eso es bastante absurdo. Especialmente cuando se editan imágenes transparentes compuestas únicamente de colores negros, ya que no se puede ver nada en primer lugar. Mientras tanto, considere el uso de editores de imagen alternativos para los casos en los que la aplicación de fotos le da pena.
¡Ahí lo tienes!
Así es como puedes cambiar los colores de fondo en la aplicación de fotos. Aunque sólo tienes dos colores disponibles, cambiar entre ellos puede ser vital, ya que varias imágenes no se ven bien en uno u otro.
