Una de las formas más sencillas de transferir fotos de su iPhone/iPad a su PC con Windows es conectarlo con un cable USB. De este modo, la carpeta DCIM estará visible en su PC. DCIM son las siglas de Digital Camera Images, que es una carpeta que contiene todas las fotos disponibles en su dispositivo. Ya sea tomada desde la cámara, una captura de pantalla o cualquier imagen descargada.

Lamentablemente, para algunos usuarios, la carpeta DCIM no aparece en el PC cuando se conecta al iPhone o iPad. Para otros, mientras la carpeta DCIM está visible, está vacía y no muestra ninguna foto. Para algunos usuarios, la carpeta sólo muestra algunas de las fotos.
Si usted también está enfrentando el problema, es hora de decirle adiós. Aquí encontrarás varias formas de solucionar el problema de la carpeta vacía de DCIM en Windows 10.
Tabla de contenidos
Reinicie su iPhone y PC
Si el problema ha surgido de repente de la nada, sería una buena idea reiniciar el iPhone/iPad y el ordenador con Windows.
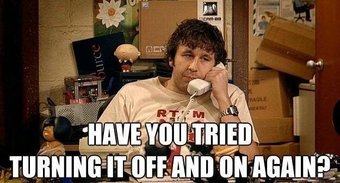
Desbloquear iPhone/iPad
Si tu iPhone o iPad está bloqueado y lo conectaste a través de USB a la PC, la mayoría de las veces no mostrará el dispositivo. Aunque escuches el sonido del ding y tu dispositivo empiece a cargarse, tendrás que desbloquear tu iPhone o iPad para autorizarlo una vez. No tienes que hacer nada más, desbloquea el dispositivo y la carpeta aparecerá en tu PC.
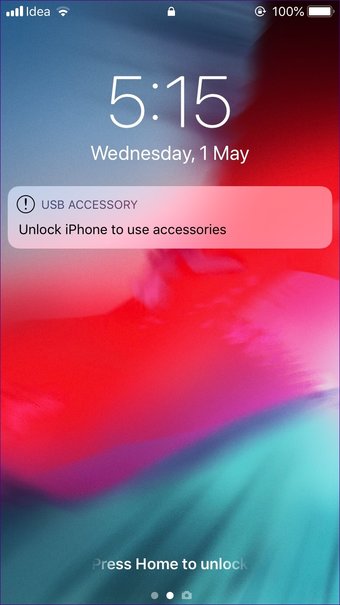
Autorizar su ordenador
Al conectar el iPhone/iPad por primera vez al PC o después de restablecer algún ajuste, aparecerá una ventana emergente en el iPhone. La ventana emergente le pedirá que autorice el ordenador. Pulsa en Confianza.
Alternativamente, si no has recibido el pop-up o no estás seguro de si el ordenador está autorizado a acceder a tu iPhone o no, necesitarás la ayuda de iTunes. Para ello, sigue estos pasos:
Paso 1 : Conecta tu iPhone al ordenador con un cable USB.
Paso 2: Abre iTunes y haz clic en la opción Cuenta en la barra superior. En el menú, selecciona Autorizaciones y luego Autorizar este equipo.
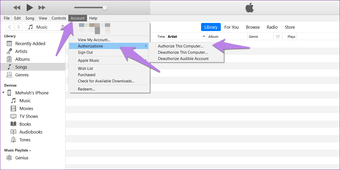
Paso 3: Se te pedirá que introduzcas tu ID y contraseña de Apple. Introduce los datos necesarios y pulsa Autorizar. Con suerte, verá la carpeta DCIM en su ordenador.
Restablecer la ubicación y la privacidad
El restablecimiento de la ubicación y la configuración de privacidad no eliminará ningún dato de su teléfono. Sólo restablecerá los controles de privacidad y los permisos de acceso a la ubicación. Es decir, cualquier aplicación que haya sido autorizada para acceder a las dos le pedirá el permiso necesario nuevamente. El restablecimiento es útil en este caso, ya que tendrá que permitir que su computadora vuelva a utilizar el teléfono.
Para restablecer la configuración de ubicación y privacidad, siga estos pasos:
Paso 1: Abre Settings en tu teléfono y ve a General.
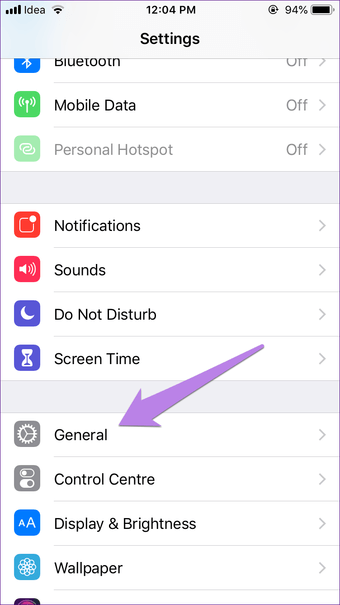
Paso 2: Pulse en Reset seguido de Reset Location & Privacy. Se le pedirá que introduzca la contraseña de su teléfono.
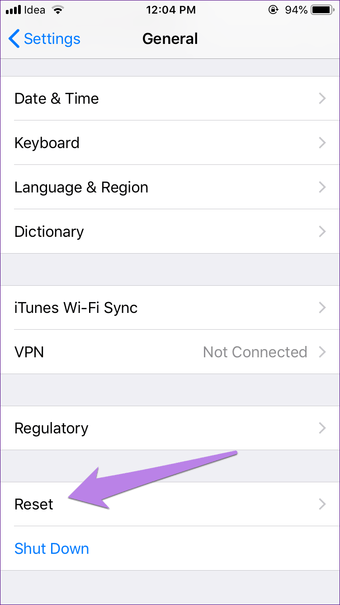
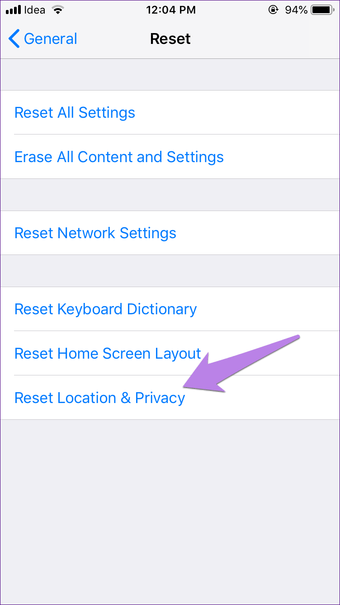
Paso 3 : Aparecerá un cuadro de confirmación, toca en Reset Settings.
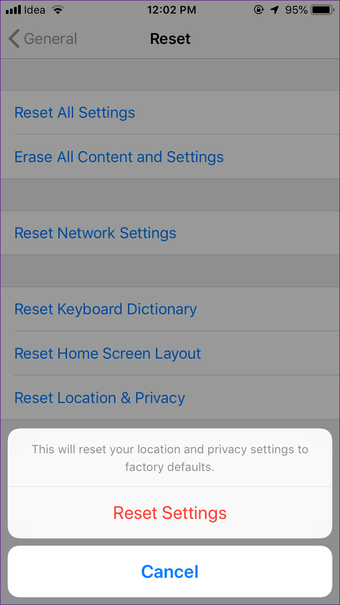
Después de hacerlo, conecta tu iPhone al ordenador y se te pedirá que lo autorices. Una vez que lo hagas, desconecta el USB y vuelve a conectarlo. Podrás acceder a tus fotos.
Tomar una nueva foto
Esta solución puede sonar un poco torpe, pero ha ayudado a muchos usuarios, especialmente a la gente que lo conecta por primera vez o cuyo rollo de cámara está vacío. La razón es que no hay ninguna foto en tu iPhone/iPad y por eso la carpeta no aparece.
Así que para arreglarlo, toma una nueva foto con la cámara del dispositivo. Luego conéctala a tu ordenador.

Apaga las fotos de iCloud
Si la carpeta DCIM está vacía o sólo muestra unas pocas fotos, las posibilidades de que tus fotos se guarden en iCloud son altas. La foto que ves en tu iPhone o iPad es sólo una versión optimizada y no la copia real. El archivo real se almacena en iCloud, y por lo tanto no es accesible a través del Administrador de Archivos de tu PC.
Ahora dos maneras ayudarán. En primer lugar, puede descargar fotos directamente desde iCloud.com en su PC, pero eso requeriría una conexión a Internet que funcione. Si se enfrenta a cualquier problema mientras lo hace, utilice estas correcciones para guiarse.
También puedes descargarlos en tu teléfono desactivando la opción «Optimizar el almacenamiento del iPhone». De este modo, todas las fotos de iCloud se descargarán en tu teléfono. Recuerda que ocupará una gran cantidad de espacio en tu teléfono y que necesitas tener suficiente espacio para almacenarlas.
Para ello, siga estos pasos:
Paso 1: Abre Configuración y pulsa tu nombre en la parte superior.
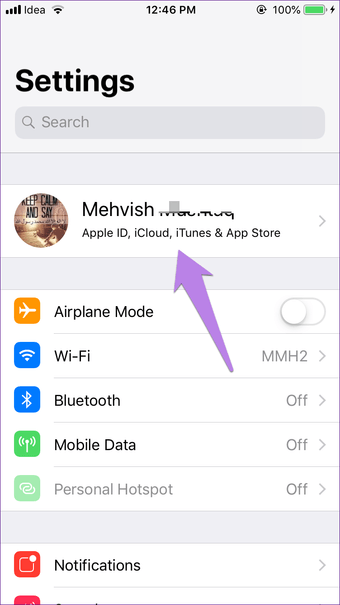
Paso 2: Pulsa en iCloud seguido de Fotos.
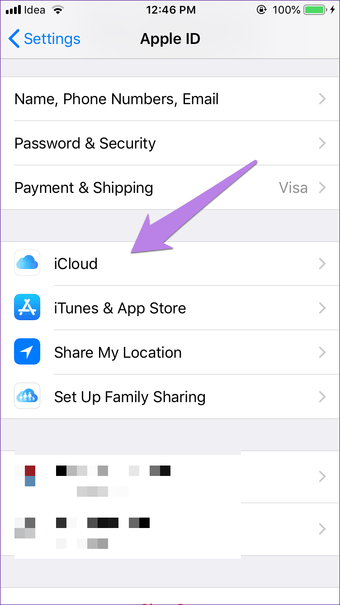
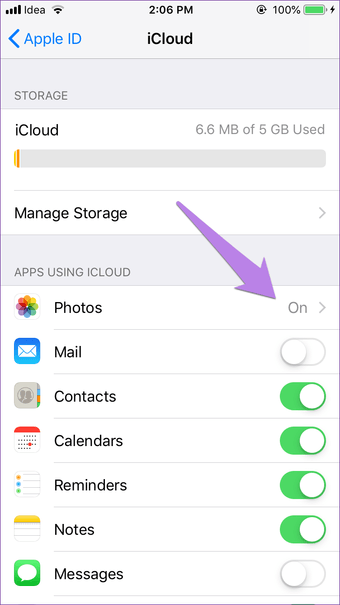
Paso 3: Si se selecciona Optimizar el almacenamiento del iPhone, entonces definitivamente, es el culpable. Pulsa en Descargar y Guardar originales.
Nota: Dependiendo del número de fotos, puede tardar un poco en descargarse en tu teléfono. 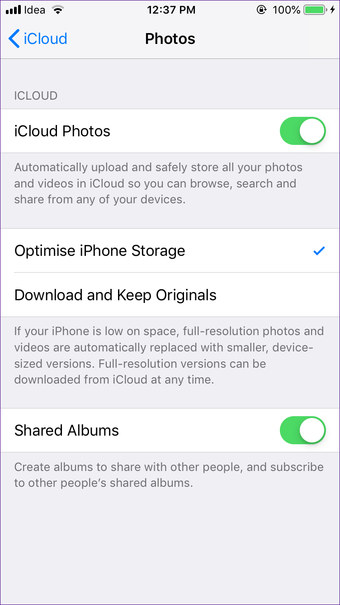
Paso 4: Una vez que las fotos terminen de descargarse, conecta el teléfono a la computadora. Deberías poder verlas dentro de la carpeta DCIM.
Si no quieres guardar tus futuras fotos en iCloud, desactiva la opción iCloud en el paso 3 anterior. Al hacerlo, no se eliminará ninguna de las imágenes existentes en iCloud o en tu teléfono. Sin embargo, si eliminas las fotos del teléfono o de iCloud y habilitas las imágenes de iCloud en el futuro, esas fotos eliminadas se eliminarán también de otros dispositivos. Actualmente, sólo cambiará el comportamiento para guardar las fotos en el teléfono en lugar de una nube.
Consejo : Si la foto se guarda en iCloud, toca en Editar en la aplicación Fotos para descargarla en tu teléfono. Una vez descargada, conecta tu dispositivo a un ordenador y se podrá acceder a ella en la carpeta DCIM del PC. Este consejo es útil para un número reducido de fotos.
Reinstalar iTunes
Para el correcto funcionamiento de las conexiones entre el PC y el iPhone/iPad es necesario el uso de iTunes, que instala todos los controladores necesarios. Le sugerimos que desinstale y luego vuelva a instalar el software para ver si soluciona el problema. Además, descargue siempre la última versión de iTunes.
Descargar iTunes
Desinstalación del controlador USB para dispositivos móviles de Apple
A veces, la desinstalación del controlador de Apple también ayuda a solucionar el problema. A continuación, te indicamos los pasos a seguir:
Paso 1: Abra Mi PC o Este PC en su ordenador. Haz clic con el botón derecho del ratón en cualquier lugar y selecciona Propiedades. A continuación, pulse el Administrador de dispositivos en el lado izquierdo.
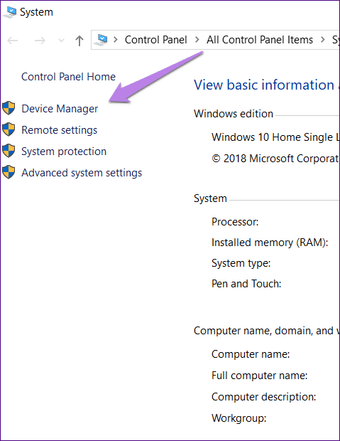
Alternativamente, utilice las teclas de acceso directo (Tecla de Windows+R) para abrir Ejecutar. Escriba devmgmt.msc para abrir directamente el Administrador de dispositivos.
Paso 2: En el Administrador de dispositivos, busca dispositivos de bus serie universal. Haz clic con el botón derecho del ratón en Apple Mobile Device USB Device y selecciona Uninstall device.
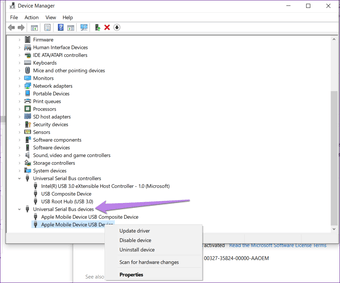
Espere a que se desinstale. Luego reinicie su PC y conecte el iPhone o el iPad a él. El controlador se descargará de nuevo. Una vez descargado, desconecte y vuelva a conectar su dispositivo.
Muévete con dulzura
La transferencia de imágenes desde el iPhone/iPad a un ordenador resulta muy útil cuando se necesita un almacenamiento gratuito en el dispositivo. Imagina que lo conectas a un ordenador y obtienes una carpeta vacía. Afortunadamente, los días malos ya han pasado, ya que puedes arreglar rápidamente el problema con las soluciones anteriores.
