Tanto los teléfonos inteligentes como los ordenadores son lo suficientemente inteligentes como para ejecutar varias cuentas de la misma aplicación o servicio. OneDrive es el servicio de almacenamiento en nube nativo de Microsoft, y está integrado en el Explorador de Archivos del PC que ejecuta el sistema operativo Windows 10. Sin embargo, Windows sólo puede sincronizar una única cuenta/carpeta de OneDrive localmente en su ordenador.

Si tiene varias cuentas OneDrive que utiliza con frecuencia, sincronizarlas localmente en el mismo dispositivo debería facilitar su gestión. Ahorra tiempo y puedes administrar fácilmente los archivos de esas cuentas sin tener que visitar tu navegador. Por lo tanto, si ejecuta varias cuentas de OneDrive en la nube (por ejemplo, cuenta personal y de trabajo), compruebe cómo agregar y administrar efectivamente varias cuentas en su PC con Windows 10.
Tabla de contenidos
Añadir la primera cuenta
Si no tiene una cuenta OneDrive previamente vinculada a su PC con Windows, siga los siguientes pasos para hacerlo. De lo contrario, pase a la siguiente sección (Añadir una segunda cuenta OneDrive) a continuación.
Paso 1: Toca la tecla de Windows en tu teclado, desplázate por la lista de aplicaciones y toca OneDrive para iniciarla.
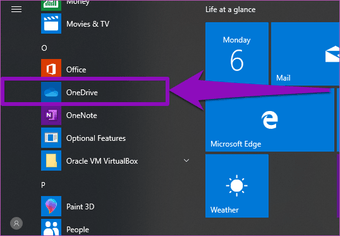
Si no tiene OneDrive instalado en su dispositivo, puede instalarlo desde la aplicación Microsoft Store, el sitio web de Microsoft o el sitio web oficial de OneDrive.
Descargue la aplicación OneDrive para Windows
Paso 2: Pulse el botón Iniciar sesión.
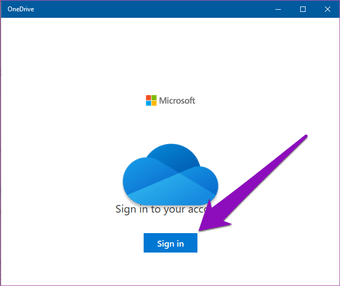
Paso 3: En la nueva ventana que aparece, toca una cuenta preferida de Microsoft ya conectada a tu PC o introduce las credenciales de una nueva cuenta.
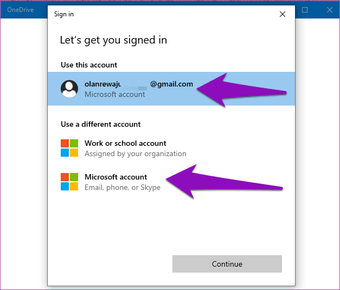
Paso 4: Pulse Continuar para continuar.
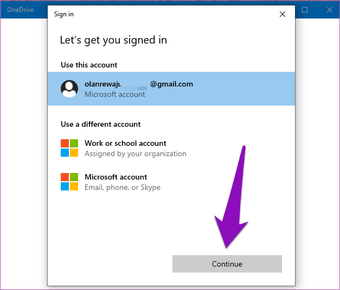
Paso 5: Ahora que has iniciado sesión, la primera cuenta de OneDrive está conectada a tu ordenador con Windows, y puedes acceder y gestionar su contenido desde el Explorador de Archivos de tu PC.
Para añadir una segunda cuenta, siga los pasos que se indican a continuación.
Añadir una segunda cuenta OneDrive
Paso 1: Haga clic con el botón derecho del ratón en el icono de OneDrive en el área de notificación de la bandeja de sistema de su PC, es decir, en la esquina inferior derecha de la Barra de tareas.
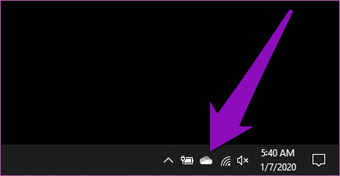 Nota: Si no puede encontrar el icono de OneDrive en el área de notificación, pulse el botón de flecha hacia arriba «Mostrar iconos ocultos». El icono de OneDrive debe estar ahí
Nota: Si no puede encontrar el icono de OneDrive en el área de notificación, pulse el botón de flecha hacia arriba «Mostrar iconos ocultos». El icono de OneDrive debe estar ahí 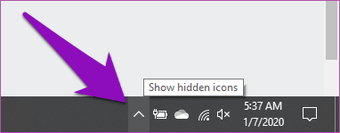
Paso 2: A continuación, selecciona Configuración de la lista de opciones del menú de OneDrive.
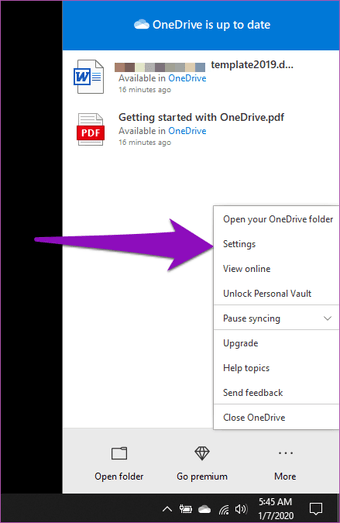
Esto abre una nueva ventana de Microsoft OneDrive donde puedes personalizar y hacer cambios en la cuenta de OneDrive conectada a tu PC. Esa es también la ventana donde se añaden nuevas cuentas de OneDrive.
Paso 3: Pulsa Cuentas para navegar a la sección de cuentas.
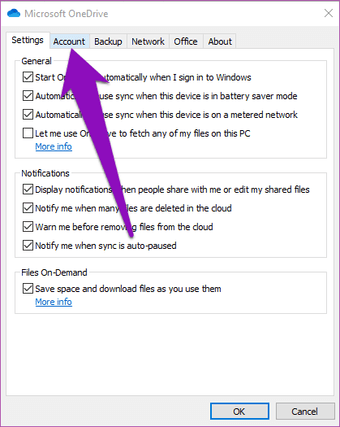
Paso 4: Pulsa el botón «Añadir una cuenta».
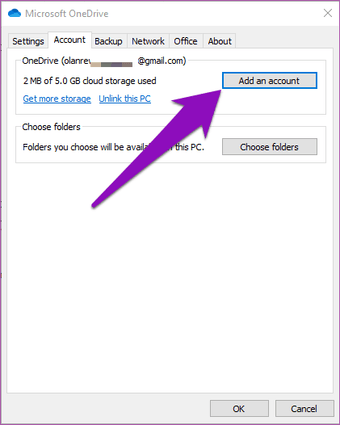
Esto abre otra ventana donde se le pedirá que introduzca las credenciales de la segunda cuenta OneDrive que desea vincular a su PC.
Paso 5: Introduce la dirección de correo electrónico de la segunda cuenta de OneDrive y pulsa el botón Iniciar sesión.
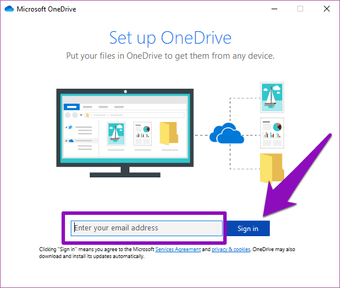 Nota: No se pueden añadir dos cuentas personales OneDrive al mismo dispositivo de Windows. Microsoft sólo permite a los usuarios sincronizar una cuenta personal y una cuenta de negocios (de pago).
Nota: No se pueden añadir dos cuentas personales OneDrive al mismo dispositivo de Windows. Microsoft sólo permite a los usuarios sincronizar una cuenta personal y una cuenta de negocios (de pago).
Si intentas sincronizar otra cuenta personal de OneDrive, recibirás un mensaje de error que dice: «Ya estás sincronizando un OneDrive personal en este ordenador. Desvincula esa cuenta para añadir una nueva».
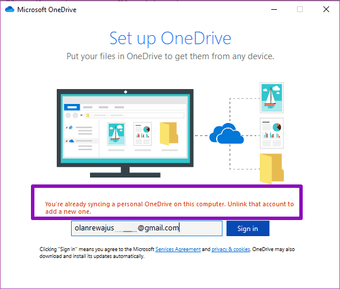
Paso 6: Introduce la contraseña de la segunda cuenta y pulsa el botón Iniciar sesión.
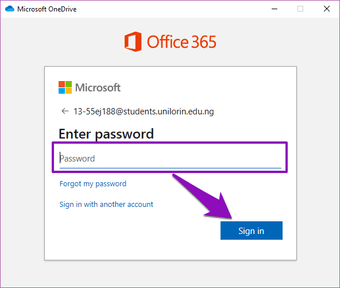
Esto te permite acceder a tu segunda cuenta de OneDrive y sincronizarla con tu PC. El proceso de inicio de sesión puede tardar un par de segundos (o minutos). Después, procede a configurar el OneDrive recién agregado.
Paso 7: Windows te mostrará la ubicación de la carpeta de la nueva cuenta de OneDrive y otra información. Puedes pulsar el botón Cambiar ubicación si quieres modificar la carpeta por defecto de la nueva cuenta de OneDrive.
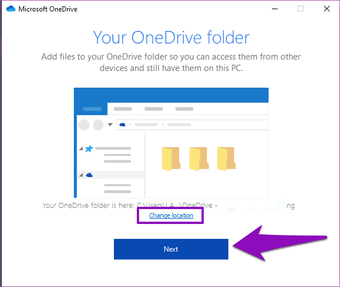
De lo contrario, toque el botón Siguiente para continuar.
Paso 8: Y eso es todo. Ha vinculado con éxito una segunda cuenta de OneDrive a su PC con Windows, y la sincronización comenzaría al instante. También deberías recibir una notificación (en la esquina inferior derecha de tu pantalla) a tal efecto.
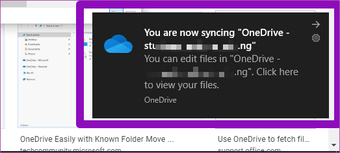
Administración de múltiples cuentas de OneDrive
Ahora que ha vinculado con éxito dos cuentas de OneDrive a su PC, notará algunos cambios.
Múltiples iconos de OneDrive
El primer y más obvio cambio es que su PC ahora mostrará múltiples iconos de OneDrive en el área de notificación de la Barra de Tareas; vea la imagen de abajo.
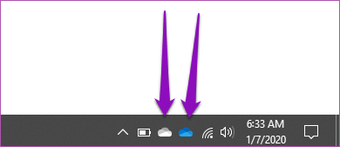
Observe que hay dos iconos OneDrive de color diferente. El icono de color gris es su cuenta personal de OneDrive, mientras que el icono de color azul representa la cuenta comercial (pagada). Esta distinción le ayudará a gestionar ambas cuentas de forma eficiente.
Múltiples carpetas OneDrive
En el panel de navegación del Explorador de archivos de su PC, también notará que ahora hay dos carpetas de OneDrive. Curiosamente, Windows etiqueta ambas carpetas de forma clara para que pueda identificarlas fácilmente.
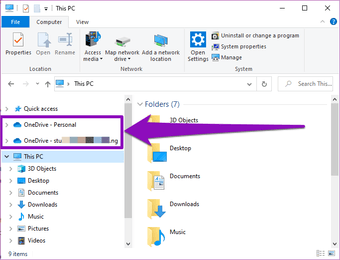
La carpeta personal de OneDrive está etiquetada como Personal mientras que la segunda cuenta (de negocios) está etiquetada con la dirección de correo electrónico conectada a la cuenta.
Acceso OneDrive All-Round
Si tienes varias cuentas de OneDrive y las utilizas con frecuencia para diferentes propósitos (por ejemplo, trabajo, negocio o escuela), los pasos anteriores te permiten un fácil acceso a todas las cuentas. Esto te ahorra tiempo y elimina el estrés de iniciar sesión con múltiples navegadores.
