Microsoft Sway puede ser calificado como la alternativa más nueva y amigable a PowerPoint. Esta aplicación basada en la nube aporta una nueva y fresca perspectiva a PowerPoint. Usándola, puede crear fácilmente un boletín de noticias o su currículum vitae con un mínimo de esfuerzo. Todo lo que necesita saber es cómo utilizar esta herramienta, y será un usuario avanzado en poco tiempo.
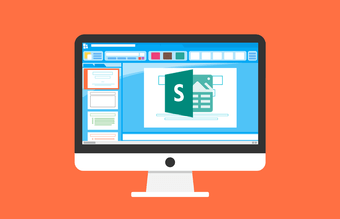
Por lo tanto, si estás pensando en sacar el máximo provecho de Microsoft Sway, la siguiente guía te ayudará a hacer el mejor uso de él.
Empecemos.
Tabla de contenidos
- 1 ¿Quién puede usar el Sway?
- 2 Configuración
- 3 1. Cómo crear sways
- 4 2. Cómo añadir contenido
- 5 3. 3. Consigue las herramientas de edición
- 6 4. Cómo establecer puntos de enfoque
- 7 5. 5. Cómo orientarse en las plantillas y los estilos
- 8 6. Crea tus Sways personalizados
- 9 7. 7. Cómo compartir los balanceos
- 10 8. Colaborar de forma inteligente
- 11 Muévete hacia adentro
¿Quién puede usar el Sway?
Microsoft Sway es gratis. Sí, me has oído bien. Mientras tengas una cuenta de Microsoft, puedes usar Sway. O si tienes una suscripción a Office 365, puedes disfrutar de algunas ventajas más como la protección de tus archivos y documentos mediante contraseña.
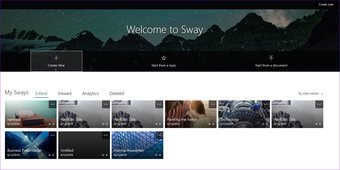
El resultado final es que, siempre que tenga una cuenta de Microsoft en funcionamiento, puede crear documentos de Sway.
Cuando se trata de aplicaciones, puede obtener la versión de Windows 10 en Microsoft Store. O bien, puede simplemente iniciar sesión en el sitio web sway.office.com.
Configuración
Dado que se trata principalmente de una aplicación web, no hay que preocuparse por la configuración y otras cosas por el estilo. Al igual que en Google Docs, solo tienes que acceder a las distintas plantillas.
Si instalas la versión de Windows 10 de Sway, déjame decirte que acceder a ella es exactamente igual que la versión en línea.
1. Cómo crear sways
Sí, los archivos de Sway se llaman Sways. Ahora que lo hemos resuelto, veamos cómo crear Sways. Cuando te conectes, encontrarás un montón de plantillas en la página de inicio. Elige una que coincida con tu trabajo. En mi caso, elegí la plantilla de Presentación de Negocios.
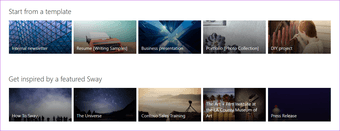
Serás redirigido al preestreno del Sway. Puedes hacer clic en las flechas derecha e izquierda para navegar por las diapositivas. O simplemente puedes ver la vista general del archivo haciendo clic en el botón Navegar.
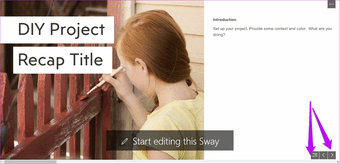
Para empezar a editar el balanceo, haz clic en «Start edit this Sway» y serás redirigido a la vista de edición.
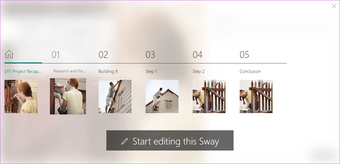
Ahora, todo lo que necesitas hacer es añadir el contenido.
2. Cómo añadir contenido
Añadir contenido a Sways es un juego de niños, ya que cada pequeña herramienta y característica está dispuesta de forma muy ordenada. Además, las fuentes grandes y la interfaz intuitiva lo convierten en un asunto sencillo.
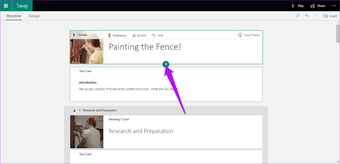
Simplemente haga clic en un encabezado (o en el texto/imagen) de cualquier tarjeta que desee cambiar. Debajo de cada tarjeta, encontrarás un icono de Plus que te permite añadir cualquier contenido.
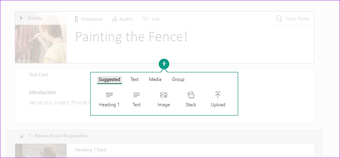
En el momento de escribir este artículo, Sway permite añadir imágenes, audio, vídeo e incluso incrustar URLs y tarjetas de grupo. Naturalmente, también puede añadir contenido desde su PC.
¿No está seguro de cómo está resultando el documento? Haga clic en la ficha Diseño para ver una vista previa del balanceo actual.
3. 3. Consigue las herramientas de edición
Para añadir imágenes, haga clic en el soporte de la imagen y se abrirá un panel en el lado derecho. Lo bueno es que Sway te sugerirá automáticamente imágenes basadas en tu tema.
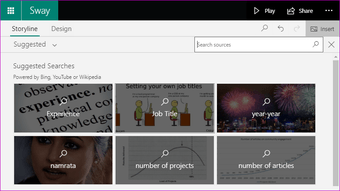
Sólo tiene que hacer clic en las sugerencias, para abrir la ventana con más opciones. Seleccione una y pulse el botón Añadir en la parte superior.
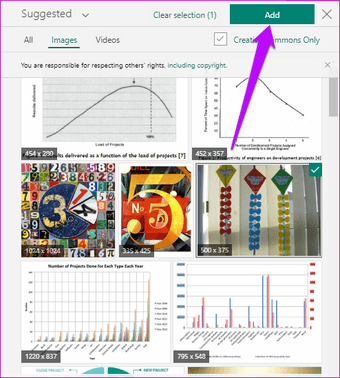
Lo mismo ocurre con el vídeo. Además, siempre puede añadir contenido desde su PC o desde su cuenta de OneDrive.
Y en lo que se refiere al cambio de estilos de texto, puede hacer que el texto se ponga en negrita o en cursiva, o incluso añadir un enlace. Todas estas opciones de formato se encuentran en la cinta superior.
4. Cómo establecer puntos de enfoque
Una característica interesante de Sway es el Focus Point. Puede señalar las áreas de una imagen en las que desea enfocarla.
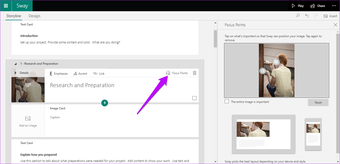
Para utilizarlo, haga clic en una imagen y seleccione la opción Punto de enfoque. A continuación, toca las áreas en las que quieres enfocar. Es interesante que si todo el marco es importante, siempre puedes seleccionar la casilla de verificación que se encuentra debajo de la imagen.
5. 5. Cómo orientarse en las plantillas y los estilos
¿Te molesta que Sway tenga plantillas limitadas? Bueno, déjeme decirle que este servicio basado en la nube tiene una variedad de estilos para una plantilla en particular. Para cambiar el estilo, abra una plantilla y vaya a su modo de diseño.
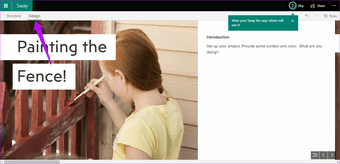
A continuación, haga clic en el icono de Estilos en la esquina superior derecha, y bingo!
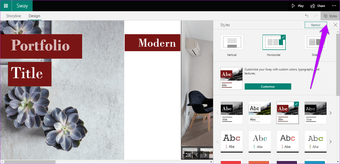
Escoge uno de las docenas de estilos diferentes, y deberías estar clasificado. Lo que pasa con los Estilos es que la paleta de colores y la fuente están incorporadas. Por lo tanto, cuando escojas un estilo, asegúrate de que encaje con nuestro tema.
Afortunadamente, la historia no termina aquí. Sway le permite personalizar el diseño de su documento, dándole así la independencia para elegir su fuente, el énfasis de la animación, la paleta de colores y el tamaño del texto.
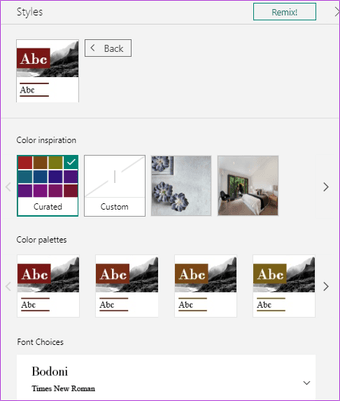
¿De humor para divertirse? Toca el botón Remix! y observa cómo se despliega la magia.
6. Crea tus Sways personalizados
Además de las plantillas y los diferentes estilos, también puedes hacer que Microsoft Sway te construya una plantilla de un tema de tu elección.
Por ejemplo, si quieres una plantilla para un proyecto relacionado con la tecnología, Sway hace todo lo posible por reunir toda la información sobre el tema y la coloca en una bonita plantilla.
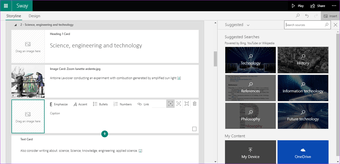
Todo lo que tienes que hacer es ir a la página de inicio de Sway y seleccionar Start a Topic.
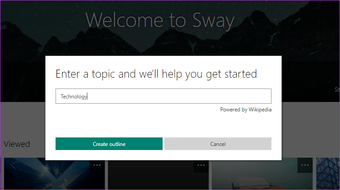
Añade tu interés y espera un par de minutos mientras Sway te prepara un argumento.
7. 7. Cómo compartir los balanceos
Muy bien, has elegido el estilo, creado un Sway, ¿y ahora qué? Compartir el Sway, por supuesto.
Haga clic en Compartir en la esquina superior derecha y copie el enlace. Además del uso compartido del enlace, Sway también incluye un par de opciones de uso compartido. Por ejemplo, puedes compartir el enlace visual directamente en tus correos electrónicos.
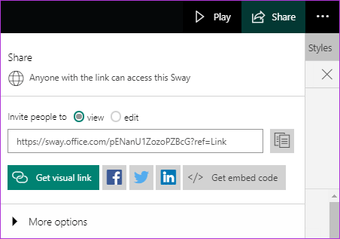
Los enlaces visuales dan una vista previa de la imagen de la cabecera junto con el título. De esta manera, los usuarios se inclinarán más a hacer clic en ella.
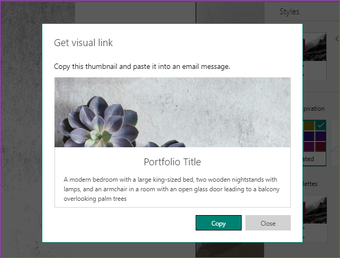
Además, puedes compartir los Sways directamente en tu cuenta de Facebook y Twitter. También puedes copiar el código de incrustación.
8. Colaborar de forma inteligente
La colaboración es el tema clave de cualquier servicio en línea, ya sea Dropbox Paper o Google Docs. Al igual que en estos servicios, también puedes invitar a tus colegas a colaborar en los mismos.
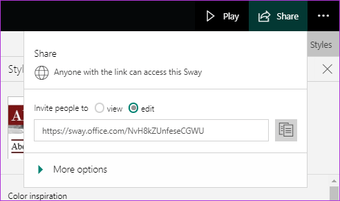
Para invitar a sus colegas, haga clic en Compartir y seleccione la opción de edición. Una vez hecho esto, comparta el enlace.
Muévete hacia adentro
Así es como podrías, mostrar tus impresionantes ideas usando Microsoft Sway. No sólo hace que tu portafolio, presentación o curriculum vitae se destaque, sino que también se asegura de que no pases muchas noches inquietas mientras las creas.
