Microsoft ha sido relativamente transparente en cuanto a los datos que recopila de sus dispositivos. A pesar de ello, muchos usuarios de Windows 10 no se dan cuenta de cómo los datos recopilados pueden comprometer su privacidad. Es comprensible que la mayoría de los usuarios consideren demasiado tedioso leer una política de privacidad extensa y redactada legalmente. No los culpo.

Si eres uno de los muchos usuarios que nunca se han preocupado por la configuración de privacidad de tu sistema, has llegado al lugar adecuado. En esta publicación, examinaremos cinco configuraciones de privacidad esenciales de Windows 10 que debe cambiar. Esto reducirá la cantidad de datos que Microsoft recopila de su sistema.
Tabla de contenidos
1. Límite Cortana
Empecemos con nuestro asistente virtual favorito (no) – Cortana. No recuerdo haber usado Cortana después de configurar mi sistema hace casi dos años. Estoy seguro que es lo mismo para muchos de ustedes también. Sin embargo, a pesar de que no usamos el asistente virtual, sigue recogiendo datos en segundo plano para enviarlos a Microsoft.
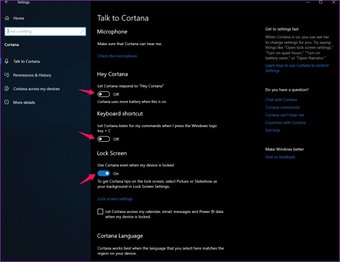
Pero puedes ponerle fin a eso muy fácilmente. Salta a la configuración de Windows, selecciona Cortana y luego desactiva casi todos los ajustes. Debes desactivar el acceso al micrófono, el aviso Hey Cortana, el atajo de teclado para abrir el asistente y también el acceso a la pantalla de bloqueo.
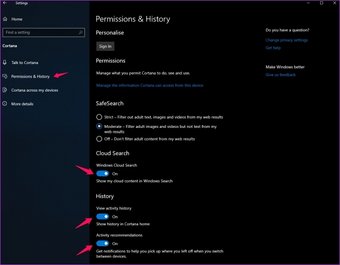
Después de hacer esto, cambie a la pestaña de Permisos e Historial de la columna izquierda y luego desactive la Búsqueda en la Nube (a menos que use el servicio), el historial de actividades y las recomendaciones de actividades. También debe hacer clic en la opción «Gestionar la información a la que Cortana puede acceder desde este dispositivo» y repasar todos los ajustes con cuidado.
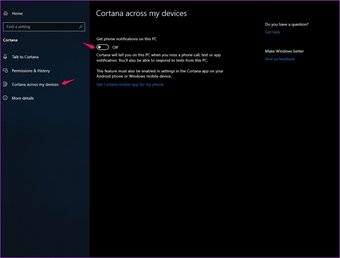
Después de eso, deberías cambiar a la Cortana a través del menú de mis dispositivos y desactivar la opción «Get phone notifications on this PC» también. Confía en mí, no querrás que Cortana se encargue de nada por ti. Desafortunadamente, ya no puedes deshabilitarla oficialmente en Windows 10. Por lo tanto, es mejor si desactivas todos los ajustes asociados con el servicio.
2. 2. Apague el acceso a la ubicación
A continuación, debe desactivar el acceso a la ubicación si no desea que Microsoft rastree su paradero. Para ello, escriba Configuración de privacidad de la ubicación en el menú Inicio y vaya a la configuración. A continuación, haz clic en el botón Cambiar situado debajo de «Permitir el acceso a la ubicación en este dispositivo» y desactiva el acceso a la ubicación.
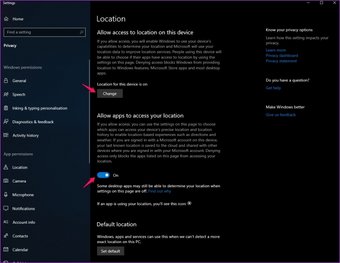
En el mismo menú, también podrá controlar si las aplicaciones de Windows tienen acceso a sus datos de ubicación o no. Puedes deshabilitarlo haciendo clic en la opción «Permitir que las aplicaciones accedan a tu ubicación».
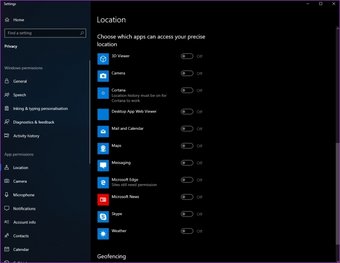
Sin embargo, haga clic en la opción Ubicación bajo los permisos de aplicación en la barra de herramientas de la izquierda si desea dar a algunas aplicaciones como Mapas acceso a sus datos de ubicación. Y luego obtenga el acceso por aplicación a los controles de acceso a la ubicación en la siguiente página. Sólo tienes que hacer clic en el conmutador que aparece junto a una aplicación para activar o desactivar el acceso a la ubicación.
3. 3. Desactivar el seguimiento de anuncios
Microsoft también desvía los datos de las actividades de su tienda de aplicaciones para servir mejores anuncios. Si cree que los anuncios dirigidos no sirven para nada, entonces también debería desactivar esta opción.
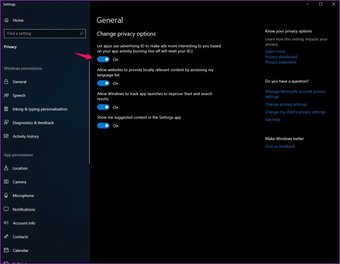
Para ello, haga clic en General bajo la opción de permisos de Windows en la barra de herramientas de la izquierda. En la configuración de privacidad general, haga clic en la opción «Dejar que las aplicaciones utilicen el ID de publicidad para que los anuncios sean más interesantes para usted en función de la actividad de su aplicación».
Sin embargo, tenga en cuenta que si desactiva esta opción de Microsoft, se restablecerá su ID de publicidad. Después de eso, no podrás volver a su estado anterior exacto cuando lo enciendas de nuevo. Tu ID publicitario empezará a registrar datos desde cero y a partir de ahí obtendrás anuncios basados en tu actividad.
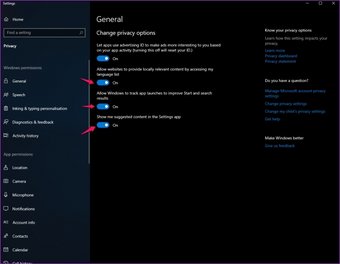
En el mismo menú, también podrá desactivar el acceso al sitio web a los datos de su idioma, impedir que Windows realice un seguimiento de los inicios de la aplicación y que Windows muestre el contenido sugerido en la aplicación Configuración.
4. 4. Cambiar los permisos de aplicación
Aunque las aplicaciones de Windows no son tan buenas y la mayoría de las personas no las usan generalmente. Por lo tanto, es posible que aún tenga algunas instaladas en el sistema. Y si ese es el caso, entonces es mejor que crea que estas aplicaciones se están ejecutando en segundo plano y recopilando datos propios.
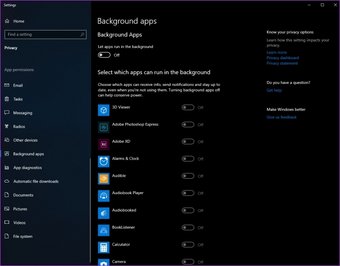
Puedes detener esto dirigiéndote a la configuración de permisos de la aplicación dentro de la configuración de privacidad y revisando todas las opciones cuidadosamente. Aquí, podrá detener la ejecución de aplicaciones en segundo plano, evitar que accedan a su correo electrónico, tareas y datos de mensajería, e impedir el acceso a componentes de hardware como radios, cámaras, etc.
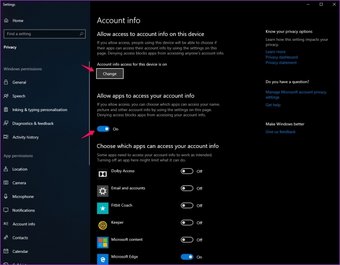
Ya que estás en ello, es mejor que limites el acceso de las aplicaciones de Windows a los detalles de tu cuenta de Microsoft. Puedes hacerlo desde la configuración de privacidad de la información de la cuenta. Y si encuentra alguna configuración de Windows difícil de localizar, siempre puede acceder a estos menús buscándolos desde el menú Inicio.
5. 5. Cambiar los ajustes de retroalimentación y diagnóstico
Microsoft también recopila periódicamente datos de diagnóstico y retroalimentación de su sistema para «Mantener Windows seguro y actualizado». Y lamentablemente, no tienes la opción de desactivar esta configuración por completo.
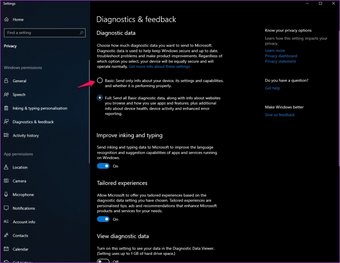
Sin embargo, ciertamente se obtiene la opción de limitar los datos de diagnóstico recogidos por un margen significativo. Para ello, diríjase a los ajustes de Diagnóstico y retroalimentación y seleccione los ajustes básicos. Esto garantizará que Microsoft recopile la menor cantidad de información posible de su dispositivo.
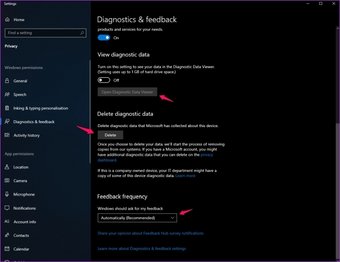
En el mismo menú, también tiene la opción de ver los datos de diagnóstico recogidos e incluso uno para eliminarlos completamente si así lo desea. La configuración de Frecuencia de retroalimentación también puede estar disponible en este menú, que puede cambiar en función de la frecuencia con la que desee proporcionar a Windows algunos datos de retroalimentación.
Consejo rápido: En caso de que estés configurando un nuevo sistema Windows 10 o hayas reinstalado Windows en tu dispositivo, asegúrate de no utilizar la Configuración rápida durante la configuración. Si utilizas la configuración personalizada, podrás controlar tu privacidad desde la fase de instalación.
Recuperar el control de su privacidad
Después de cambiar la configuración mencionada anteriormente, Microsoft no recogerá ninguno de sus datos confidenciales. En caso de que usted no quiera tratar con esos ajustes de Windows para hacer los cambios necesarios, usted puede también instalar ShutUp10 – un programa capaz que le ayudará a simplificar el proceso.
