En lo que respecta al procesamiento de textos, Google Docs es mi mejor opción en cualquier momento del día. Lo mismo ocurre con las hojas y las diapositivas, que están a la cabeza en cuanto a comodidad en comparación con las aplicaciones de escritorio como Excel y PowerPoint.
Sin embargo, lanzarlos puede resultar tedioso a veces, ya que primero hay que abrir un navegador antes de poder hacerlo. Y llegar a los archivos puede llevar aún más tiempo ya que hay que buscarlos manualmente a través de la interfaz de usuario de cada aplicación web.

Afortunadamente, crear un atajo en el escritorio para llegar a tu aplicación de productividad de Google favorita es súper fácil, y hay múltiples maneras de hacerlo.
Y aún mejor, también puede elegir generar accesos directos a cualquier archivo específico de documentos, hojas o diapositivas si así lo desea! ¿Qué tan genial es eso?
Tabla de contenidos
Funciones adicionales de Chrome para el escritorio
Chrome cuenta con una ingeniosa función llamada Añadir al Escritorio que le permite crear fácilmente accesos directos al escritorio desde cualquier página web. Y como las aplicaciones Web Docs, Sheets y Slides son básicamente páginas dentro de un navegador, puedes usarlo para generar accesos directos sin ningún problema.
Paso 1: Inicia la aplicación web de Google que desees y, a continuación, abre el menú Chrome.
Después, simplemente apunte a Más herramientas y, a continuación, haga clic en Agregar al escritorio.
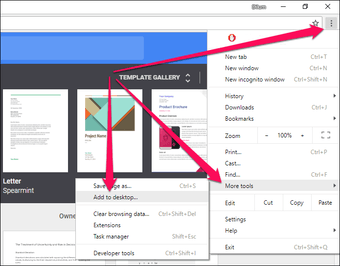
Paso 2: Ahora se te debería pedir que introduzcas un cuadro emergente en el que puedas optar por nombrar el atajo – hazlo.

Haga clic en Agregar, y debería ver que aparece un acceso directo al instante en su escritorio.
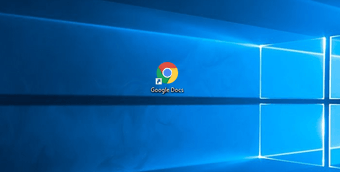
Para crear accesos directos a un archivo específico de documentos, hojas o diapositivas, sólo tienes que abrirlo en tu navegador y seguir el mismo procedimiento.
Sí, ¡es realmente así de simple!
Nota: Hay que admitir que los atajos creados de esta manera se parecen a los iconos predeterminados del navegador. Afortunadamente, se puede personalizar la apariencia de estos atajos, y lo repasaremos más adelante en este artículo, así que ¡sigue leyendo!
Arrastrar y soltar la URL al escritorio
Este método es aún más rápido y puede realizarse en cualquier navegador Web. Sin embargo, es necesario estar en modo ventana ya que se debe realizar un arrastrar y soltar en el escritorio.
Para empezar, abre Docs, Sheets o Slides – o un archivo si quieres crear un atajo a uno – y haz clic con el botón izquierdo del ratón una vez dentro de la barra de direcciones para resaltar la URL.
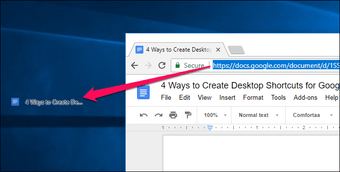
Ahora, simplemente arrastre y suelte la URL en su escritorio, ¡y debería ver aparecer un atajo al instante!
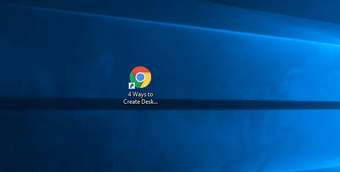
Si se trata de un archivo, el acceso directo debe ser nombrado automáticamente con el nombre de archivo apropiado. Súper genial, ¿verdad?
Crear un acceso directo al escritorio manualmente
La creación de accesos directos manuales puede ser un arrastre en comparación con los dos métodos anteriores, pero debería resultarle útil si tiene un montón de archivos de documentos, hojas o diapositivas para los que desea crear accesos directos sin tener que abrirlos primero en un navegador.
Paso 1: Simplemente haz clic con el botón derecho del ratón en un área vacía del escritorio – o en cualquier otra ubicación dentro del Explorador de Archivos – y haz clic en Acceso directo en Nuevo.
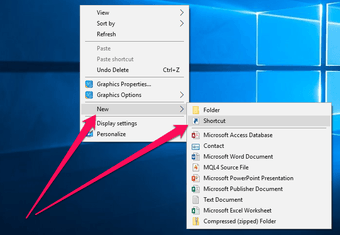
Paso 2: Simplemente introduce la URL de las aplicaciones Web Docs, Sheets o Slides, o pega la URL de un archivo específico. Una vez hecho esto, haz clic en Siguiente para continuar.
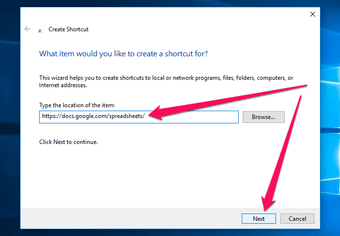
Paso 3: Inserta un nombre para el acceso directo en la pantalla siguiente y, a continuación, haz clic en Finalizar.
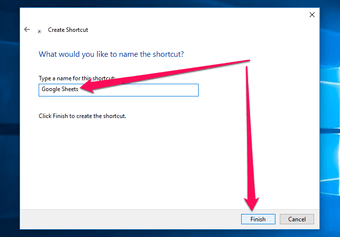
¡Eso es! Simplemente repita el procedimiento para cualquier otro atajo que desee crear, pero asegúrese de añadir diferentes nombres para que no entren en conflicto entre sí.
Instalar copia de seguridad y sincronización de Google
En lugar de crear atajos usted mismo, hay otra forma de obtener atajos originales para documentos, hojas y diapositivas en su escritorio. Sin embargo, esto implica la instalación de Copia de seguridad y sincronización, por lo que sólo debe usar este método si no le importa que una aplicación de fondo adicional ralentice el proceso de inicio.
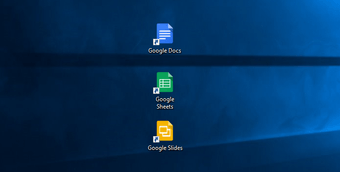
Simplemente descargue e instale Backup y Sync, y debería ver sus atajos colocados de forma ordenada en el escritorio.
Descargar Copia de seguridad y sincronización
Sin embargo, para tener atajos para archivos individuales, necesita recurrir a los tres métodos que se listan arriba.
Nota: La instalación de la copia de seguridad y de la sincronización hace que varios archivos o documentos almacenados en Google Drive comiencen a sincronizarse localmente. Para administrar la configuración de la sincronización, haz clic en el icono de copia de seguridad y de sincronización de la bandeja del sistema, en el icono de Ellipsis y, a continuación, en Preferencias.
Consejos de bonificación
Antes de terminar, repasemos un par de consejos para mejorar la funcionalidad de los atajos recién añadidos.
Trabajar fuera de línea
Sí, has añadido un montón de atajos de archivos, pero todavía necesitas una conexión a Internet antes de poder empezar a trabajar en un documento, ¿verdad?
Mal.
Con un poco de preparación previa, puede configurar cualquier archivo para que se abra incluso cuando esté desconectado. Simplemente dirígete a Docs, Sheets o Slides y utiliza el icono de Ellipsis junto a un archivo para prepararlo para su uso sin conexión.
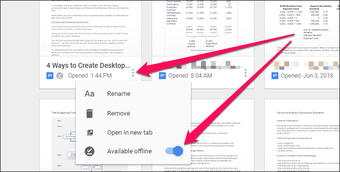
Cualquier cambio que hagas se sincroniza automáticamente una vez que vuelvas a estar en línea.
Nota: Si no ves la opción Disponible sin conexión, debes tener instalado el complemento de Google Docs sin conexión. Para obtener la extensión, abre el menú Docs, Hojas o Diapositivas, haz clic en Configuración y, a continuación, en el interruptor situado junto a Disponible sin conexión.
Personalización de atajos
Si usaste los primeros tres métodos para crear accesos directos a Docs, Hojas o Diapositivas, entonces debes haber notado que se parecen a los accesos directos normales de Chrome.
Sin embargo, puede personalizarlos para que se vean igual que sus respectivas aplicaciones Web cambiando el icono predeterminado de cada acceso directo.
Paso 1: Primero, descarga los iconos de Docs, Hojas o Diapositivas en formato ICO desde un repositorio de iconos como Iconfinder.
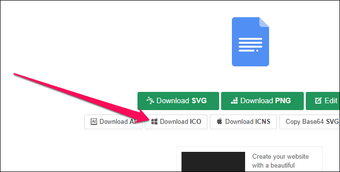
Paso 2: A continuación, haz clic con el botón derecho del ratón en un acceso directo y selecciona Propiedades
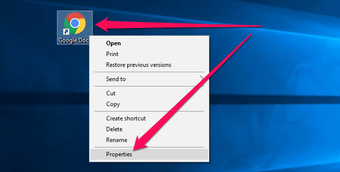
Paso 3: Haga clic en Cambiar icono bajo la pestaña Documento web.
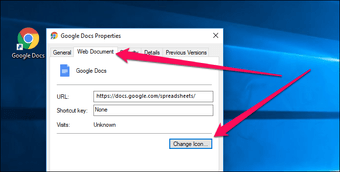
Paso 4: Selecciona el icono que has descargado y haz clic en OK.
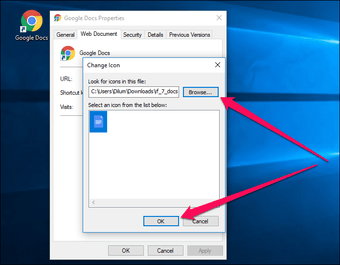
Deberías encontrar el aburrido icono de Chrome reemplazado por el icono que acabas de aplicar.
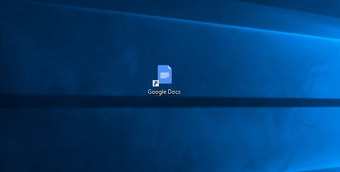
Se ve mejor ahora, ¿verdad?
Lanzarlos en un instante
El conjunto de aplicaciones de productividad de Google es una maravilla con la que trabajar. Y las cosas mejoran aún más cuando puedes acceder fácilmente a cualquier aplicación o archivo en el que quieras trabajar directamente desde el escritorio. Es seguro que elevará tu nivel de productividad a un nivel completamente nuevo.
