Si haces capturas de pantalla en tu PC a menudo, estarás de acuerdo en que es una función realmente ingeniosa. Puntee en los botones de Windows e Imprimir pantalla (PrtSc) del teclado y se guardará una imagen de la pantalla actual en el equipo. Sin embargo, Windows guarda automáticamente capturas de pantalla en formato PNG de forma predeterminada. Entonces, ¿cómo se convierten las capturas de pantalla PNG en JPG?

Si alguna vez necesita guardar/convertir su(s) captura(s) de pantalla de PNG a JPG u otros formatos de imagen, hay un par de trucos en Windows que le permiten conseguirlo. Voy a enumerar los trucos a continuación.
Fun Fact : JPG y PNG son los formatos de imagen más utilizados en el mundo. Comprueba las diferencias entre los dos formatos en el siguiente enlace.
Tabla de contenidos
1. Convertir usando Microsoft Paint
Además de utilizar Microsoft Paint para editar imágenes, el software también puede utilizarse para guardar capturas de pantalla en formato JPG y otros formatos.
Paso 1: Captura tu pantalla manteniendo pulsada la tecla de acceso directo de Windows + PrtSc.
Paso 2: Escribir Paint en el cuadro de búsqueda e iniciar la aplicación Microsoft Paint.
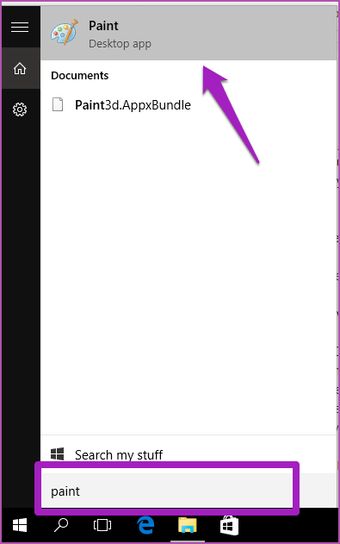
Paso 3: Pega inmediatamente la imagen en Paint usando el atajo de teclado Ctrl + V o tocando el icono de Pegar en la esquina superior izquierda de la aplicación.
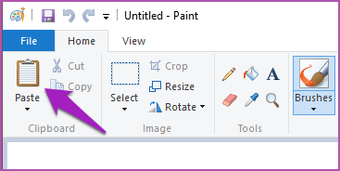 ¿Sabías que: Cuando tomas una instantánea de la pantalla de tu PC usando el atajo Windows + PrtSc, Windows también coloca una copia de la captura de pantalla en el Portapapeles de Windows.
¿Sabías que: Cuando tomas una instantánea de la pantalla de tu PC usando el atajo Windows + PrtSc, Windows también coloca una copia de la captura de pantalla en el Portapapeles de Windows.
Paso 4: La captura de pantalla que ha realizado se pegará en Paint desde el portapapeles de Windows. A continuación, puede proceder a guardarla como JPG.
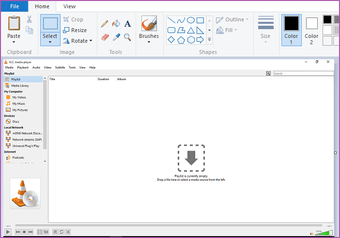
Paso 5: Pulsa Ctrl + S como atajo en tu teclado para guardar la captura de pantalla.
Paso 6: Haz clic en el botón desplegable junto a la opción «Save as type» y selecciona JPEG (JPG).
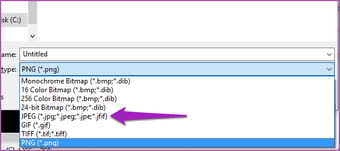
Paso 7: Puedes cambiar el nombre de la captura de pantalla y también seleccionar la ubicación en la que quieres que se guarde. Luego pulsa el botón Save .
También puede hacer clic en Archivo en el menú de la Cinta de pintura y seleccionar Guardar como. Paint proporcionará una lista de formatos disponibles en los que guardar su captura de pantalla. Seleccione la imagen JPEG y guarde la captura de pantalla.
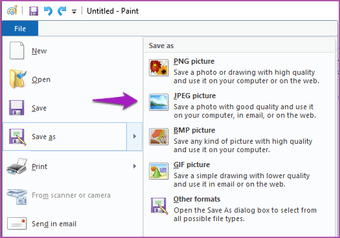
2. 2. Uso de la herramienta de recorte
Otra herramienta que puede utilizar para guardar sus capturas de pantalla como JPG en lugar del formato PNG predeterminado es la herramienta de recortes incorporada.
Paso 1: Escribe Herramienta de recortes en el cuadro de búsqueda de tu PC e inicia la herramienta de recortes.
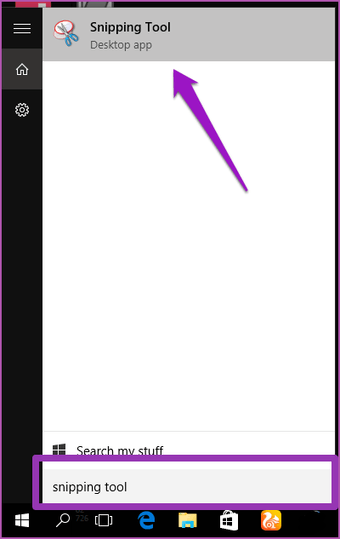
Paso 2: Pulse el botón Nuevo y arrastre el cursor por el área de la pantalla que desea capturar.
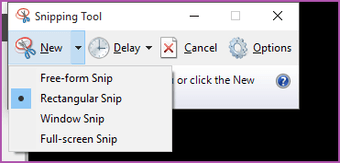
Paso 3: Pulsa Ctrl + S como atajo en tu teclado para guardar la captura de pantalla, o navega a Archivo> Guardar como.
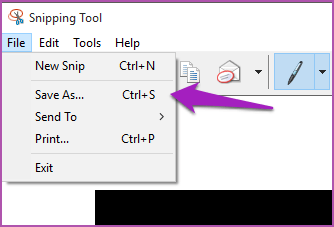
Paso 4: En la opción «Save as type», toca el botón desplegable y selecciona el archivo JPEG como formato. También puedes elegir la ubicación en la que quieres que se guarde el archivo.
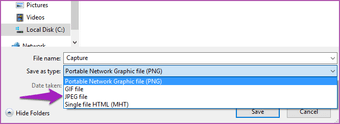
Paso 5: Pulsa Guardar, y tu captura de pantalla se guardará en el formato de imagen seleccionado – JPG.
Dato curioso: JPG es el formato de imagen más pequeño del mundo. Es más rápido enviar archivos JPG en línea porque son fáciles de comprimir.
3. Convertir usando las herramientas en línea
Bueno, esta es la última alternativa si tienes una gran cantidad de capturas de pantalla de PNG. Puedes utilizar las herramientas online para convertir una captura de pantalla PNG en una imagen JPG. Esto sería útil también cuando no tienes tiempo para pasar por la molestia de convertir las imágenes individualmente. Simplemente puedes conectarte a Internet, subir tu captura de pantalla PNG y descargarla como un archivo JPG.
1. PNG a JPG
Esta es una de mis herramientas online para convertir cualquier archivo PNG a JPG en línea. La plataforma tiene una interfaz simple y fácil de navegar.
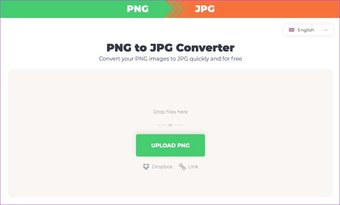
Simplemente cargue su captura de pantalla PNG en el cuadro provisto y espere a que el algoritmo del sitio convierta el archivo por usted.
Todo el proceso suele ocurrir en segundos, después de lo cual su archivo JPG estaría disponible para su descarga.
Visita PNG a JPG
2. Conversor EXGIF
EZGIF es otro popular conversor de imágenes en línea que soporta la conversión de archivos PNG a formatos JPG.
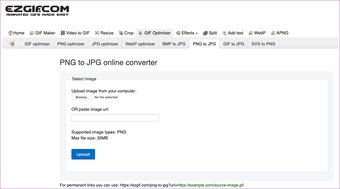
Esta herramienta también es fácil de usar y convierte relativamente sus archivos en segundos. Sin embargo, el tamaño máximo de un solo archivo que puede convertir utilizando este sitio web es de 35 MB.
Visite EXGIF Converter
3. 3. SodaPDF
SodaPDF se conoce comúnmente como una plataforma PDF en línea, pero también ofrece útiles herramientas de conversión de imágenes. Una ventaja que tiene SodaPDF sobre otros conversores de PNG a JPG es que también permite subir archivos de imagen desde servicios de almacenamiento en la nube como Google Drive y Dropbox.
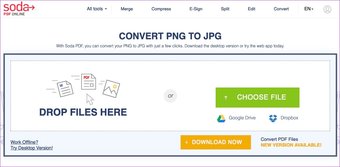
SodaPDF también le envía por correo electrónico un enlace a su archivo después de convertirlo de PNG a JPG. Puede compartir este enlace con amigos, colegas, etc. El enlace sólo es válido durante 24 horas.
Visite SodaPDF
Convertir imágenes PNG para ahorrar espacio
Estas son dos de las formas más sencillas de guardar sus capturas de pantalla como imágenes JPG en un PC con Windows 10. También puede utilizar estos métodos para convertir una captura de pantalla PNG en una captura de pantalla JPG.
Cuando tengas tiempo y archivos limitados para convertir, es mejor tomar la ayuda del software de Windows. De este modo, podrá personalizar, recortar y editar imágenes en el equipo. Si tiene un grupo grande de archivos PNG y desea comprimirlos en un archivo, una herramienta en línea es la mejor opción.
