El Realtek HD Audio Manager no es un software crucial para tener en su ordenador con Windows, pero puede ayudar a mejorar el sistema de sonido de su PC. En comparación con la configuración de sonido de Windows predeterminada, el Administrador de audio HD Realtek cuenta con capacidades de administración de dispositivos de audio y reproducción más avanzadas.

El Realtek HD Audio Manager está presente en casi todos los PCs con Windows, pero no todos los usuarios son conscientes de su existencia en sus dispositivos. A veces, está oculto a la vista. El software del Administrador de audio HD viene como un paquete 2 en 1 con el controlador de audio HD Realtek.
En Windows, el controlador de audio HD Realtek alimenta la tarjeta de audio de su PC y es necesario para que el audio de su ordenador funcione correctamente. Hace que el audio de su computadora funcione. Por otro lado, el Realtek HD Audio Manager es más bien una interfaz de gestión y un panel de control para el controlador. Permite a los usuarios sacar más provecho del controlador de audio HD Realtek de su PC y del audio de su PC en general.
El Administrador de audio HD no es exactamente necesario. Sin embargo, cuando está presente y se usa, sus características y herramientas inherentes pueden ser utilizadas eficientemente para mejorar el sistema de sonido de tu PC, arreglar problemas de sonido, administrar dispositivos de audio y hacer mucho más.
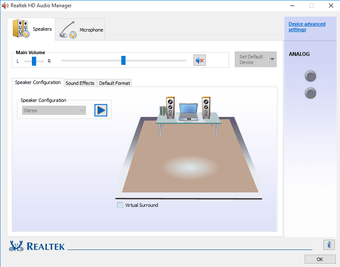
En concreto, con el Administrador de audio HD de Realtek, puede mejorar las capacidades del micrófono de su PC, utilizar efectos de sonido personalizados, gestionar eficazmente el ecualizador de audio, etc.
A pesar de sus muchos beneficios, el Administrador de Audio HD de Realtek viene con sus problemas. A veces, el software puede desaparecer misteriosamente de un ordenador. Tampoco es raro que el Administrador de audio HD Realtek se desinstale, ya sea por un error o por una actualización fallida.
En los párrafos siguientes, le explicaremos algunas formas de instalar y actualizar correctamente el Realtek HD Audio Manager en su ordenador con Windows.
Tabla de contenidos
1. Actualización del Realtek HD Audio Manager
Como el Administrador de audio HD Realtek viene fusionado con el controlador de audio HD Realtek, la actualización o reinstalación del controlador hace lo mismo con el Administrador de audio HD.
A continuación se explica cómo actualizar y reinstalar (indirectamente) el Realtek HD Audio Manager a través del Administrador de dispositivos de Windows 10.
A través del Administrador de dispositivos de Windows
Paso 1: Toca el acceso directo del teclado de Windows + X desde cualquier lugar de tu PC para abrir el menú de acceso rápido.
Paso 2: Seleccione el Administrador de dispositivos en las opciones del menú.
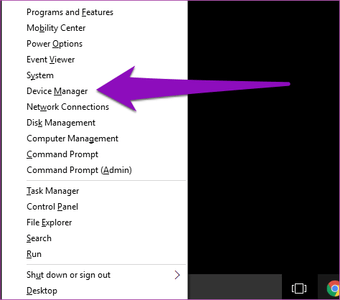
Paso 3: Haz doble clic en «Controlador de sonido, vídeo y juegos» o toca el botón de la flecha desplegable para ampliar la opción.
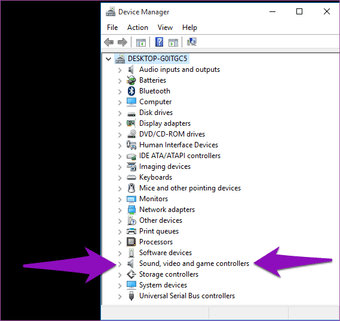
Paso 4: Haz doble clic en la opción «Realtek High Definition Audio» para mostrar las propiedades del controlador.
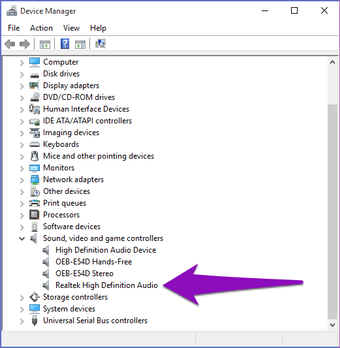
Paso 5: En la ventana de Propiedades del Controlador, vaya a la pestaña Controlador.
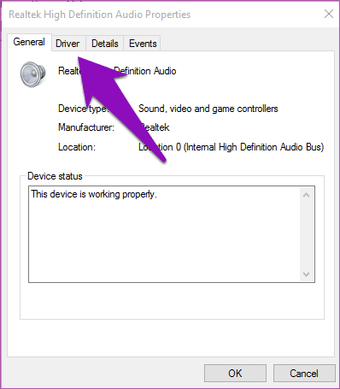
Paso 6: Pulse el botón Actualizar controlador.
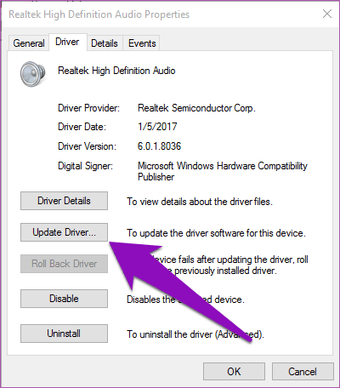
Alternativamente, mientras se encuentra en el panel del Administrador de dispositivos, puede hacer clic con el botón derecho del ratón en «Realtek High Definition Audio» y luego seleccionar «Update Driver Software» en el menú.
Paso 7: Seleccione la opción «Search automatically for updated driver software».
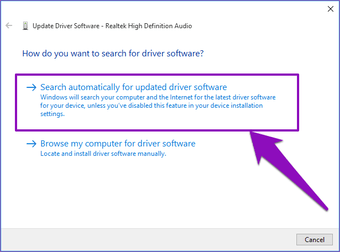
Esto hará que su PC busque en todo el equipo y también rastree en Internet para determinar si hay una actualización disponible para el Realtek HD Audion Driver and Manager.
Si lo hay, se descargará e instalará automáticamente en su ordenador.
Nota: Para obtener un resultado óptimo, asegúrese de que su ordenador esté conectado a Internet.
2. Reinstalación del Realtek HD Audio Manager
Si el Realtek HD Audio Manager no funciona correctamente o desaparece, reinstalarlo podría ayudar. A continuación se presentan algunas formas efectivas de reinstalar el administrador de audio.
Manualmente
Puede descargar una versión estable del controlador de audio HD de Realtek desde el sitio web oficial de Realtek o desde fuentes de terceros de confianza e instalarlo manualmente en su PC.
Y por versión estable, estamos hablando de la v2.81. La última versión del controlador de audio HD de Realtek (v2.82) es bastante problemática, y es posible que el Administrador de audio HD de Realtek se pierda a menudo si lo instalas en tu dispositivo.
Por lo tanto, es recomendable que instale la versión 2.81 del controlador de audio HD de Realtek porque viene con un administrador de audio HD muy estable, funcional y sin problemas.
Descargue el controlador de audio HD de Realtek (v2.81) desde Filehippo
Descargue el controlador desde el enlace anterior y siga los pasos que se indican a continuación para volver a instalar el Realtek HD Audio Manager en su PC.
Paso 1: Haga clic con el botón derecho del ratón en la instalación descargada y seleccione Ejecutar como administrador.
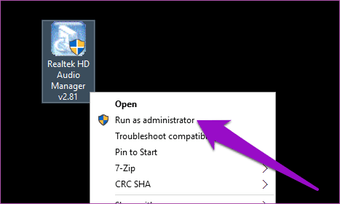
Paso 2: Siga las instrucciones de instalación y reinicie el ordenador después de instalar el controlador de audio HD Realtek.
Paso 3: Ejecuta tu Explorador de Archivos y navega a esta ubicación – C:N- Archivos de ProgramaN- RealtekN-AudioNHDA.
Alternativamente, puede pulsar las teclas Windows + R para lanzar la ventana RUN y pegar esta ubicación – C:Archivos de programaRealtekAudioHDA. A continuación, pulse el botón Intro en su teclado.
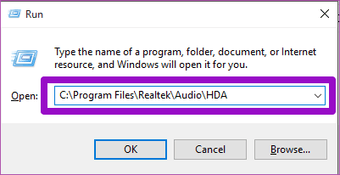
Esto abrirá inmediatamente la carpeta donde se encuentra la aplicación Realtek HD Audio Manager en su Explorador de archivos.
Paso 4: Haz clic con el botón derecho del ratón en RAVCpl64, pulsa Enviar a y selecciona Escritorio (crear acceso directo).
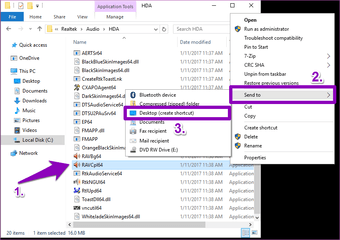
Nota: «RAVCpl64» es la aplicación del Realtek HD Audio Manager.
Esto crea un atajo para el Realtek HD Audio Manager en su escritorio.
Paso 5: En el escritorio, haga clic con el botón derecho del ratón en el acceso directo de RAVCpl64 y puntee en la opción Fijar a la barra de tareas.
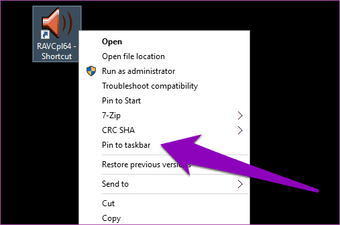
El Administrador de audio HD de Realtek se fijará en su barra de tareas. También aparecerá en la bandeja del sistema y en el área de notificación.
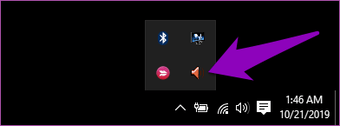
Y eso es todo. El Administrador de audio HD de Realtek ha vuelto a su PC. Puedes iniciar la aplicación desde la barra de tareas, bandeja del sistema con un solo clic del ratón.
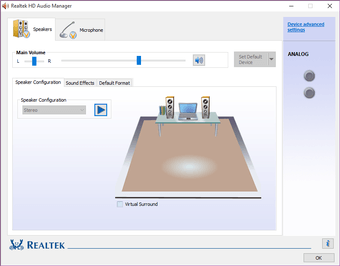
Adición: Administradores de aplicaciones de terceros
Existen aplicaciones eficaces de terceros conocidas como Administradores de Aplicaciones o Actualizadores de Software que ayudan automáticamente a los usuarios a actualizar el software en su PC con Windows.
Probamos un par de actualizadores de software/administradores de aplicaciones de terceros como Patch My PC, CCleaner, FileHippo App Manager, etc., para actualizar el Realtek HD Audio Manager. Sin embargo, ninguno de los fiables pudo detectar y actualizar la aplicación con éxito.
Arreglar el audio de su PC
Al menos uno de los métodos mencionados anteriormente debería ayudarle a conseguir que el Realtek HD Audio Manager de su PC vuelva a funcionar. Sin embargo, asegúrese de marcar esta página. Seguiremos investigando más opciones de solución de problemas y aplicaciones que solucionen todos los problemas que pueda encontrar al utilizar el Realtek Audio Driver and Manager en su equipo.
