Microsoft Paint es una aplicación icónica de Windows aunque palidece en comparación con otras aplicaciones de edición de imágenes avanzadas como CorelDRAW y Adobe Photoshop. Afortunadamente, Microsoft decidió no interrumpir por el momento la icónica pero anticuada aplicación. Desafortunadamente, MS Paint no funciona en Windows 10 para un número considerable de usuarios.

Algunos usuarios también están viendo una ventana emergente que dice – MS Paint ha dejado de funcionar. Aquí están todas las formas en las que puede solucionar el problema de MS Paint.
Tabla de contenidos
- 1 1. 1. Cerrar la aplicación, reiniciar el PC
- 2 2. 2. Ejecutar como Administrador
- 3 3. 3. Antivirus y Malwarebytes
- 4 4. Solucionador de problemas de Windows
- 5 5. 5. Reiniciar la caché de Microsoft Store
- 6 6. Eliminar las nuevas fuentes
- 7 7. 7. Actualizar la aplicación
- 8 8. 8. Desinstalación y reinstalación de MS Paint
- 9 9. 9. Registry Hack
- 10 10. Actualizar el sistema operativo
- 11 11. SFC y DISM
- 12 12. 12. Escáner de seguridad de Microsoft
- 13 13. 13. Intenta otra aplicación
1. 1. Cerrar la aplicación, reiniciar el PC
Este sencillo paso puede resolver los errores y fallos más comunes de Windows 10. También puede ser un problema de recursos cuando el sistema no asigna los recursos adecuados a una aplicación en particular porque demasiados están pidiendo su atención. El paso tampoco debería tomar más que unos pocos momentos. Compruebe si se soluciona el problema de que MS Paint no se abre por no tener suficiente memoria.
2. 2. Ejecutar como Administrador
¿Utiliza MS Paint desde una cuenta de usuario invitado? Intente usarlo a través de una cuenta con derechos de administrador. Puede ser que la aplicación no tenga los derechos de administrador en absoluto. Para solucionarlo, cierre la aplicación, haga clic con el botón derecho del ratón en el icono y seleccione Ejecutar como administrador para volver a abrirla con derechos de administrador.
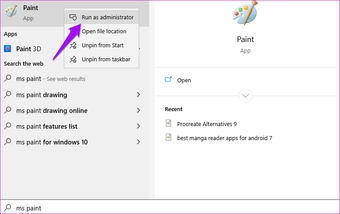
También puede buscar la aplicación y hacer clic con el botón derecho del ratón para abrir la aplicación con derechos de administrador desde los mismos resultados de la búsqueda. ¿Sigue sin funcionar MS Paint en Windows 10 después de hacer eso?
3. 3. Antivirus y Malwarebytes
Ejecute un análisis completo con su aplicación antivirus favorita o con Windows Defender para asegurarse de que no hay ningún virus detrás de este error. También le recomiendo encarecidamente que descargue Malwarebytes y ejecute otro análisis completo con él sólo para estar seguro.
Descargar Malwarebytes
4. Solucionador de problemas de Windows
Windows 10 viene con un conjunto de opciones de solución de problemas para diferentes servicios y aplicaciones de Windows. Lo que hace es buscar y corregir errores comunes para ayudar a solucionar los problemas. Presione la tecla Windows + I para abrir Configuración y buscar Buscar y corregir problemas con Microsoft Store Apps.
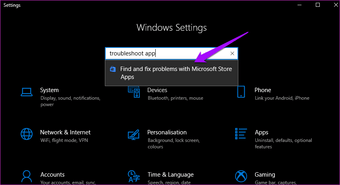
Seleccione aquí Aplicar las reparaciones automáticamente y haga clic en Siguiente.
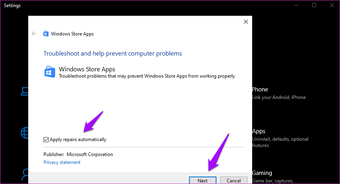
Siga las instrucciones en pantalla si encuentra algo.
5. 5. Reiniciar la caché de Microsoft Store
Los archivos de caché antiguos pueden ser responsables de estropear el funcionamiento de una aplicación. Presiona la tecla de Windows + R para abrir el indicador de ejecución, escribe WSReset.exe y pulsa Intro.
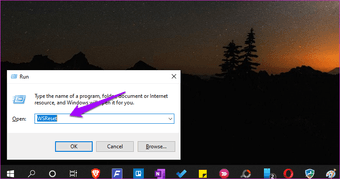
Esto reiniciará los archivos de la caché de la tienda. Puede comprobar si se ha resuelto el problema de que MS Paint no funciona o no.
6. Eliminar las nuevas fuentes
Algunos usuarios se presentaron en los foros de soporte de Microsoft para revelar que la instalación de nuevas fuentes era la razón por la que MS Paint no se abría o funcionaba en sus equipos con Windows 10. Abra de nuevo Configuración (tecla de Windows + I) y vaya a Personalización> Fuentes.
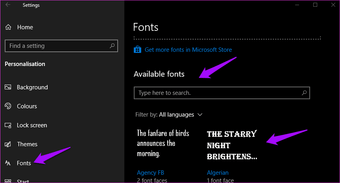
Busque y seleccione la fuente que ha instalado recientemente aquí y en la siguiente pantalla, haga clic en Desinstalar para eliminarlas.
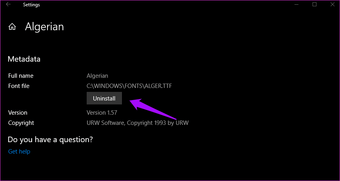
Haga esto para todas las fuentes nuevas o recientemente instaladas antes de comprobar si MS Paint funciona o no de nuevo. Siempre descargue e instale las fuentes sólo de fuentes conocidas y de confianza.
7. 7. Actualizar la aplicación
Si un error conocido está causando ese error, Microsoft también puede haber publicado una actualización. Abra el Microsoft Store y expanda el menú para hacer clic en Descargas y actualizaciones.
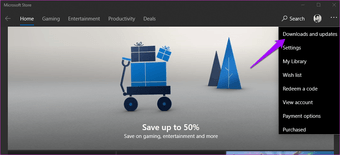
Todas las actualizaciones disponibles serán visibles aquí. Compruebe si hay alguna para MS Paint, y si es así, descárguela e instálela.
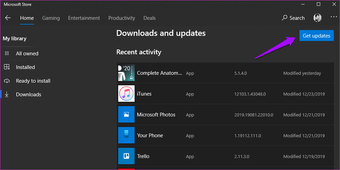
8. 8. Desinstalación y reinstalación de MS Paint
Intentaste desinstalarlo del panel de control, ¿no? MS Paint no es tan fácil de eliminar o incluso de volver a añadir. Busque el símbolo del sistema y ábralo con derechos de administrador.
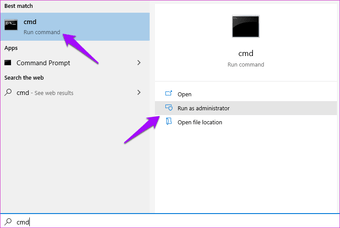
Ejecute el siguiente comando para eliminar MS Paint.
dism /Online /Remover-Capability /CapabilityName:Microsoft.Windows.MSPaint~~~~0.0.1.0.
Ejecute el siguiente comando para volver a añadirlo.
dism /Online /Add-Capability /CapabilityName:Microsoft.Windows.MSPaint~~~~0.0.1.0.
Algunos usuarios también pudieron eliminar MS Paint desde Configuración> Aplicaciones> Aplicaciones y características> Características opcionales.
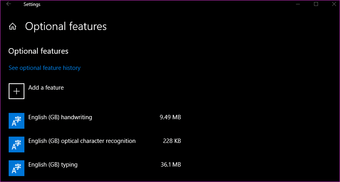
Sin embargo, la opción puede o no estar presente, dependiendo de la versión y el número de compilación de Windows 10 que esté ejecutando. Puede eliminar MS Paint si lo ve en la captura de pantalla anterior. No lo veo. Puede volver a añadirlo desde Añadir una función.
9. 9. Registry Hack
Presiona la tecla Windows + R para abrir la ventana de ejecución y escribe RegEdit antes de pulsar Enter.
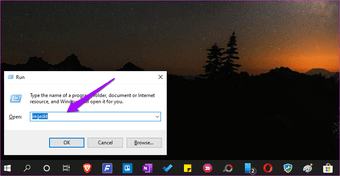
Desglose hasta la estructura de carpetas de abajo.
HKEY_CURRENT_USER\N-SoftwareNMicrosoftWindowsNVersión ActualN-Aplicaciones
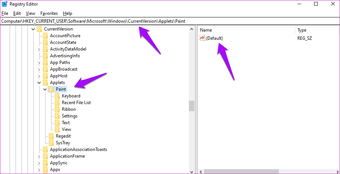
Copie y pegue la clave del registro aquí en su escritorio y luego elimínela del Editor del Registro. Reinicie su ordenador e inicie MS Paint de nuevo. La clave debería ser recreada automáticamente. Compruebe si lo fue, y si no, restáurela desde el escritorio.
10. Actualizar el sistema operativo
Abra de nuevo Configuración y haga clic en Actualizar y Seguridad.
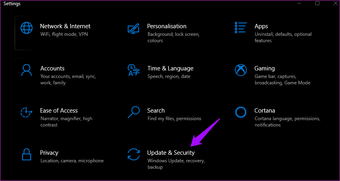
Puede comprobar si hay nuevas actualizaciones e instalarlas inmediatamente aquí.
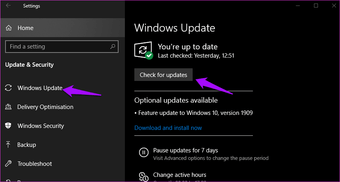
La actualización del sistema operativo puede solucionar varios errores y conflictos conocidos de aplicaciones o servicios.
11. SFC y DISM
Independientemente de la versión de Windows 10 que esté ejecutando, el soporte de Microsoft recomienda ejecutar estos tres comandos en este orden para resolver el error de MS Paint que no funciona en Windows 10.
Abrir de nuevo el Command Prompt con derechos de administrador.
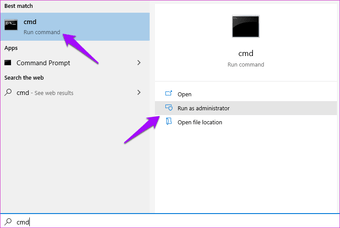
Dé el siguiente comando, que analizará los archivos de sistema en busca de archivos corruptos e intentará repararlos.
sfc /scannow
Necesita comprobar si MS Paint se abre ahora o no. Si no es así, dé los siguientes dos comandos, pero uno a la vez. El comando DISM comprobará si hay irregularidades en las imágenes de Windows y las restaurará si es necesario. Sus datos personales o de la aplicación no se verán afectados por esto.
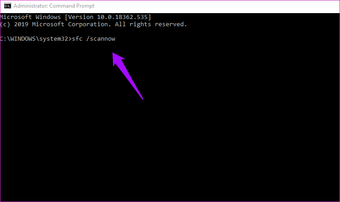
DISM.exe /Online /Cleanup-image /Scanhealth
DISM.exe /Online /Limpiar-imagen /Restaurar-salud
12. 12. Escáner de seguridad de Microsoft
Si el SFC y el DISM no han encontrado nada, descargue y ejecute el Microsoft Security Scanner ahora. Es una aplicación de seguridad avanzada que debe descargarse cada vez que se ejecuta. Las actualizaciones no se envían a Windows 10. Compruebe si MS Paint sigue sin abrirse o sin funcionar para usted.
Descargar Microsoft Security Scanner
13. 13. Intenta otra aplicación
¿Has probado el nuevo Paint 3D porque es la versión avanzada de MS Paint. Hay un montón de aplicaciones de edición de imágenes disponibles para Windows 10, y puedes elegir cualquiera según tus necesidades. Tal vez sea el momento de dejar de lado el MS Paint para siempre.
