Las teclas adhesivas son útiles para evitar que pulses varias teclas al mismo tiempo. También son útiles si tiendes a perderte muchas teclas. Son cruciales para jugar o trabajar en documentos en tiempo real. Por eso puede ser un verdadero problema si las teclas adhesivas no funcionan en Windows 10 cuando las necesitas.

La mayoría de los usuarios no necesitan llaves adhesivas. Para aquellos que lo usan a menudo, he compilado una lista de soluciones que encontrarás útiles para resolver los errores de las Sticky Keys que no funcionan o que se desactivan. Este problema puede dificultar la velocidad de escritura y las ventanas emergentes pueden resultar molestas.
Comencemos.
Tabla de contenidos
- 1 1. Atajos de la tecla Sticky y del filtro
- 2 2. Ajustes de las teclas adhesivas
- 3 3. 3. Teclas adhesivas de conmutación Off/On
- 4 4. Fallo del teclado
- 5 5. 5. Desactivar el bloqueo del número
- 6 6. 6. Presione y mantenga ambas teclas de cambio
- 7 7. Apagado completo
- 8 8. Actualización de los controladores de teclado
- 9 9. 9. Administración de la energía del teclado
- 10 10. 10. Antivirus y Malwarebytes
- 11 11. Solución de problemas de Windows
- 12 Tipo Mejor
1. Atajos de la tecla Sticky y del filtro
¿Has probado el atajo de la tecla Shift? Pulsando la tecla Shift izquierda 5 veces en rápida sucesión se activarán las teclas de dirección. Presiónala para ver si funciona o si no quieres que se encienda, tenlo en cuenta.
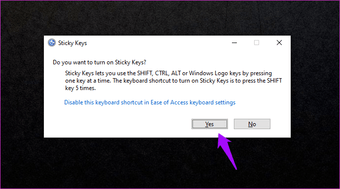
Presione en Sí para habilitarlo o No para deshabilitarlo. La ventana emergente debería cerrarse ahora.
Consejo profesional: Si mantienes pulsada la tecla Shift derecha durante 8 segundos, se encenderán las teclas de filtro. Otra característica de accesibilidad que le dice a Windows que ignore las pulsaciones repetidas de teclas. Útil para personas con temblores en las manos.
2. Ajustes de las teclas adhesivas
Presione la tecla de Windows + I para abrir Configuración y navegar a Facilidad de acceso> Teclado.
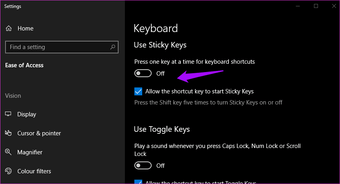
Puedes habilitar Sticky Keys aquí bajo el título Use Sticky Keys. También puedes activar el atajo de la tecla Mayúsculas para activar o desactivar rápidamente las Sticky Keys.
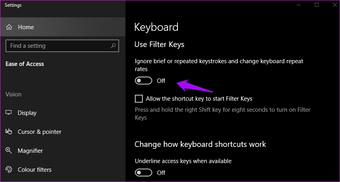
Desplácese un poco para encontrar la configuración de la tecla de filtro, si usted también la utiliza y desea personalizarla.
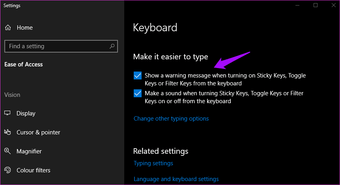
Por último, puedes habilitar las señales de sonido para saber cada vez que se habilitan las Sticky Keys y mostrar un mensaje de advertencia.
También puede acceder a la configuración de las teclas adhesivas desde el panel de control. Inténtalo si los pasos anteriores no te funcionan. Busca y abre el Panel de control desde el menú de inicio.
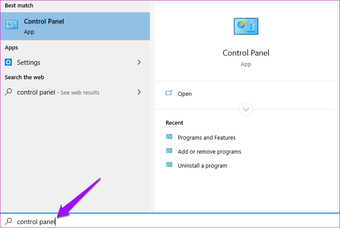
Navegue a Panel de Control> Facilidad de Acceso> Centro de Facilidad de Acceso> Hacer el teclado más fácil de usar. Puedes activar las teclas adhesivas aquí.
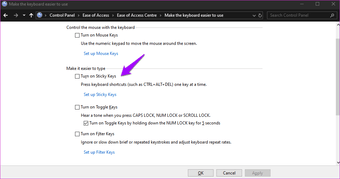
Haga clic en Configurar teclas adhesivas ahora.
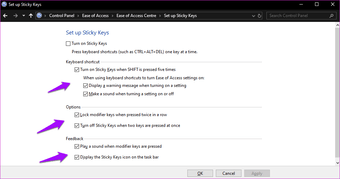
En el Panel de control hay más formas de personalizar las Sticky Keys que antes. Ahora puedes bloquear la tecla modificadora cuando se presiona un botón dos veces, desactivar las Sticky Keys cuando se presionan dos teclas a la vez y cambiar los ajustes de retroalimentación.
3. 3. Teclas adhesivas de conmutación Off/On
Vuelve a la configuración del teclado como se indica arriba y desactiva y vuelve a activar las teclas adhesivas una vez para ver si ayuda a resolver el error de las teclas adhesivas que no funcionan en Windows 10. A veces puede ayudar.
4. Fallo del teclado
¿Tal vez es hora de comprar un nuevo teclado? Compruebe si su teclado funciona correctamente y si todas las teclas están registrando una pulsación. Compruebe especialmente las teclas de mayúsculas y minúsculas. También puedes pedir prestado el teclado de tu amigo para comprobar si las teclas adhesivas funcionan o no. Si vas a comprar un nuevo teclado, te recomiendo que compres un teclado mecánico.
5. 5. Desactivar el bloqueo del número
Varios usuarios encontraron el éxito simplemente apagando la llave de bloqueo del número. La mayoría de estos usuarios estaban en un portátil. De cualquier manera, apague el Bloqueo de Números, la luz debería apagarse, y compruebe de nuevo si las Teclas Adhesivas funcionan o no.

6. 6. Presione y mantenga ambas teclas de cambio
Mantenga pulsadas las dos teclas Shift del teclado durante 5 segundos o más. Ahora suéltalas y trata de volver a activar las teclas adhesivas. Si las Sticky Keys siguen sin funcionar, mantén pulsada la tecla Shift izquierda y luego la derecha. Ahora mantén ambas durante 5 segundos o más. Vuelve a comprobarlo.
7. Apagado completo
Si el atajo de la tecla Shift y el hacking no funcionan, apague el equipo y luego arranque. No reinicie ni hiberne, sino que realice un apagado completo.
8. Actualización de los controladores de teclado
Busque el Administrador de dispositivos en el menú Inicio y ábralo.
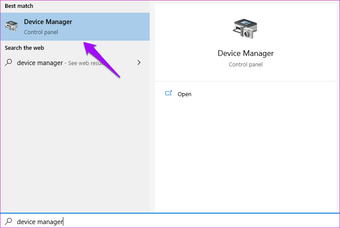
Amplíe el encabezado del teclado y haga clic con el botón derecho del ratón en el nombre del teclado para seleccionar Actualizar controlador.
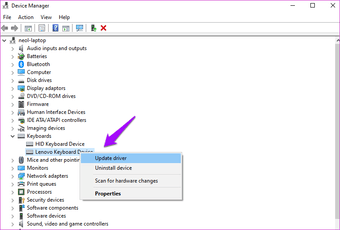
Compruebe si las teclas adhesivas funcionan o no se encienden o apagan.
9. 9. Administración de la energía del teclado
Vuelva a abrir el Administrador de dispositivos y, esta vez, seleccione Propiedades en el menú de clic derecho del teclado.
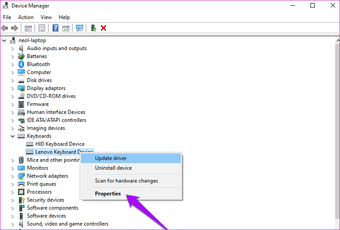
Seleccione la opción Permitir que este dispositivo despierte el equipo en la ficha Administración de energía.
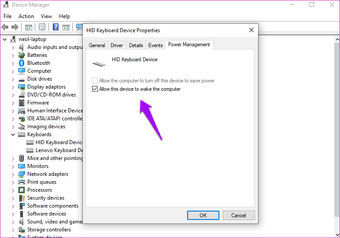
Guarda todo y compruébalo de nuevo.
10. 10. Antivirus y Malwarebytes
Existe la posibilidad de que un virus o malware esté causando que las Sticky Keys no funcionen en su equipo con Windows 10. Ejecute un análisis completo con su antivirus favorito y luego descargue Malwarebytes para realizar otro análisis.
Descargar Malwarebytes
11. Solución de problemas de Windows
Presione la tecla de Windows + I para abrir Configuración y busque Buscar y solucionar problemas de teclado y ábralo.
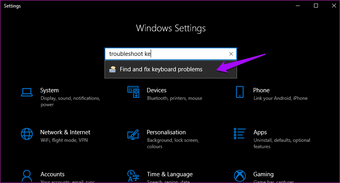
Haga clic en la opción Aplicar reparaciones automáticamente y siga las instrucciones en pantalla.
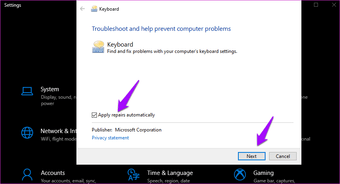
Windows buscará y corregirá cualquier error si lo encuentra.
Tipo Mejor
Las teclas adhesivas ayudan a los usuarios a escribir más rápido y mejor. Es una función muy útil para aquellos que la necesitan. Esperamos que una de las soluciones anteriores haya ayudado a resolver el error de Sticky Keys que no funciona en Windows 10. Si has descubierto otra forma de resolverlo, compártela en los comentarios que aparecen a continuación.
