iCloud para Windows deja mucho que desear. Ya sean mensajes de error durante la instalación o que tus fotos no se descarguen localmente, en un momento u otro te encontrarás con bastantes dolores de cabeza. Y lo mismo ocurre con su servicio integrado de sincronización de archivos – iCloud Drive.

Para empezar, iCloud Drive no es el mejor servicio de almacenamiento en nube de archivos de Windows: es lento, poco sólido y puede tardar años en subir o descargar archivos. Además, tendrás que enfrentarte a situaciones en las que no funciona.
Si tienes algún problema serio de sincronización con iCloud Drive, aquí tienes algunos consejos que pueden ayudarte. Intenta resolver cada problema en el siguiente orden, y lo más probable es que pronto tengas iCloud Drive funcionando.
Tabla de contenidos
- 1 1. 1. Habilitar la unidad iCloud
- 2 2. Comprobar el estado de iCloud
- 3 3. 3. Reinicie la unidad iCloud
- 4 4. 4. Actualizar la aplicación iCloud
- 5 5. 5. Comprobar la conexión a Internet
- 6 6. Compruebe el almacenamiento de iCloud
- 7 7. Comprobar el espacio de disco local
- 8 8. 8. Firme la salida/entrada
- 9 9. Utilice Microsoft Store Version
- 10 10. 10. Usar la aplicación web iCloud.com
- 11 De vuelta a la carretera
1. 1. Habilitar la unidad iCloud
Lo primero que debes hacer es asegurarte de que iCloud Drive está instalado y funcionando en tu ordenador, algo muy importante si acabas de instalar iCloud para Windows por primera vez.
Empiece haciendo clic en el icono de iCloud en la bandeja del sistema y, a continuación, haga clic en Abrir configuración de iCloud. En la aplicación iCloud que aparece, asegúrese de que la casilla situada junto a iCloud Drive esté activada.
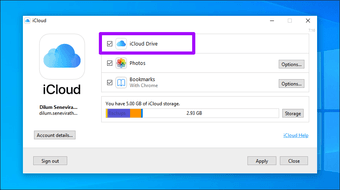
Si no lo es, márquelo y haga clic en Aplicar. Esto debería activar iCloud Drive en su PC. Para acceder a tus archivos, haz clic en el icono de iCloud en la bandeja del sistema y, a continuación, haz clic en Abrir iCloud Drive.
2. Comprobar el estado de iCloud
Asegúrate de que el disco duro de iCloud Drive no se ha caído en este momento debido a un problema con los servidores de Apple.
Para ello, visita la página de estado del sistema de Apple y luego busca el estado junto a iCloud Drive: un punto verde indica que no hay problemas, mientras que un punto rojo indica lo contrario.
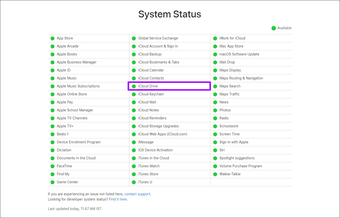
Si iCloud Drive no está disponible, espere unas horas y vuelva a consultar la página de estado del sistema. Una vez que el estado de la unidad iCloud vuelva a ser normal, espera que tus archivos empiecen a sincronizarse regularmente.
3. 3. Reinicie la unidad iCloud
iCloud Drive también es susceptible a varios fallos que son sólo temporales. Un simple reinicio del ordenador debería bastar para eliminarlos. Pero si por algún motivo no puedes reiniciar tu ordenador inmediatamente, puedes dejar de hacerlo y reiniciar la aplicación iCloud por la fuerza.
Para ello, abra el Administrador de tareas (haga clic con el botón derecho del ratón en la barra de tareas y haga clic en Administrador de tareas). Seleccione todos los procesos de iCloud, como iCloud Drive, iCloud Services, iCloud Photo Library, etc. y, a continuación, haga clic en Finalizar tarea. Esto debería detener iCloud para Windows y todos sus servicios.
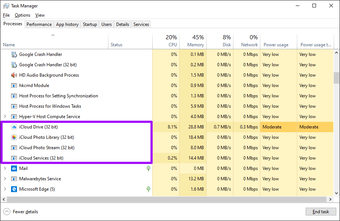
A continuación, busque y vuelva a iniciar iCloud para Windows a través del menú Inicio. Esto hará que el servicio de almacenamiento en la nube se vuelva a iniciar desde cero y, con suerte, se reanudarán las descargas o subidas que se hayan atascado.
4. 4. Actualizar la aplicación iCloud
¿Has actualizado iCloud para Windows recientemente? Normalmente, las últimas actualizaciones contienen correcciones de problemas conocidos en iCloud Drive y otros servicios de iCloud. Por lo tanto, si no lo has hecho, asegúrate de hacerlo ahora.
Abra el menú de inicio, escriba actualización del software de la manzana y presione Enter. Si hay actualizaciones disponibles, aplíquelas.
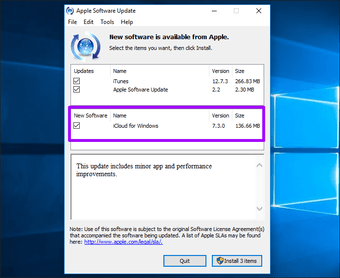
Nota: Si utilizas la versión de iCloud de Microsoft Store, la aplicación debería actualizarse automáticamente. Pero si las actualizaciones automáticas están desactivadas para su PC, abra el Microsoft Store, haga clic en Descargar y actualizaciones en el menú Microsoft Store y, a continuación, aplique las actualizaciones para iCloud si están disponibles.
5. 5. Comprobar la conexión a Internet
No descarte el hecho de que el problema con iCloud Drive podría deberse a una conexión a Internet defectuosa. Si tiene acceso directo al router, intente apagarlo durante varios segundos antes de volver a encenderlo. Esto podría solucionar cualquier problema de conectividad menor en el lado del router.
También puedes intentar conectarte a otro punto de acceso Wi-Fi y comprobar si eso hace que iCloud Drive vuelva a sincronizarse. Si esto falla, considere la posibilidad de cambiar el servicio DNS predeterminado de su conexión a Internet. El uso de un sistema de nombres de dominio popular como el DNS de Google puede ayudar a mejorar la conectividad.
Para ello, vaya a la pantalla de propiedades de su conexión a Internet (haga clic en el icono de Ethernet o Wi-Fi en la bandeja del sistema y, a continuación, haga clic en Propiedades). Haga clic en Editar en Configuración IP, seleccione Manual, active el conmutador junto a IPv4 y, a continuación, inserte los siguientes servidores DNS en los campos DNS preferido y DNS alternativo.
8.8.8.8
8.8.4.4
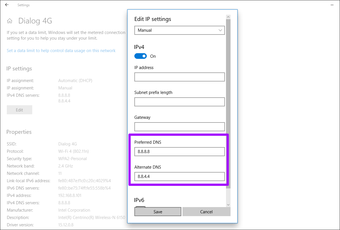
Guarde los cambios y, a continuación, reinicie el equipo para empezar a usar los servidores DNS actualizados para su conexión a Internet.
6. Compruebe el almacenamiento de iCloud
¿Estás a punto de quedarte sin espacio en iCloud? Si ese es el caso, entonces tus archivos no se sincronizarán entre tus dispositivos. Para determinar si este es el caso, abre la aplicación iCloud y comprueba el indicador de almacenamiento.
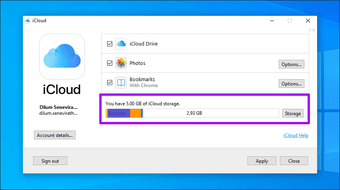
Si está a punto de agotarse, debe liberar algo de espacio en iCloud o actualizar al siguiente nivel de almacenamiento de pago.
7. Comprobar el espacio de disco local
¿Tiene suficiente espacio en la partición principal de su disco duro o SSD? Si no es así, iCloud Drive no podrá descargar los archivos que se hayan subido a él desde otros dispositivos.
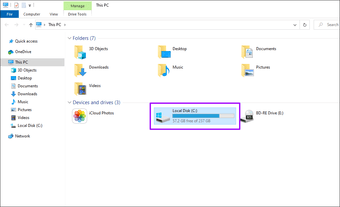
Utilice el Explorador de archivos para determinar si tiene suficiente espacio disponible. Si no tiene mucho, entonces haga una limpieza – elimine los archivos basura, active el Sentido de almacenamiento, desactive el almacenamiento reservado, etc.
Alternativamente, puedes cambiar la unidad iCloud a otra partición o unidad externa.
8. 8. Firme la salida/entrada
Si todo lo demás falla, considere la posibilidad de cerrar la sesión y volver a iniciar sesión en iCloud para Windows. Esto podría hacer que iCloud Drive volviera a sincronizar sus archivos. Sin embargo, tendrá que volver a descargar todos sus archivos de iCloud Drive. Además, tendrás que volver a descargar todas las fotos y vídeos de las fotos de iCloud, desde cero. Si eso es algo que no quieres hacer ahora mismo, pasa a las siguientes correcciones y vuelve a esto más tarde.
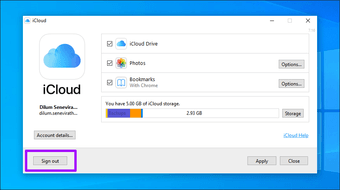
Para cerrar la sesión de iCloud, abra la aplicación iCloud y, a continuación, haga clic en Cerrar sesión. Después de aceptar que sus archivos se eliminarán del almacenamiento local, salga de la aplicación iCloud.
Reinicie el equipo, vuelva a iniciar sesión en iCloud para Windows y, a continuación, habilite iCloud Drive y cualquier otro servicio de iCloud que utilice.
9. Utilice Microsoft Store Version
Apple también tiene una versión de Microsoft Store de iCloud para Windows. A pesar de contar con la misma interfaz de usuario que la aplicación de escritorio tradicional, la versión de Microsoft Store es ligeramente mejor en cuanto a rendimiento y presenta características superiores de la unidad iCloud, como Archivos bajo demanda e iCloud Sharing.
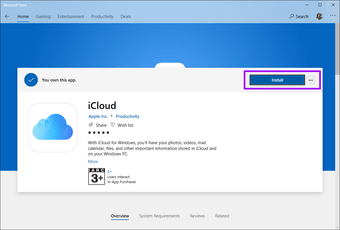
Si sigue teniendo problemas con la versión de escritorio tradicional a pesar de haber seguido los pasos anteriores, considere la posibilidad de cambiar a la aplicación de Microsoft Store. El proceso de transición es sorprendentemente suave. Consulta nuestra guía sobre cómo la versión de iCloud Microsoft Store es diferente de la de escritorio.
Descargar iCloud para Windows
10. 10. Usar la aplicación web iCloud.com
Esto no es una solución real, pero si usted no tiene el tiempo para pasar por algunas de las soluciones que consumen mucho tiempo enumeradas anteriormente, considere la posibilidad de utilizar la aplicación web de iCloud Drive en iCloud.com por el momento.
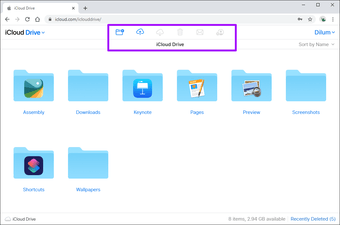
La aplicación web iCloud Drive te permite hacer cualquier cosa: puedes subir y descargar archivos, renombrar archivos y carpetas, compartirlos con otros, etc. Los controles también están bien implementados y no deberías tener problemas para usarlos.
De vuelta a la carretera
Esperamos que las soluciones anteriores te hayan ayudado y que iCloud Drive vuelva a sincronizar tus datos sin problemas. Pero si aún no lo has hecho, es importante que cambies a la versión de Microsoft Store lo antes posible: es una mejora definitiva con respecto a la versión de escritorio de iCloud, y deberías ver muchos menos problemas de sincronización. No esperes que resuelva todos los problemas relacionados con iCloud.
