Google Chrome es inconstante cuando se trata de la gestión de datos. Aunque proporciona un excelente soporte de sincronización entre dispositivos, no permite muchos recursos en caso de que elimine sus datos accidentalmente. Y nada cambia cuando se trata de marcadores.
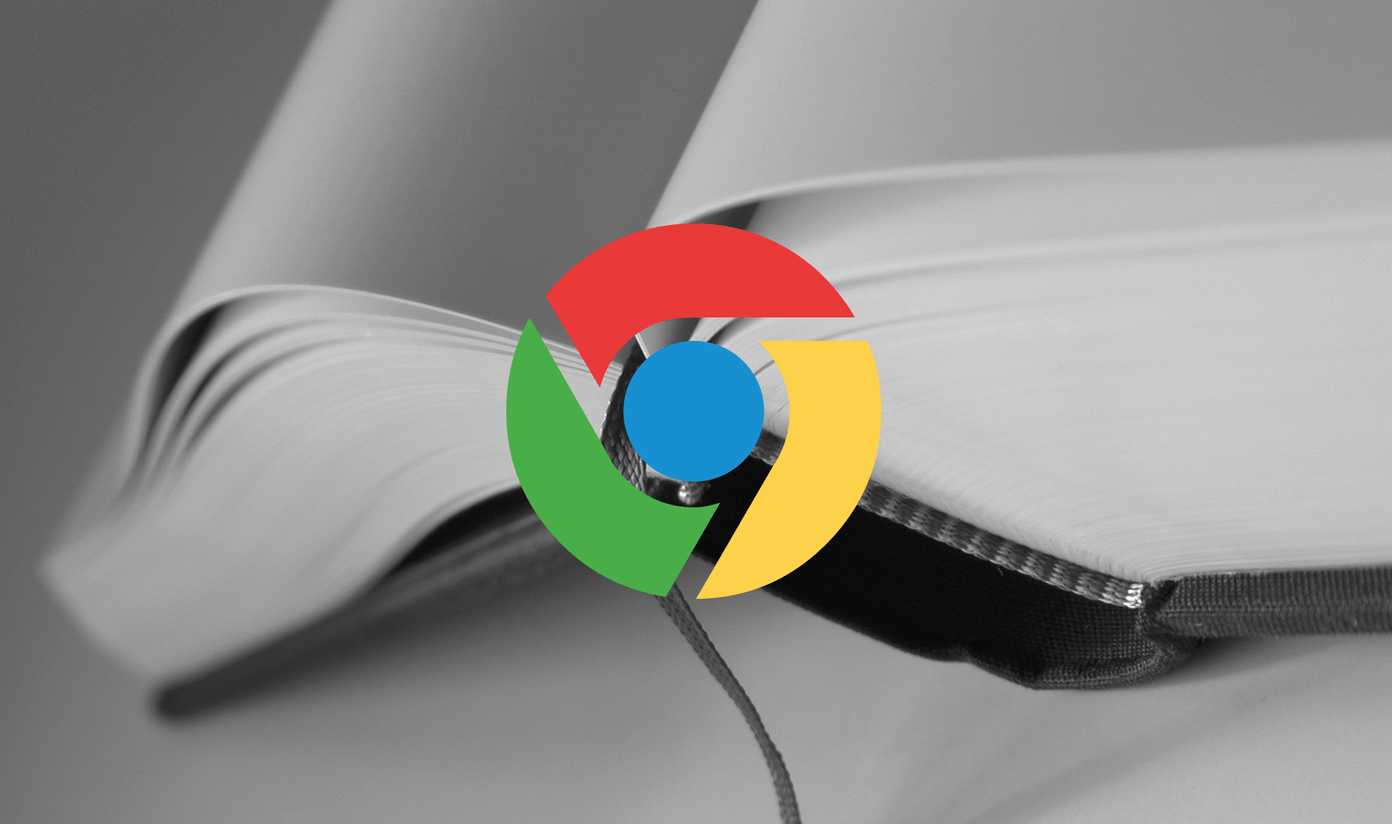
Si accidentalmente borra varios marcadores o una carpeta de marcadores, es imposible recuperarlos después de haber perdido la pequeña opción «Deshacer» que parpadea debajo de la pantalla brevemente.
Se trata de una cuestión apremiante. Pero afortunadamente, hay un par de soluciones que puedes usar para recuperar tus favoritos, siempre y cuando actúes con rapidez.
El primer método involucra a todas las plataformas destacadas – Windows, macOS, Android e iOS. La segunda solución se centra únicamente en los ordenadores de sobremesa. Veamos ambos.
1. Restablecer la sincronización de Chrome
Chrome Sync es tan efectivo que el simple hecho de iniciar el navegador en un dispositivo sincronizará los cambios en un abrir y cerrar de ojos. Esto significa que no es posible exportar tus favoritos utilizando otro dispositivo que puede tenerlos intactos. Por no mencionar que exportar (o importar) marcadores es casi imposible con Chrome en Android e iOS.
Pero ahí es donde realizar un restablecimiento de Chrome Sync puede salvar el día, siempre y cuando cumpla con estas dos condiciones:
- Al menos uno de tus dispositivos debería haber sincronizado tus favoritos con él antes de la debacle: cuanto más cerca, mejor.
- Aún no has lanzado Chrome en dicho dispositivo desde entonces; de lo contrario, los cambios también se verían reflejados en él.
Por ejemplo, supongamos que eliminas varios favoritos de Chrome en tu escritorio de Windows o MacOS, y aún así tienes tus favoritos disponibles en tu smartphone Android o iOS. No has abierto Chrome en él desde entonces, lo que significa que los cambios no están sincronizados con él todavía.
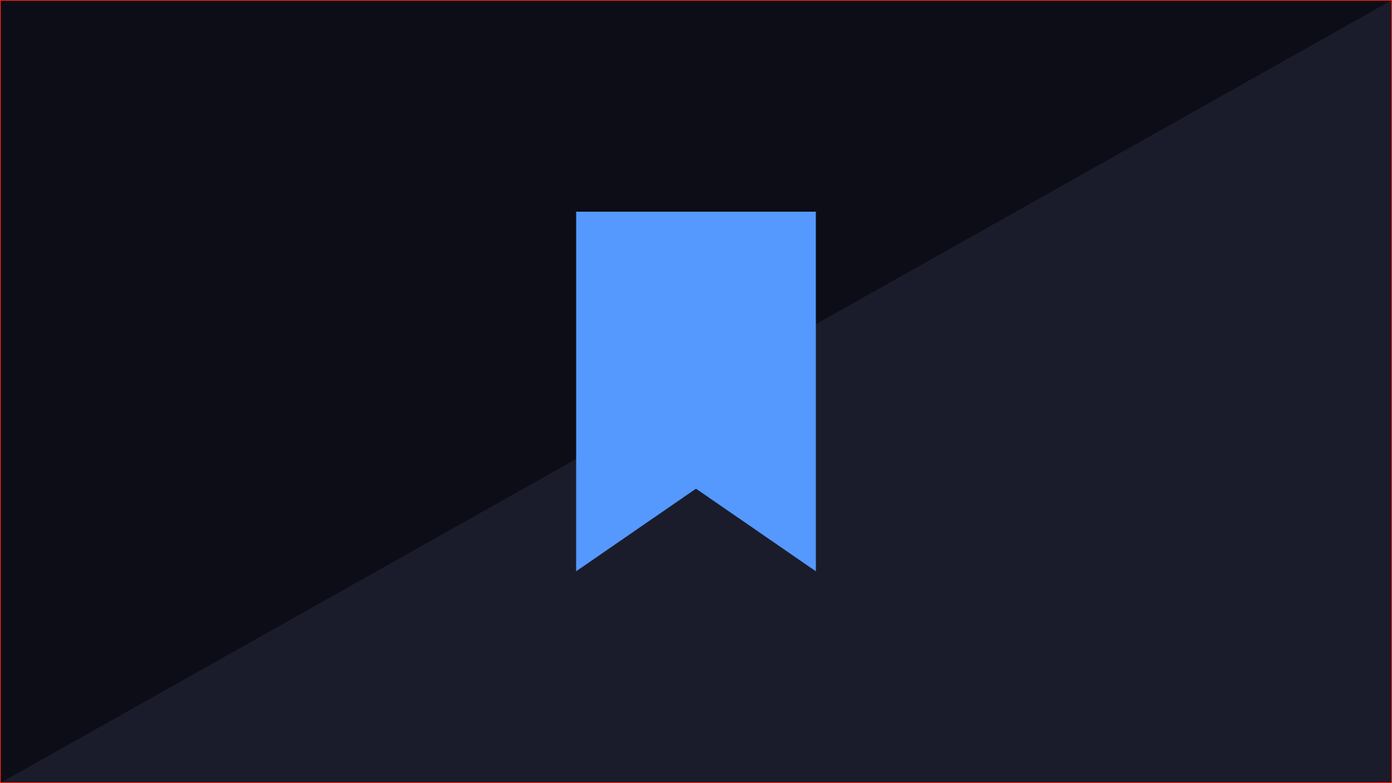
Aquí es donde el restablecimiento del sincronismo de cromo entra en escena. La acción eliminará todos los datos (incluidos los marcadores) de los servidores de Google y te sacará por la fuerza de todos los dispositivos. Sin embargo, los datos locales de esos dispositivos permanecerán intactos.
Esto significa que puedes abrir Chrome de forma segura en tu smartphone Android o iOS sin preocuparte de los cambios que se produzcan en él. Una vez que accedas a Chrome, tus favoritos y otros datos de navegación se volverán a cargar en los servidores de Google, que se considerarán el punto de partida.
Todo lo que tienes que hacer a continuación es iniciar sesión en tu escritorio y sincronizar de nuevo los marcadores que has eliminado accidentalmente anteriormente. Los siguientes pasos le ayudarán a seguir el procedimiento anterior fácilmente. Puede hacerlo en cualquier dispositivo, ya sea de sobremesa o móvil, en cualquier orden.
Paso 1: En el dispositivo en el que acaba de eliminar los marcadores, escriba la siguiente ruta en la barra de direcciones de Chrome en una nueva ficha y, a continuación, pulse o puntee en Intro:
chrome.google.com/sync
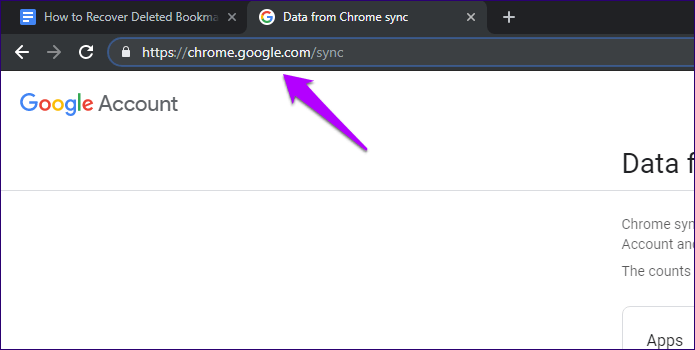
Paso 2: En la página Datos de la sincronización de Chrome que aparece, debe desplazarse hacia abajo y, a continuación, hacer clic o puntear en Restablecer sincronización.
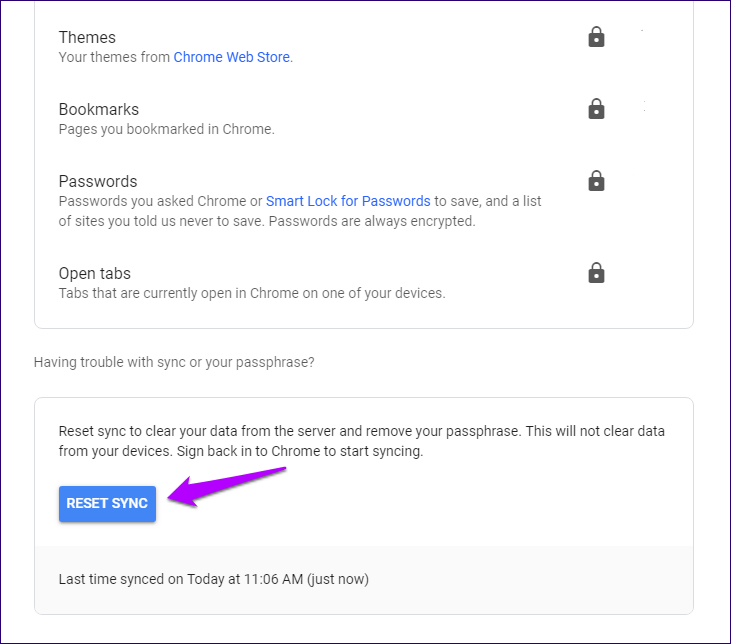
Paso 3: En el cuadro emergente que aparece, haz clic o pulsa Aceptar para eliminar todos tus datos de los servidores de Google.
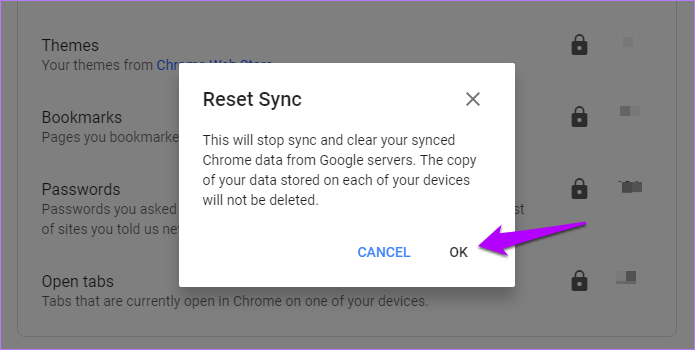
Paso 4: En el dispositivo que todavía almacena todos tus favoritos intactos, inicia Chrome e inicia sesión. Todos los datos de navegación presentes en el dispositivo se volverán a cargar en su cuenta de Google.
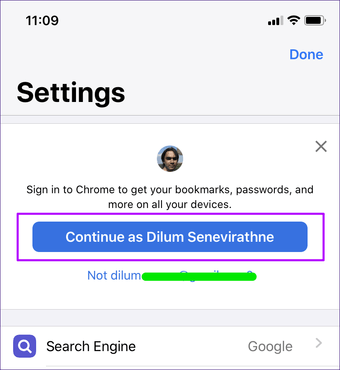
Nota: Si tienes varios dispositivos, comprueba el administrador de marcadores Chrome en cada uno de ellos para encontrar el que tenga los datos más actualizados. Como ya no estás registrado, puedes hacerlo con seguridad.
Paso 5: Inicia sesión en Chrome en el dispositivo en el que eliminaste originalmente tus marcadores y los recuperarás. Visita el administrador de marcadores Chrome para confirmar.
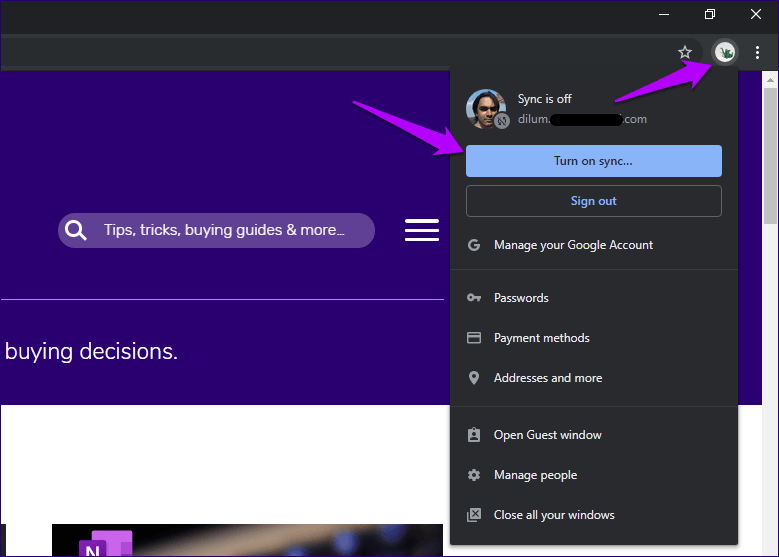
Después, asegúrate de iniciar sesión en Chrome en cualquier otro dispositivo que puedas tener para sincronizar los datos de navegación y los marcadores en todos ellos.
Usar el archivo de copia de seguridad de favoritos
En Windows y MacOS, Chrome crea una copia de seguridad de tus favoritos entre sesiones. Esto presenta una buena alternativa a la recuperación de tus favoritos si no tienes Chrome instalado en varios dispositivos. Sin embargo, esto sólo funcionará si estás actuando pronto, y aún no has salido y relanzado Chrome repetidamente desde que borraste tus favoritos.
Paso 1: En Windows, pulse Windows+R para abrir el cuadro Ejecutar. Escriba la siguiente ruta (sustituya USERNAME por su nombre de usuario de Windows) y, a continuación, haga clic en Aceptar:
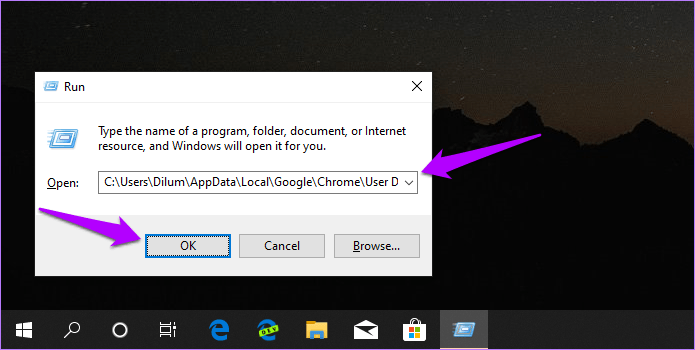
Paso 2: Localice los archivos marcados Marcadores y Bookmarks.bak.
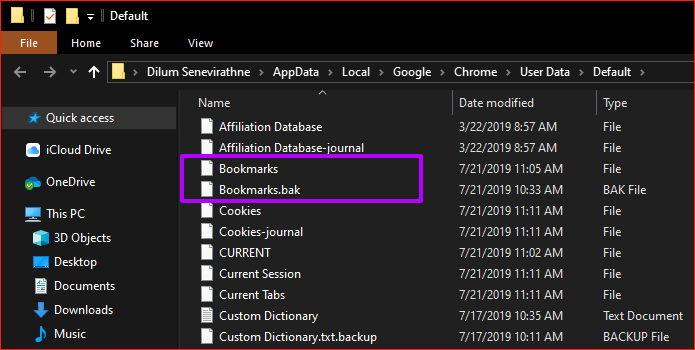
Paso 3: Cortar y pegar el archivo de marcadores en una ubicación diferente dentro del equipo.
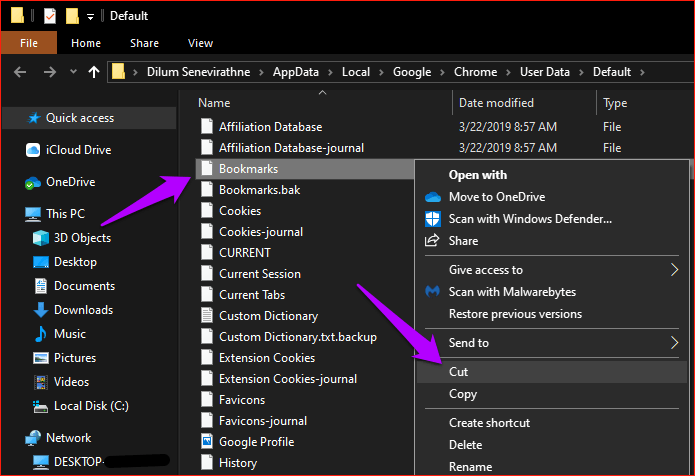
Paso 4: Renombrar el archivo Bookmarks.bak a Favoritos.
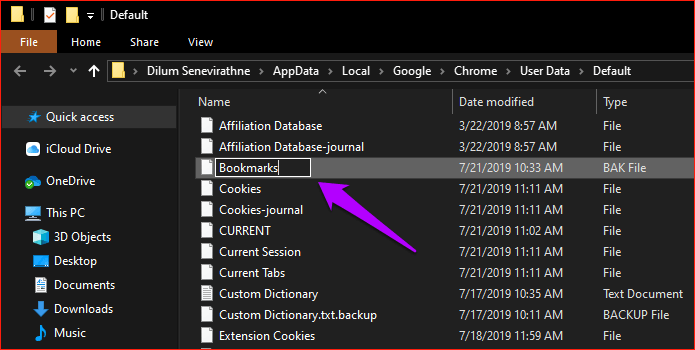
Guarde su trabajo, salga de Chrome y vuelva a lanzarlo. Siempre que el archivo de copia de seguridad se sobrescriba con los cambios realizados, deberá encontrar sus favoritos eliminados en la lista de nuevo en el administrador de favoritos.
