Muy a menudo, tienes que utilizar Google Docs para crear documentos enriquecidos y quieres insertar un diagrama de flujo o un diagrama en ellos. Normalmente, se crea uno en Paint 3D o un software similar y luego se pega como una imagen en el documento. Ahora, Google Dibujos le permite crear estos diagramas de flujo o diagramas e insertarlos directamente en Google Docs.
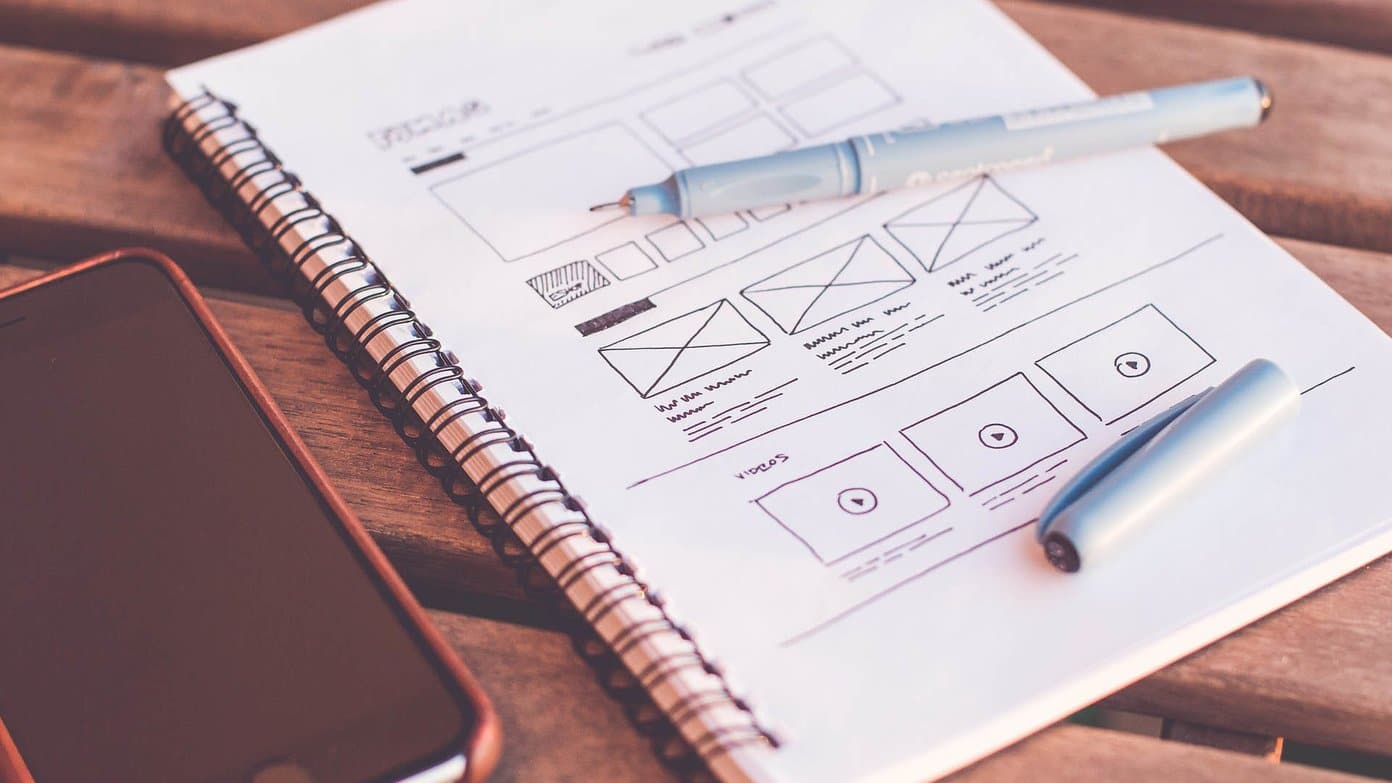
Si vas con esto último, estoy seguro de que podrás crear el diagrama de flujo en un abrir y cerrar de ojos, pero es posible que tengas problemas para insertarlo en tu documento. Bueno, hay dos maneras diferentes de hacerlo y de eso es de lo que hablaré en este artículo. Así que, sin más preámbulos, echemos un vistazo a cómo puede insertar Google Dibujos en sus documentos de Google Docs:
Tabla de contenidos
Cómo insertar Google Drawings en Google Docs
Antes de añadir un Dibujo, debes crear uno dentro de Google Docs.
Crear un dibujo en Google Docs
Por lo tanto, debes crear tu dibujo dentro de Google Docs como primera etapa para eliminar cualquier problema de importación/exportación. Esto también eliminará la necesidad de copiarlo desde la otra plataforma. Para ello, sólo tienes que seguir estos sencillos pasos:
Paso 1: Haz clic en Insertar en la barra de herramientas superior de Google Doc.
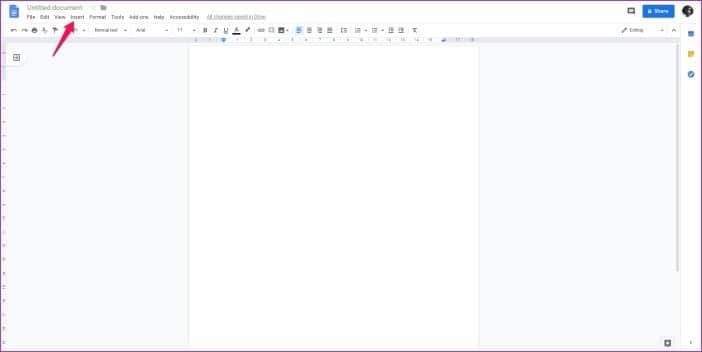
Paso 2: Pase el cursor por encima de la opción Dibujos para abrir el menú desplegable siguiente.
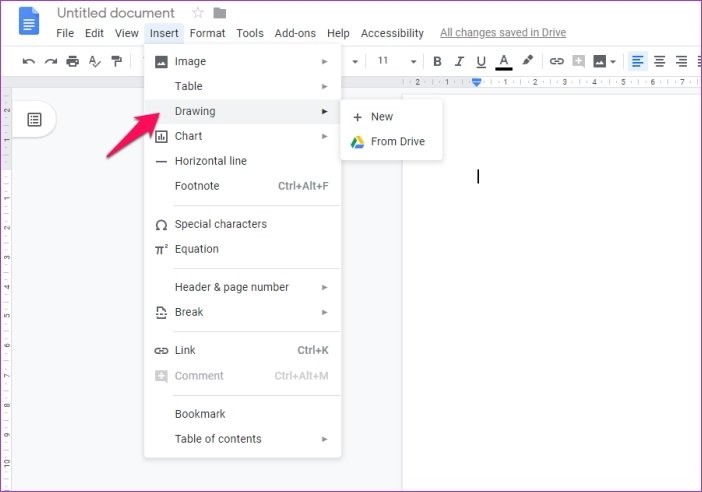
Paso 3: Haga clic en Nuevo en el menú para abrir un nuevo Lienzo de Google Drawings.
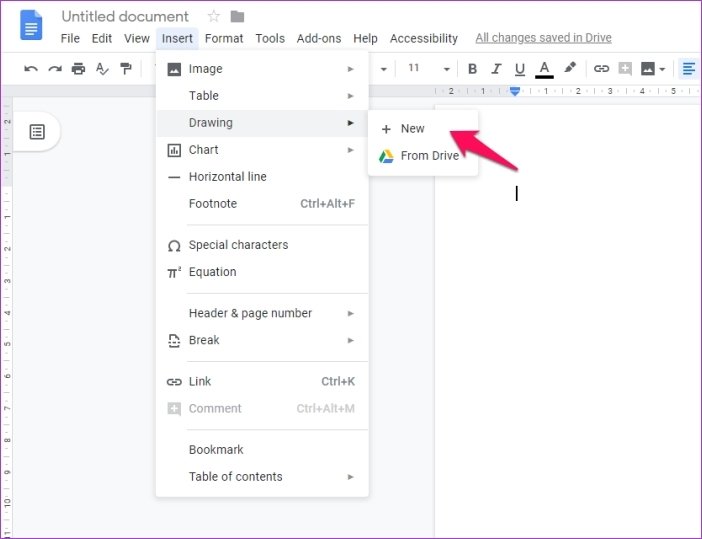
Paso 4: Cree su dibujo y luego presione el botón Guardar y cerrar en la esquina superior derecha.
Su dibujo debe ahora ser añadido al documento. Si desea cambiar las dimensiones del dibujo, puede hacerlo seleccionándolo, moviendo el cursor a cualquiera de las esquinas y luego haciendo clic y arrastrándolo para cambiar el tamaño.
Al seleccionar el dibujo, usted también tendrá la opción de cambiar la forma en que desea que aparezca en su documento. Puede tenerlo en línea, envolver el texto alrededor de él, o romper el texto para el dibujo. Bastante simple, ¿verdad?
Copiar e insertar su dibujo
Ahora bien, si ya has creado tu ilustración en Google Dibujos, entonces tendrás que insertarla en el documento usando un método diferente. Para ello, sólo tienes que seguir estos sencillos pasos:
Paso 1: Haz clic en Insertar en la barra de herramientas superior de Google Doc.
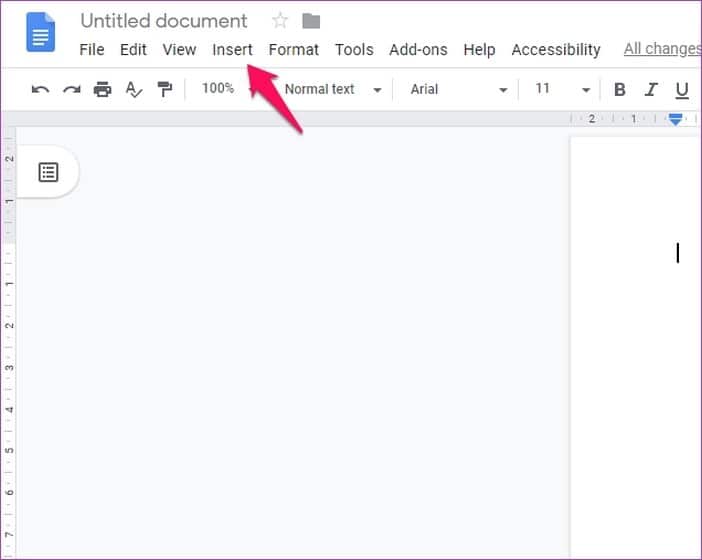
Paso 2: Pase el cursor por encima de la opción Dibujos para abrir el menú desplegable siguiente.
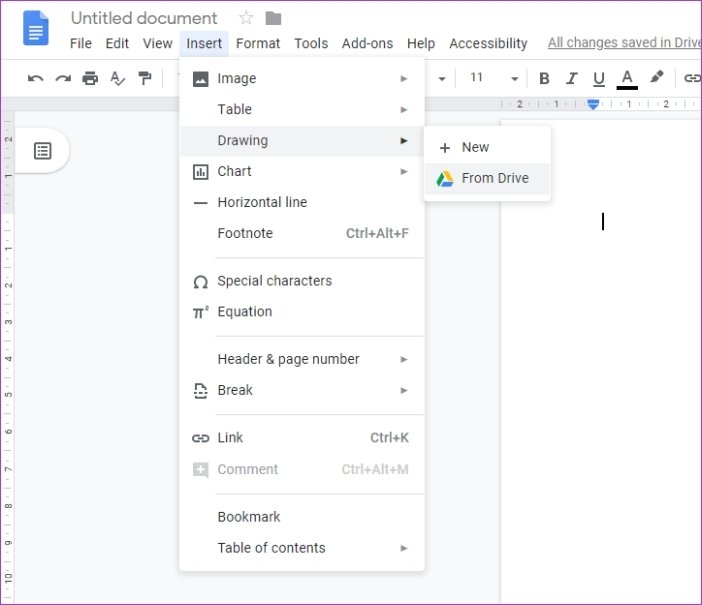
Paso 3: Luego haga clic en Desde unidad en el menú.
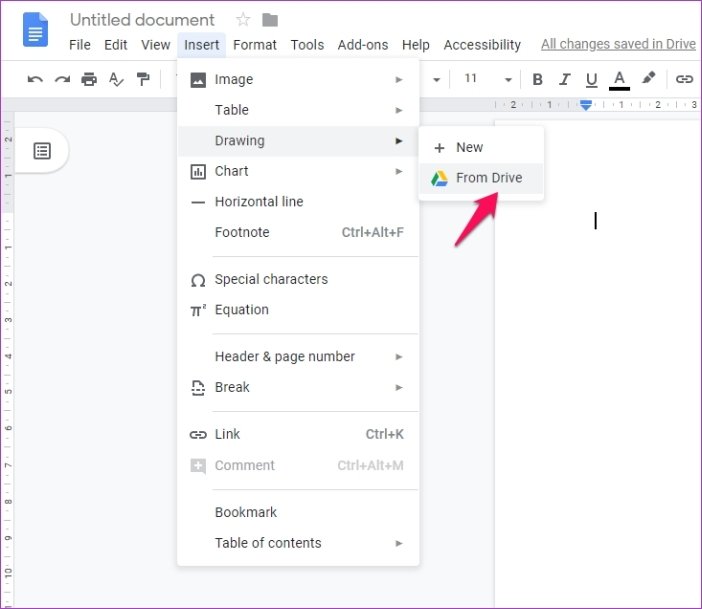
Paso 4: En la siguiente ventana, seleccione el Dibujo de Google que desea insertar en el documento y pulse Seleccionar.
Paso 5: Elija si desea mantener el dibujo vinculado al original o si desea desvincularlo.
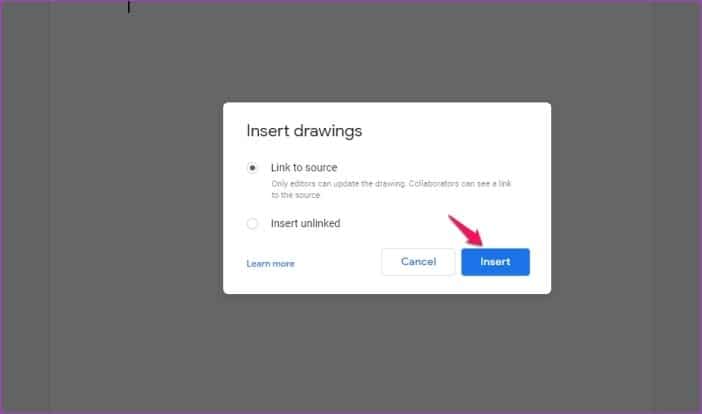
Su dibujo debe ahora ser añadido al documento. Si decide mantener el dibujo enlazado, podrá editar el original y actualizar fácilmente el que se encuentra en su documento con un solo clic.
Así es como se puede hacer eso:
Paso 1: Actualice el dibujo original y espere a que se guarde en su unidad Google Drive.
Paso 2: Ir al documento en Google Docs y seleccionar el dibujo.
Paso 3: Haga clic en el nuevo botón Actualizar en la esquina superior derecha del dibujo para incluir los cambios que acaba de realizar.
Simple, ¿no es así? Ahora, si desea desvincular el original para evitar que se agreguen cambios accidentales al documento, puede hacer clic en el nuevo botón de vínculo en la esquina superior derecha y, a continuación, seleccionar Desvincular del menú desplegable.
Desde el mismo menú, también podrá abrir el dibujo original si desea realizar rápidamente cualquier otro cambio haciendo clic en el botón Abrir fuente.
Cómo insertar dibujos de Google en diapositivas de Google (Consejo adicional)
Así que si también estás haciendo una presentación usando Google Slides y quieres incluir el mismo dibujo en ella, te darás cuenta de que no puedes hacerlo usando los métodos mencionados anteriormente. Para ello, deberá seguir estos pasos:
Paso 1: Haga clic en Archivo en la barra de herramientas superior de su dibujo de Google.
Paso 2: Seleccione la opción «Publicar en la web» del menú desplegable.
Paso 3: En la siguiente ventana emergente, seleccione el tamaño de imagen que desee y haga clic en el botón Publicar.
Paso 4: Haga clic en Aceptar en la siguiente ventana para publicar su dibujo en la web.
Paso 5: Copiar el enlace recién generado desde dentro de la ventana emergente.
Paso 6: Ahora cambie a su presentación en Google Slides y haga clic en Insertar en la barra de herramientas superior.
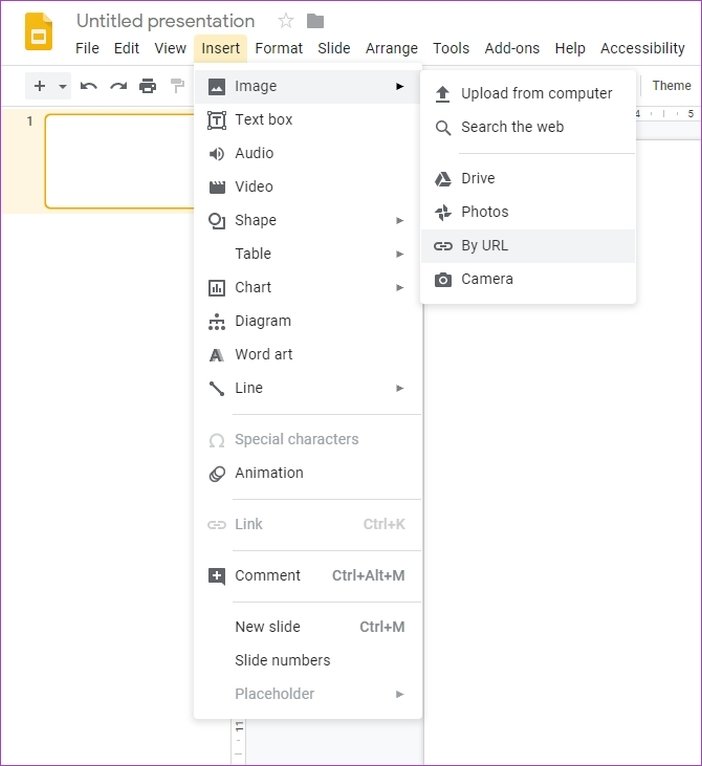
Paso 7: Pase el cursor por encima de la opción Imagen y seleccione Por URL en el menú desplegable siguiente.
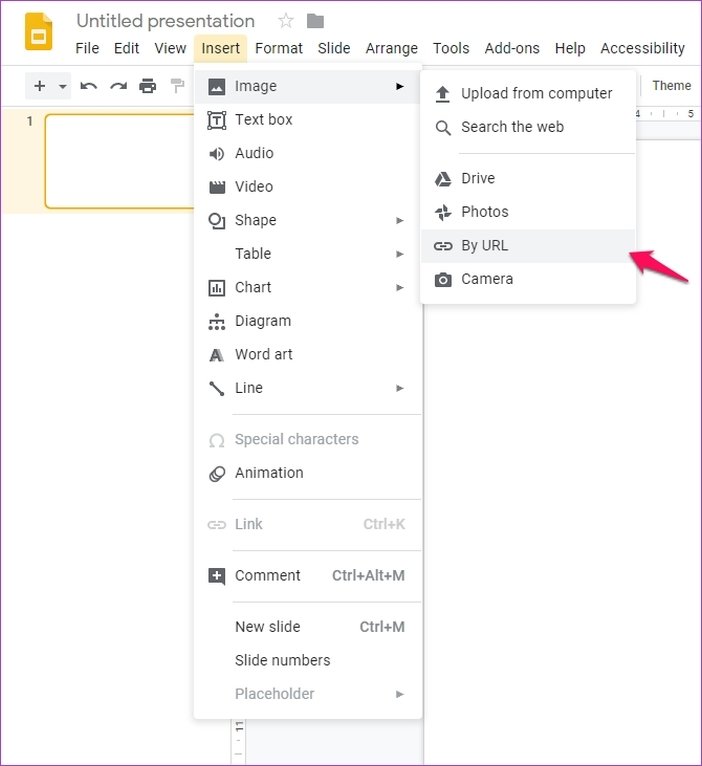
Paso 8: Pegue la URL que acaba de copiar en el espacio proporcionado y pulse Insertar.
Su imagen de Google Dibujos debe aparecer ahora en la diapositiva. A continuación, puedes cambiar el tamaño de la imagen de la misma forma en que lo hiciste en Google Docs.
Arregle sus documentos
Ahora que ya sabes cómo insertar Google Drawings en Google Docs, sigue adelante y sé creativo con tu trabajo. Agregue un diagrama de flujo, un diagrama de Venn, o simplemente un simple dibujo de línea para ayudar a que su papel destaque.
