Cuando se trata de elegir entre Google Docs, Zoho Docs (Writer) o MS Word Online, lo más importante es la disponibilidad multiplataforma. Todo lo que necesitas es una conexión a Internet decente, y puedes continuar tu trabajo desde casi cualquier lugar. Y la característica de colaboración es la cereza en la parte superior.
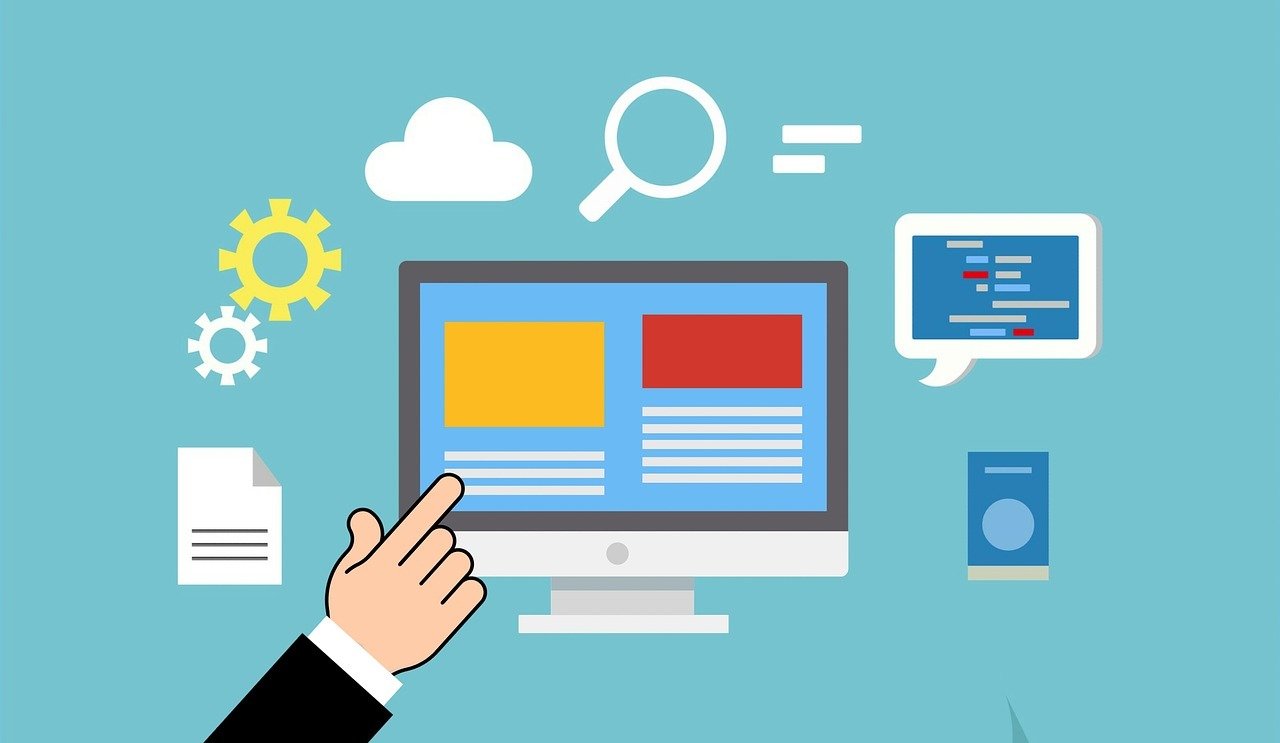
Tendrá una sensación de seguridad adicional si sabe que tiene una copia de seguridad a la que recurrir en caso de que, por circunstancias imprevistas, no pueda acceder a los archivos principales. Una situación triste, pero como todos sabemos, nos pasa a los mejores.
Hoy en día, realizar una copia de seguridad en la nube de sus archivos fuera de línea se considera casi una norma. Y no hace falta decir que lo contrario también es cierto. Después de todo, no querrá perder sus valiosos datos.
Afortunadamente, Zoho Docs te permite sincronizar tus archivos con servicios como Dropbox o te permite guardar tu archivo de Writer en tu cuenta de Google Drive.
Veamos cómo ponerlo en marcha.
Tabla de contenidos
Sincronización con Dropbox
Zoho Docs también te permite configurar tu cuenta de Dropbox. El único inconveniente es que se trata de una sincronización bidireccional, lo que significa que todos los archivos de tu cuenta de Dropbox se sincronizarán con Zoho y viceversa.
Para configurar su cuenta de Dropbox, siga los pasos que se indican a continuación.
Paso 1 : Abra Zoho Docs y haga clic en el icono de Dropbox en la esquina superior derecha. Haga clic en Configurar su cuenta de Dropbox.
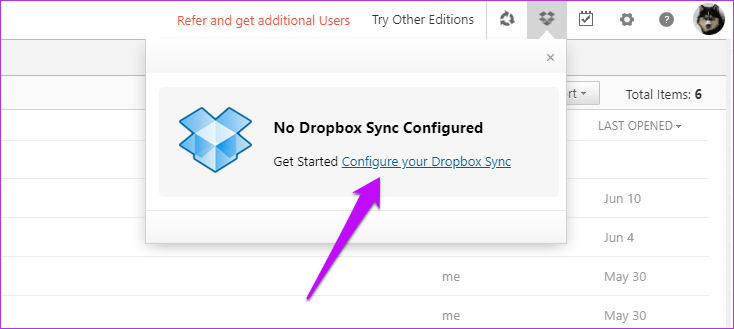
Ahora, serás redirigido a una nueva página de inicio de sesión. Todo lo que tienes que hacer es introducir los datos de tu cuenta de Dropbox e iniciar sesión.
Paso 2: Una vez verificada la cuenta, verás tu nombre de usuario de Dropbox. Haz clic en él y serás redirigido a la página de configuración de la sincronización.
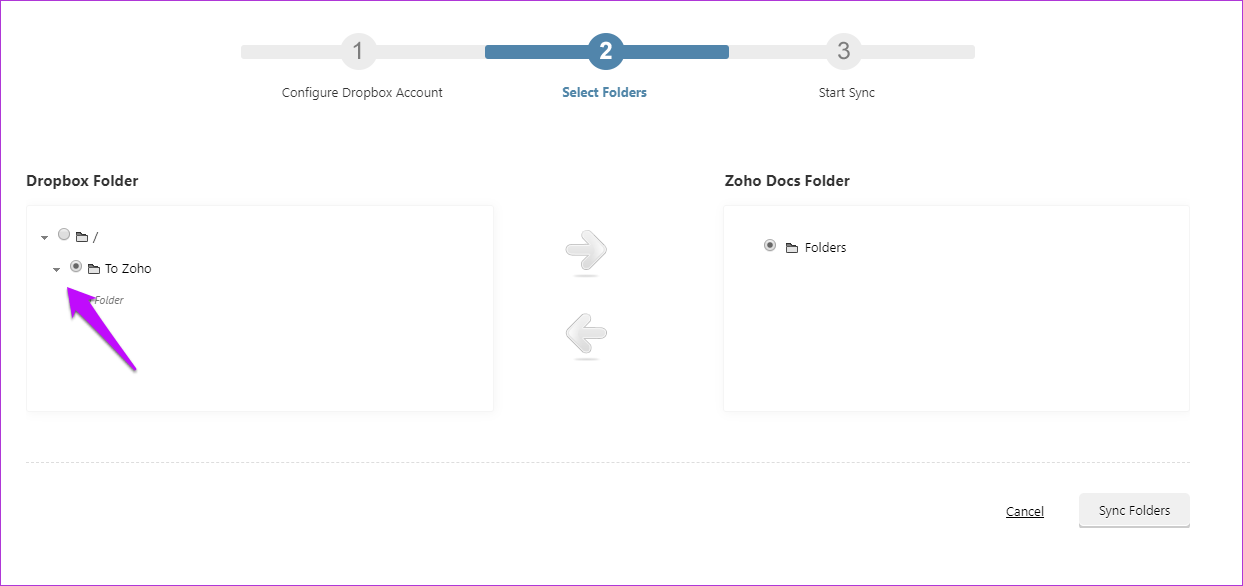
Se mostrarán las estructuras de carpetas de Dropbox y Zoho Docs, y todo lo que necesita hacer es seleccionar la carpeta correcta para su tarea. Una vez hecho esto, pulse el botón Sync Folders y ya está. La sincronización se iniciará inmediatamente.
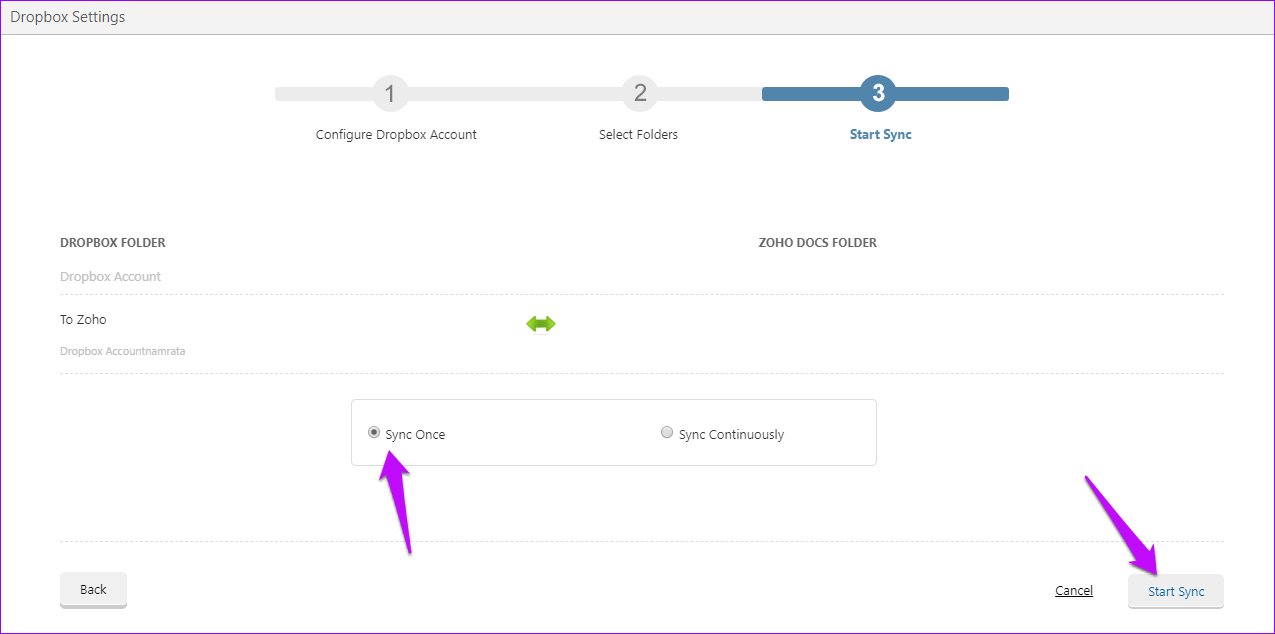
Incluso puedes seleccionar los tiempos de sincronización. Dependiendo de su prioridad, puede seleccionar Sincronizar continuamente. Pero, yo diría, opte por la opción Sync once, ya que se encarga de la mayoría de las cosas.
¿Sabías que?: Dropbox Paper tiene una gran cantidad de atajos de teclado para formatear texto.
Cosas a tener en cuenta
Zoho Docs sólo permite sincronizar una carpeta de Dropbox. Por ahora, he mantenido mi carpeta Dropbox vacía ya que no quiero estos archivos en Zoho. Además, Zoho no permite la sincronización de subcarpetas y archivos dentro de esas carpetas.
Además, si elimina un archivo en cualquiera de los servicios, tendrá que eliminarlo manualmente. Esto se debe a que Zoho Docs no tiene sincronización de eliminación de archivos, como en el momento de escribir.
Sincronización con la unidad de Google
Zoho Docs no te permite sincronizar carpetas o documentos con Google Drive, técnicamente hablando. En su lugar, puede guardar un archivo directamente en la unidad de Google. También puede utilizar este proceso para guardar archivos en su carpeta Dropbox.
Una vez que haya completado su trabajo en el documento (y todos los comentarios dirigidos), haga clic en Archivo > Guardar en otras unidades y seleccione Google Drive en la lista.
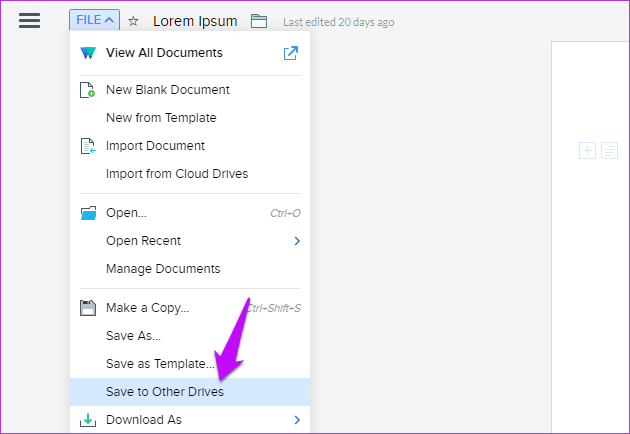
Naturalmente, deberá iniciar sesión y proporcionar los permisos correspondientes. Una vez hecho esto, podrás ver todas las carpetas de Google Drive en la pequeña ventana.
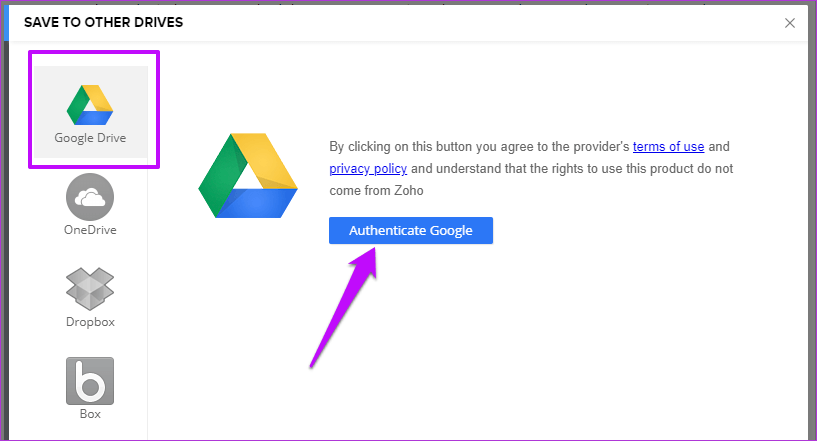
Ahora, puede seleccionar o crear una nueva carpeta para guardar el archivo. Basta con pulsar el botón «Añadir a esta carpeta» para que el documento se cargue inmediatamente.
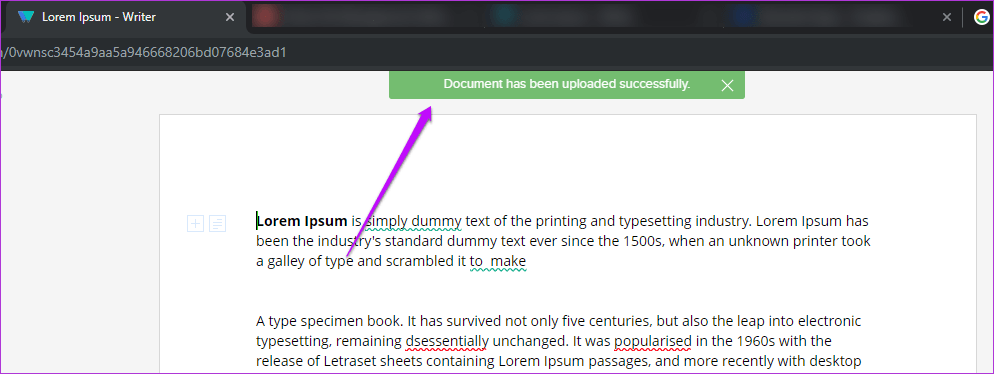
Lo bueno de este proceso es que puede seleccionar el formato de su archivo. Desde PDF a DOCX u ODT, usted puede elegir entre una lista decente de opciones. También puedes añadir más de una cuenta de Google Drive. Además, si usted es una persona un poco paranoica con respecto a los temas de privacidad y seguridad, puede incluso eliminar la cuenta, una vez que haya terminado su trabajo.
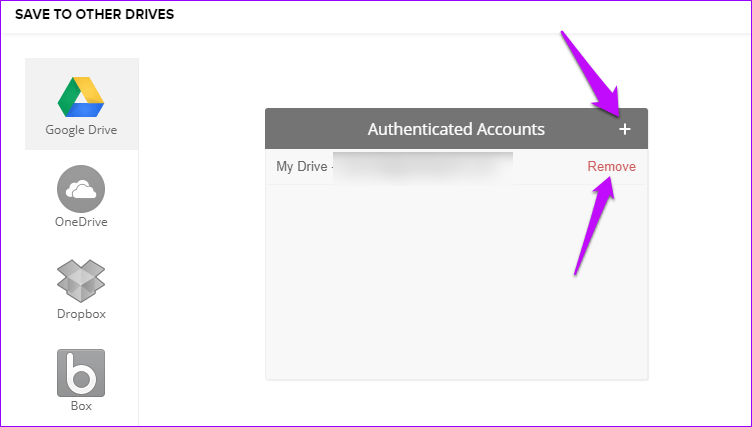
Para ambos, haga clic en Opciones > Eliminar en la ventana Guardar en otras unidades.
Desafortunadamente, la misma función no está habilitada para la Presentación de Zoho o la Hoja de Cálculo de Zoho.
¿Qué hay de la copia de seguridad fuera de línea?
Aunque Zoho Docs no proporciona una forma nativa de hacer copias de seguridad de archivos en tu PC, hay una pequeña solución. Usando esto se pueden lograr resultados casi similares. Dije similar y no exacto.
Si usted es un usuario regular de Zoho Docs, ya debe saber que le permite descargar archivos a su PC. Lo bueno es que Zoho Docs te ofrece muchas opciones para que elijas. Por lo tanto, tanto si desea guardar el archivo como un archivo PDF o como un archivo de texto plano, la elección es suya.
Para ello, abra Archivo, haga clic en Descargar como y elija una de las opciones. También puede optar por proteger sus archivos con una contraseña en caso de que utilice un equipo compartido.
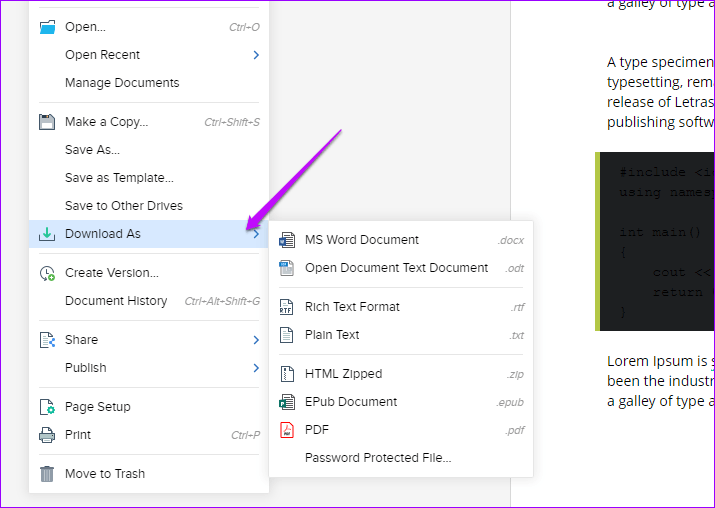 Pro Tip : Zoho Writer ofrece un modo de escritura sin distracciones llamado Focus Typing. Para acceder a él, haga clic en Tools > Layout options y cambie el interruptor para Focus Typing.
Pro Tip : Zoho Writer ofrece un modo de escritura sin distracciones llamado Focus Typing. Para acceder a él, haga clic en Tools > Layout options y cambie el interruptor para Focus Typing.
