Una de las cosas más importantes que puedes hacer para que tu canal de YouTube sea popular es subir la página del canal. Y si el suyo está vacío o no refleja la estética general de su canal, debería cambiarlo inmediatamente.
Si no está seguro de por dónde empezar, no se preocupe. En este artículo, te mostraré cómo puedes crear un banner de YouTube increíble en Photoshop para añadir personalidad y estilo a tu canal. Así que, sin más preámbulos, vayamos al grano.
Tabla de contenidos
Descargar la plantilla de arte de canal de YouTube
Ahora para crear un gran banner de YouTube, necesitarás saber sus dimensiones exactas y cómo aparecerá en diferentes dispositivos. Aunque puede buscar fácilmente las dimensiones en línea, alinear todo para que el banner se vea bien en todos los dispositivos puede ser un poco problemático.
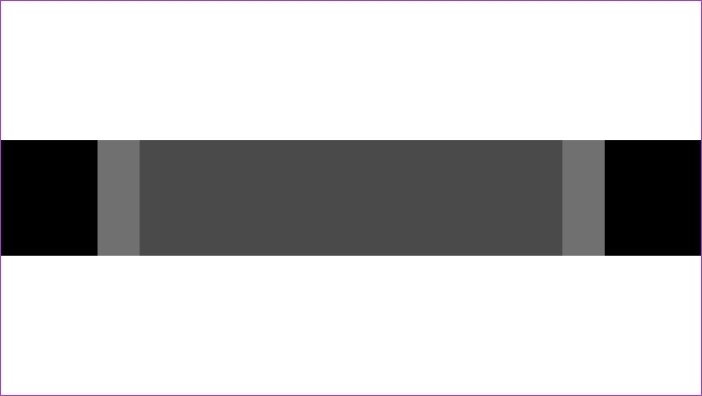
Es por eso que he creado una plantilla simple que puedes usar para crear tu canal sin preocuparte de la alineación en absoluto. Descargue la plantilla (mostrada arriba) desde el enlace de abajo y ábrala en Photoshop para seguir mi ejemplo.
Personalizar la plantilla de arte de canal de YouTube
Ahora que ha descargado y abierto la plantilla en Photoshop, sólo tiene que seguir estos sencillos pasos para crear un banner sencillo, pero sorprendente, para su cuenta de YouTube.
Paso 1: Crear una nueva capa usando el acceso directo Ctrl+Mayús+N.
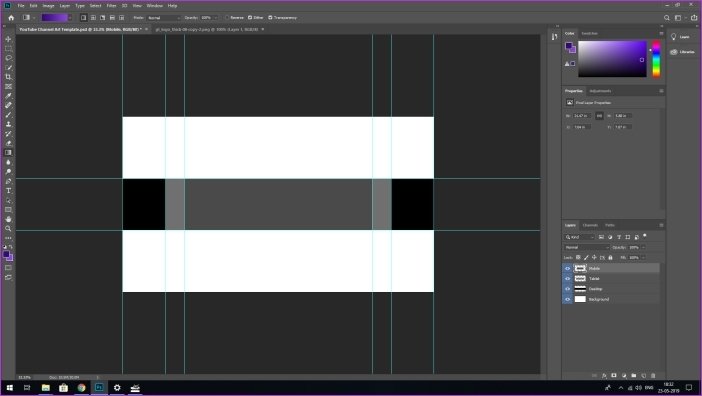
Paso 2: Rellene la capa con un color de fondo de su elección usando el atajo Shift+F5 y seleccionando un color del selector de color.
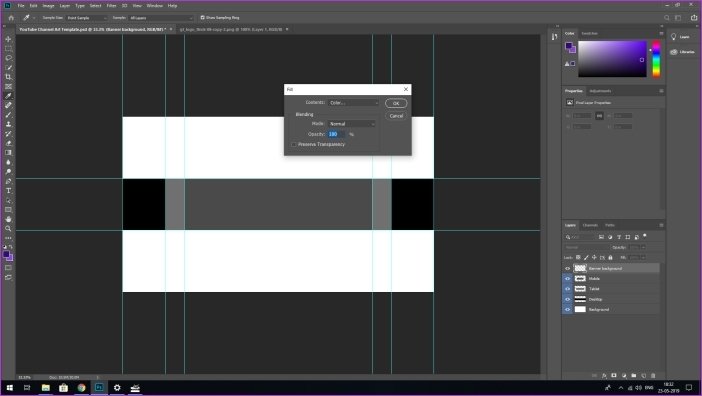
Voy a ir con los colores de la marca ahount, y usted puede elegir el color que desee. Personalmente evitaría los colores de YouTube. Quieres que tu banner aparezca, no que se mezcle con la interfaz de YouTube, ¿verdad?
Como el fondo sólido parece un poco aburrido, agregaré un degradado al fondo usando la herramienta de degradado.
Paso 3: Seleccione la herramienta de degradado y luego elija los colores de primer plano y de fondo, haciendo clic en los pequeños cuadrados de color hacia la parte inferior de la barra de herramientas izquierda.
Paso 4: Ahora haz clic con el botón izquierdo en un borde del lienzo, mantén pulsado el botón y arrastra el ratón hasta el otro borde y suéltalo. Eso agregará un gradiente en los colores de su elección yendo de un punto a otro.
Una vez más, he dado preferencia a los colores de nuestra marca, pero puedes elegir lo que quieras. Incluso se puede jugar con la dirección de la pendiente.
A continuación, añadiremos el nombre y el logotipo del canal (si procede). Asegúrese de añadir toda la información importante dentro del rectángulo más interno marcado por las guías. Esto asegurará que nada de esto sea recortado cuando alguien abra el canal de YouTube en un dispositivo con una pantalla más pequeña.
Paso 5: Puede añadir el logotipo del canal arrastrando y soltando el archivo sobre el fondo y utilizar la herramienta Tipo horizontal para añadir cualquier otro texto que desee añadir a su banner.
Aquí, he usado el logo de GT y he añadido la descripción de nuestro canal usando la herramienta de tipo. Puede ajustar la fuente y el tamaño del texto ajustando las Propiedades de la capa de tipo en el panel de la derecha.
Ahora que tenemos el logotipo y el texto en su lugar, vamos a añadir algunos gráficos interesantes al banner. Si no tienes acceso a ningún gráfico, sólo tienes que buscar el paquete de gráficos gratuito de Photoshop en YouTube y descargar uno de ellos.
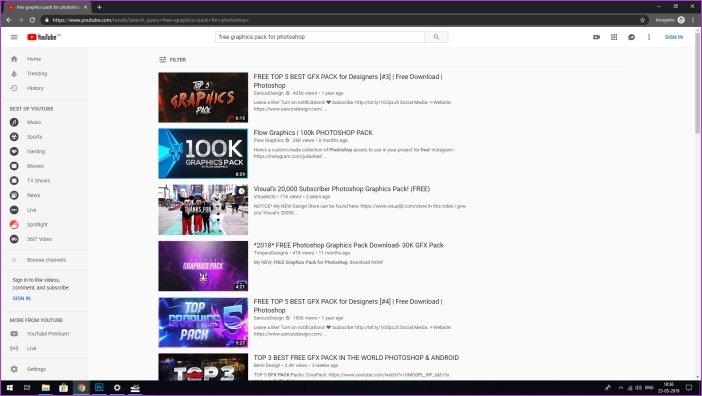
A continuación, abra el paquete de gráficos en Photoshop y siga estos pasos para aplicar algunos elementos interesantes a su banner.
Paso 6: Seleccione el gráfico que desea instalar haciendo clic en la capa y luego cópielo usando el acceso directo Ctrl+C.
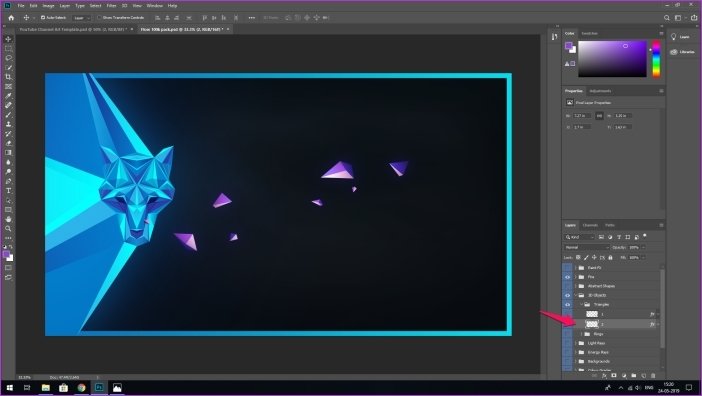
Paso 7: Vuelve a tu banner y usa el atajo Ctrl+V para pegar el gráfico en tu banner.
Paso 8: Utilice la herramienta Transformación (Ctrl+T) para ajustar el tamaño y la alineación del gráfico. Como el que estoy usando es un poco escaso, voy a duplicar la capa para añadir más elementos.
Paso 9: Para duplicar una capa, haga clic con el botón derecho en la capa y seleccione la opción Duplicar capa en el menú emergente.
Paso 10: Ahora usaré la herramienta Transformación en la capa duplicada para mover los elementos hasta que el banner se vea un poco más presentable.
Una vez que haya finalizado un diseño para su banner de YouTube, puede guardarlo como un archivo.png utilizando el acceso directo Ctrl+Mayús+S y seleccionar .png en el menú desplegable Guardar como tipo.
Ahora que ha guardado su banner como una imagen.png, es el momento de subirlo a YouTube.
Sigue estos pasos para subir tu banner de YouTube:
Paso 1: Accede a tu cuenta de YouTube, ve a tu canal y haz clic en el botón Personalizar canal.
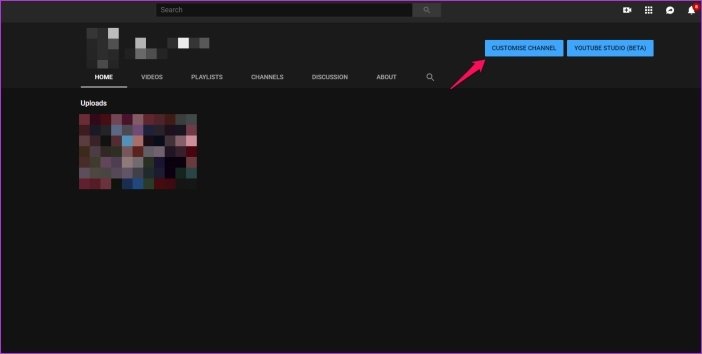
Paso 2: En la siguiente pantalla, haga clic en el botón Añadir arte de canal en la parte superior.
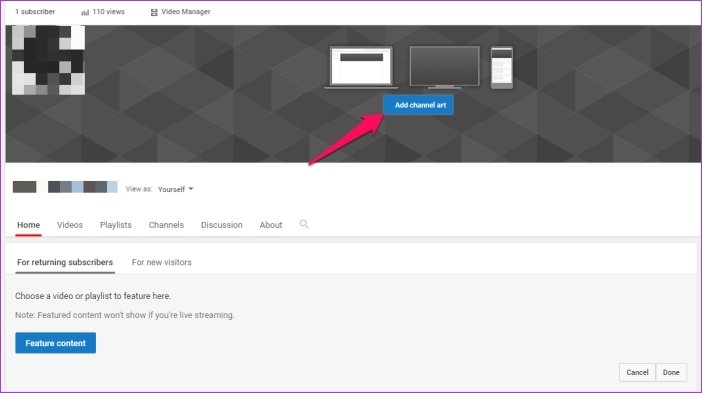
Paso 3: Sube tu banner de YouTube en la siguiente ventana haciendo clic en el botón Seleccionar una foto de tu ordenador y eligiendo el archivo PNG que acabas de guardar.
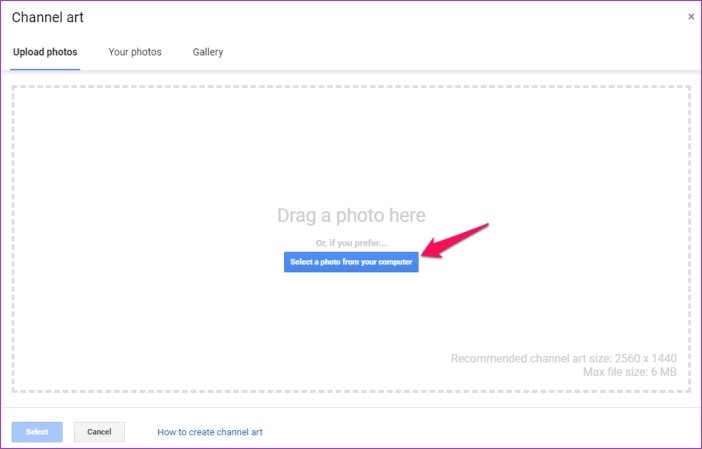
Una vez cargado el archivo, YouTube te mostrará cómo se verá tu nuevo banner en el escritorio, la televisión y el móvil. Compruebe si todo está bien y utilice el botón Ajustar el recorte si desea hacer algunos cambios menores.
Incluso puede marcar la opción Auto-mejora si desea que YouTube realice algunas mejoras sutiles en su banner. Una vez que esté satisfecho con el resultado, simplemente haga clic en Seleccionar y listo.
