Terminas creando una tonelada de datos mientras utilizas aplicaciones y servicios en tu iPhone o iPad. Fotos, videos o documentos – cualquiera que sea el tipo de datos, la mayoría de ellos son prácticamente irremplazables. Además, considerando que ningún dispositivo iOS o iPadOS es inmune a la corrupción de software, fallas de hardware o robo, significa que tus datos siempre están en riesgo.

Por eso es esencial que hagas una copia de seguridad de tu iPhone o iPad. Si pierdes los datos, es una simple cuestión de restaurar el dispositivo desde una copia de seguridad para volver a la normalidad. Sí, hacer una copia de seguridad de tu iPhone puede parecer una molestia. Pero es una molestia que vale la pena, y seguramente llegará el momento en que una copia de seguridad pueda salvar el día.
Las copias de seguridad del iPhone también juegan un papel importante a la hora de configurar nuevos dispositivos. Puede retomar cómodamente el proceso donde lo dejó en su dispositivo anterior, con la configuración y los datos intactos. Si pierdes tu iPhone o iPad y te compras un modelo más reciente, por ejemplo, sólo es cuestión de restaurar la copia de seguridad del dispositivo anterior.
Las copias de seguridad del iPhone también juegan un papel importante a la hora de configurar nuevos dispositivos desde cero.
Por supuesto, Apple hizo que todo el proceso de hacer copias de seguridad fuera bastante enrevesado. Hay copias de seguridad de iCloud. Y luego están las copias de seguridad de Mac y PC. Confuso, ¿verdad? Bueno, ambos métodos realizan las copias de seguridad de forma bastante diferente. Vamos a verlos para que puedas decidir por ti mismo qué método se ajusta a tus necesidades.
Tabla de contenidos
Copia de seguridad del iPhone/iPad en iCloud
Las copias de seguridad de iCloud son increíblemente cómodas de realizar. Todo lo que necesitas es tu ID de Apple y una conexión Wi-Fi. Una vez que hayas activado la configuración de la copia de seguridad de iCloud, tu iPhone o iPad hará una copia de seguridad de tus datos en iCloud sin problemas. Esto sucede cuando lo tienes conectado a una fuente de alimentación mientras estás conectado a una red Wi-Fi. También puedes iniciar una copia de seguridad manual cuando quieras.
Consejo: Para realizar una copia de seguridad manual de iCloud, dirígete a Ajustes del iPhone/iPad> ID de Apple> iCloud> Copia de seguridad de iCloud. Finalmente, pulsa Back Up Now.  Realiza copias de seguridad automáticas o manuales de tu iPhone o iPad en iCloud.
Realiza copias de seguridad automáticas o manuales de tu iPhone o iPad en iCloud.
Si quieres restaurar tu iPhone o configurar un nuevo dispositivo desde cero, tendrás acceso a tus copias de seguridad sin importar dónde estés, siempre y cuando estés conectado a la red Wi-Fi. Además, todas las copias de seguridad están totalmente cifradas, lo que significa que tus datos sólo están disponibles para ti y para nadie más. Y sí, ni siquiera Apple puede consultarlos.
Las copias de seguridad de iCloud también son incrementales. Esto hace que requieran menos tiempo, ya que tu dispositivo iOS o iPadOS sólo transmitirá los datos que se hayan añadido o modificado desde la copia de seguridad anterior. Sin embargo, es de esperar que algún que otro backup falle en puntos de acceso Wi-Fi con poca conectividad. En ese caso, deberá volver a intentarlo o conectarse a un punto de acceso diferente.
Dicho esto, las copias de seguridad de iCloud también tienen un grave inconveniente: el espacio de almacenamiento. Tu ID de Apple sólo te ofrece 5 GB de almacenamiento gratuito para jugar. Y teniendo en cuenta que la cuota de almacenamiento también es utilizada por otros servicios como iCloud Photos, a menudo te quedas con muy poco espacio para tus copias de seguridad.
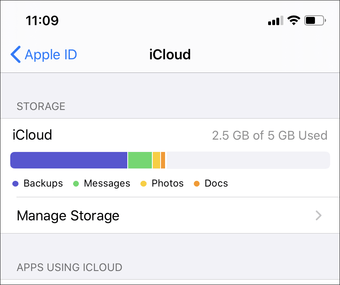 Con iCloud, el almacenamiento es casi siempre un problema.
Con iCloud, el almacenamiento es casi siempre un problema.
Su iPhone o iPad sólo hará una copia de seguridad de sus datos más importantes en iCloud para evitar problemas de almacenamiento. No subirá ninguna descarga de iTunes o del App Store, sino que se volverán a descargar desde cero en caso de una restauración.
Además, las copias de seguridad de iCloud están diseñadas para compensar los datos que ya están presentes en iCloud. Por ejemplo, si tienes las fotos de iCloud activadas, tus fotos no se incluirán en una copia de seguridad. Lo mismo ocurre con otras formas de datos que se sincronizan entre dispositivos a través de iCloud, como iMessages, contactos, calendarios, notas, etc.
 Puedes elegir gestionar el tamaño de tus copias de seguridad de iCloud.
Puedes elegir gestionar el tamaño de tus copias de seguridad de iCloud.
En cualquier caso, no hay ninguna garantía de que pueda adaptar sus datos a cualquier almacenamiento que quede una vez que los demás servicios de iCloud hayan dado su opinión. Esto se convierte en un problema aún mayor cuando se tienen varios dispositivos iOS e iPadOS vinculados al mismo ID de Apple.
Si las copias de seguridad de iCloud fallan debido a la falta de almacenamiento, debes deshabilitar ciertas aplicaciones para hacer copias de seguridad en iCloud, liberar algo de espacio manualmente o comprar almacenamiento adicional.
Copia de seguridad del iPhone/iPad en el ordenador (Mac o PC)
Llevar una copia de seguridad de tu iPhone o iPad a un Mac o PC puede no ser lo más conveniente. Para empezar, tienes que jugar con los cables. Al menos la primera vez, después de lo cual puedes configurar tu dispositivo para que transmita los datos a través de la Wi-Fi local. Pero en los PC, iniciar una copia de seguridad de Wi-Fi a menudo puede ser difícil.
Además, está el problema de tener el ordenador a mano siempre que quieras restaurar tu dispositivo iOS. No es el caso de las copias de seguridad de iCloud, que están disponibles desde prácticamente cualquier lugar.
Consejo: Después de seleccionar tu iPhone o iPad en iTunes o Finder, haz clic en «Sincronizar con este iPad por Wi-Fi» o «Mostrar este iPhone cuando esté en Wi-Fi» para habilitar las copias de seguridad a través de la Wi-Fi local. 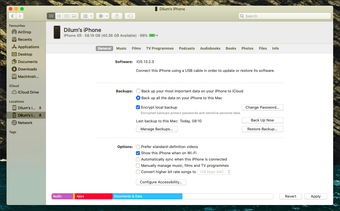 En macOS Catalina, las copias de seguridad se realizan a través de la aplicación Finder.
En macOS Catalina, las copias de seguridad se realizan a través de la aplicación Finder.
Pero aparte de eso, usar un Mac o PC para sus copias de seguridad es en gran medida indoloro. Como el almacenamiento no es una preocupación probable, puedes hacer una copia de seguridad de tu iPhone o iPad de forma exhaustiva a través de iTunes (pre-macOS Mojave y Windows) o de la aplicación Finder (macOS Catalina y más reciente). Si no tienes suficiente almacenamiento en tu ordenador, también puedes pasar tus copias de seguridad a un almacenamiento externo.
Contrariamente a la creencia popular, las copias de seguridad del ordenador no contendrán todos los datos de su iPhone o iPad. Por lo general, la copia de seguridad no copiará los datos que ya residen en iCloud (como tus fotos, contactos y calendarios) o los contenidos que fueron sincronizados desde iTunes o Finder en primer lugar (MP3s, CDs, videos, libros, etc. importados). Aunque esto ayuda a evitar la duplicación de datos, es algo que debes tener en cuenta.
En lo que respecta a la seguridad, las copias de seguridad que usted crea en su Mac o PC no están cifradas de forma predeterminada. Pero no te alarmes: es muy fácil aplicar el cifrado siempre que inicies una copia de seguridad con la ayuda de una contraseña. Esto ayuda a proteger tus datos de accesos no autorizados.
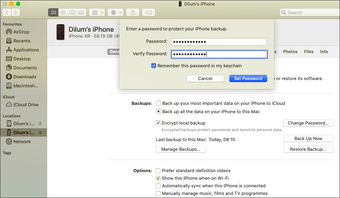 Cifrar sus copias de seguridad es una gran idea para los escenarios de dispositivos compartidos.
Cifrar sus copias de seguridad es una gran idea para los escenarios de dispositivos compartidos.
Si no tiene demasiado espacio en iCloud o su conexión Wi-Fi falla al realizar cargas largas, entonces hacer una copia de seguridad de sus datos con un ordenador debería servirle. La restauración de tu iPhone (o la configuración de uno nuevo) mediante un ordenador también es bastante rápida, ya que todos tus datos están presentes localmente.
Intenta usar ambos métodos
Hacer una copia de seguridad de los datos de su iPhone o iPad es vital. Pero decidir el método a utilizar para las copias de seguridad de su iPhone o iPad es igualmente crucial. Si está dispuesto a hacer frente a la minúscula oferta de almacenamiento de iCloud o planea actualizarse por comodidad, entonces vaya a hacer una copia de seguridad de iCloud. Si siempre tienes tu PC o Mac contigo, las copias de seguridad sin conexión son muy fáciles de realizar y pueden ayudarte a evitar los dolores de cabeza de las conexiones Wi-Fi de mala calidad.
Puedes elegir simplemente hacer una copia de seguridad de tus cosas más importantes en iCloud – lo que debería ayudar a acelerar las cosas – y luego realizar copias de seguridad periódicas de todo tu iPhone o iPad en un ordenador. De esta forma, tendrás acceso a lo mejor de ambos mundos. Cuanto más completas sean las copias de seguridad, mejor será la situación cuando las cosas vayan mal.
