De un vistazo, tanto Mi flujo de fotos como la biblioteca de fotos de iCloud parecen hacer lo mismo, es decir, sincronizar tus fotos.
Las imágenes están disponibles en todos los dispositivos, generalmente a los pocos segundos de haber sido tomadas.
Pero seguramente, debe haber alguna diferencia, ¿verdad?

Sí, lo has clavado, y son bastante grandes también.
Por lo tanto, antes de activar -o desactivar- cualquiera de ellos, es imprescindible que entiendas cómo funcionan exactamente Mi flujo fotográfico y la biblioteca de fotos iCloud.
También lee: Explicación de Google Photos: ¿Debería todo el mundo cambiarse a él?
Tabla de contenidos
Lo que realmente hacen
Si utilizas varios dispositivos iOS, frecuentas la aplicación Fotos de tu Mac o tienes iCloud instalado en Windows, no hay razón por la que no quieras tener acceso instantáneo a tus fotos en todos tus dispositivos, ¿verdad?
Por no mencionar el hecho de que al hacerlo también se reparte el riesgo que suponen los fallos de hardware.
Y ahí es donde la Fototeca iCloud entra en escena.
Una vez habilitado, debería encontrar todas sus fotos convenientemente respaldadas en su cuenta de iCloud, así como sincronizadas en su iPhone, iPad, Mac y escritorio de Windows en tiempo real.
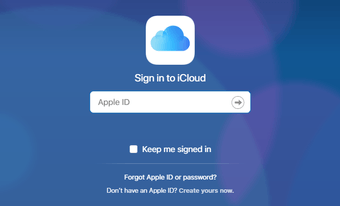 Con la Fototeca iCloud, todas las fotos son también accesibles a través de cualquier navegador.
Con la Fototeca iCloud, todas las fotos son también accesibles a través de cualquier navegador.
Está totalmente automatizado y no tienes que hacer nada manualmente.
Pero espera… eso sólo ocurre hasta que se agoten los 5 GB de almacenamiento gratuito de iCloud, teniendo en cuenta las copias de seguridad del sistema y demás, ¡y deberías encontrarlo lleno bastante rápido!
Lo que significa que ya no hay que sincronizar con iCloud ni con ninguno de sus dispositivos a menos que esté dispuesto a actualizarse: un aumento a 50 GB de almacenamiento cuesta poco menos de un dólar al mes, ¡pero aún así!
No más sincronización con iCloud o con cualquiera de tus dispositivos a menos que estés dispuesto a actualizar
Por otro lado, el uso de My Photo Stream no requiere ningún espacio en iCloud para sincronizar tus fotos.
Ya lo has oído, ¡nada! Pero al igual que con todo lo que es demasiado bueno para ser verdad, hay una trampa.
 Mi flujo de fotos sólo sincroniza tus últimas fotos. La biblioteca de fotos de iCloud lo sincroniza todo.
Mi flujo de fotos sólo sincroniza tus últimas fotos. La biblioteca de fotos de iCloud lo sincroniza todo.
Sólo puedes tener un máximo de 1.000 fotos almacenadas en el flujo fotográfico de tu dispositivo y en iCloud en un momento dado, e incluso así, sólo las que hagas después de activar My Photo Stream.
Sólo puedes tener un máximo de 1.000 fotos almacenadas en el flujo fotográfico de tu dispositivo y en iCloud en un momento dado
Además, las fotos se eliminan automáticamente del flujo fotográfico de su dispositivo después de 30 días. Esto también se extiende a iCloud, lo que significa que realmente no tienes ninguna copia de seguridad sólida basada en la nube en la que confiar en caso de que las cosas vayan mal.
Nota: Las fotos tomadas en el dispositivo original no se eliminarán después de 30 días. En otros dispositivos, también puedes elegir guardar las fotos localmente antes de que se eliminen automáticamente.
En resumen, la Fototeca iCloud ofrece seguridad absoluta para todas las imágenes si estás dispuesto a actualizarlas en algún momento, mientras que Mi flujo fotográfico ofrece sincronización de fotos a coste cero, aunque con copias de seguridad de iCloud muy limitadas.
Pero, ¿cómo funciona la sincronización real? Vamos a averiguarlo a continuación.
También lee: Apple Slashes iCloud Precios por la mitad
La sincronización funciona de manera diferente
Cualquier cambio que hagas en tus fotos -añadir efectos, realizar anotaciones, etc.- se sincroniza fácilmente en todos tus dispositivos con la Librería de Fotos iCloud habilitada.
Incluso al eliminar una foto de un dispositivo, ésta se elimina de toda tu red de dispositivos Apple. Sin embargo, iCloud mantiene una copia de seguridad de todas tus imágenes originales intactas, lo que significa que puedes restaurar cualquier imagen alterada o eliminada en cualquier momento.
Ese no es el caso de Mi Corriente Fotográfica, desafortunadamente. No se sincronizan los cambios realizados en ninguna foto una vez que se descargan en cada flujo de fotos.
Excepto cuando se trata de borrar, donde tal acción tiene un impacto en los flujos de fotos de cada dispositivo. Pero, a diferencia de la Fototeca iCloud, también se eliminan todas las copias de seguridad relacionadas dentro de iCloud.
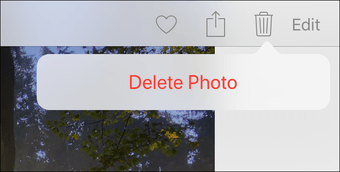 La eliminación de fotos en Mi flujo de fotos las elimina de todas partes.
La eliminación de fotos en Mi flujo de fotos las elimina de todas partes.
Por lo tanto, para poner las cosas en perspectiva, definitivamente necesitas la Fototeca iCloud si prefieres que tus cambios sean visibles en todas partes.
Sin embargo, Mi flujo de fotos es mejor cuando se trata de mantener las imágenes aisladas de cada dispositivo después de la sincronización. Por supuesto, ¡a menos que las elimine!
Ahora bien, ¿qué tipo de formatos de archivo soporta cada una de estas funcionalidades?Averigüémoslo a continuación.
Formatos de archivo soportados
La biblioteca fotográfica de iCloud sincroniza todo lo que fotografíes con tu iPhone o iPad, tanto imágenes como vídeos.
Además, también se admiten los formatos de archivo generados a través de otras aplicaciones como JPEG, GIF y RAW, incluyendo cualquier imagen o vídeo que guardes en la aplicación Fotos en Mac o a través de iCloud Photos en Windows.
Y de nuevo, My Photo Stream está limitado en ese sentido, ya que sólo admite los formatos JPEG, TIFF y PNG. Además, no encontrará ninguna foto o vídeo en directo en los flujos de fotos de sus dispositivos.
Pero lamentablemente, eso no es todo – también debería encontrar imágenes comprimidas a una resolución mucho más baja que en la que fueron tomadas originalmente.
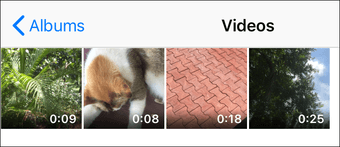 No encontrarás tus vídeos sincronizados con Mi flujo de fotos. Consejo genial: Aunque la Librería fotográfica iCloud sincroniza cada imagen a su resolución original de forma predeterminada, tienes la opción de «optimizar» tus imágenes para reducir el espacio de almacenamiento necesario.
No encontrarás tus vídeos sincronizados con Mi flujo de fotos. Consejo genial: Aunque la Librería fotográfica iCloud sincroniza cada imagen a su resolución original de forma predeterminada, tienes la opción de «optimizar» tus imágenes para reducir el espacio de almacenamiento necesario.
Una vez más, la Fototeca de iCloud ofrece una clara ventaja en la que se puede acceder a todos los medios -no sólo a las fotos- en todos los dispositivos.
Ese no es el caso de Mi flujo de fotos, pero es el más conveniente si se está quedando sin almacenamiento en ciertos dispositivos: las imágenes comprimidas y la falta de sincronización de vídeo significan que se requiere menos espacio.
Entonces, ¿dónde se muestran tus fotos cuando activas estas opciones?Eso es lo que vas a aprender a continuación.
También lee: 4 consejos para sacar el máximo provecho de tu mísero iPhone de 16 GB
Ambos en acción
Siempre que tengas activada la biblioteca de fotos de iCloud para todos tus dispositivos, las cosas son bastante sencillas.
Deberías ver las fotos sincronizadas de forma ordenada en el álbum Todas las fotos de tu iPhone, iPad y Mac; en Windows, aparecen en la carpeta Descargas por año.
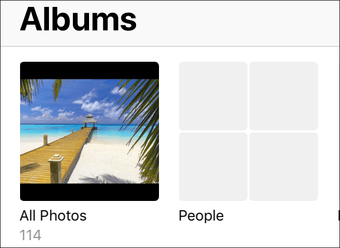 La biblioteca de fotos de iCloud muestra sus fotos dentro de Todas las fotos.
La biblioteca de fotos de iCloud muestra sus fotos dentro de Todas las fotos.
Sin embargo, si sólo está habilitado el flujo de fotos, las fotos más recientes de otros dispositivos se muestran en un álbum separado con la etiqueta Mi flujo de fotos, mientras que las fotos tomadas directamente se muestran tanto en el álbum Mi flujo de fotos como en el del rollo de cámara.
En Windows, debería ver su secuencia de fotos directamente bajo la carpeta de Descargas.
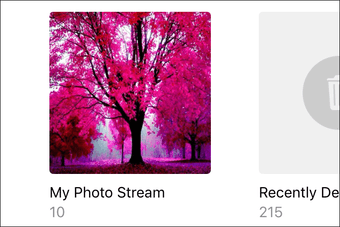 El flujo de fotos My Photos Stream dispone de una carpeta separada para el flujo de fotos.
El flujo de fotos My Photos Stream dispone de una carpeta separada para el flujo de fotos.
Sin embargo, las cosas se complican cuando utilizas una combinación de la biblioteca de fotos de iCloud y de mi flujo de fotos en tus dispositivos.
Las fotos tomadas desde un dispositivo que tenga activada la Biblioteca de fotos de iCloud aparecen en el flujo de fotos de un dispositivo que sólo tenga activado Mi flujo de fotos.
Pero eso no sucede al revés, a menos que el primero también tenga activado Mi flujo de fotos.
Además, en un dispositivo que tenga activada la biblioteca de fotos de iCloud y el flujo de fotos, deberías encontrar todas tus imágenes en Todas las fotos en lugar de mostrarlas por separado.
Consejo: Puede resultar confuso comprender cómo funcionan y, si todavía no lo sabes, simplemente activa ambas opciones en los dispositivos en los que quieras tener copias de seguridad de iCloud y seguir recibiendo fotos de los dispositivos que sólo tengan activado el My Photo Stream.
¿Hay alguna consideración que deba tener en cuenta antes de cambiar de una opción a otra? Veamos.
Antes de cambiar
Si ya utilizas la biblioteca de fotos de iCloud, el hecho de desactivarla o de cambiar a Mi flujo de fotos no debería suponer ningún problema para tu biblioteca de fotos existente en ese dispositivo.
Cualquier archivo que se haya copiado en iCloud también debe estar intacto.Sin embargo, esto no es así si estás a punto de cambiar de dirección.
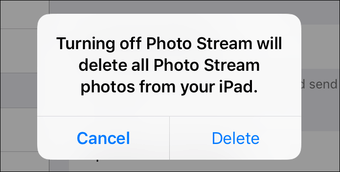 ¡Ten cuidado al apagar My Photo Stream!
¡Ten cuidado al apagar My Photo Stream!
Al desactivar Mi flujo de fotos, se eliminarán automáticamente todas las imágenes del flujo de fotos de ese dispositivo concreto.
Muy inconveniente, ¿verdad?
Al desactivar My Photo Stream se eliminan automáticamente todas las imágenes del flujo fotográfico de ese dispositivo en particular
Si tienes alguna foto que prefieras conservar, guárdala primero en tu dispositivo antes de desactivar la opción, o bien habilita la biblioteca de fotos de iCloud sin desactivar Mi flujo de fotos.
Nota: La desactivación de Mi flujo de fotos en un dispositivo no afecta a los flujos de fotos de otros dispositivos ni a las copias de seguridad de iCloud relacionadas.
Así que, eso es todo con las diferencias entre ambas opciones.Terminemos con las cosas decidiendo qué es lo mejor para ti.
También lee: Cómo recuperar los documentos y fotos borrados de tu Mac
Decidiendo qué es lo mejor
Como has descubierto, la biblioteca de fotos de iCloud ofrece la mayor comodidad y puedes configurarla y dejar que todo suceda automáticamente.
Los entusiastas de la fotografía deberían utilizar la Fototeca iCloud, en gran parte debido a la seguridad adicional que aporta y también porque las imágenes no se comprimen de forma adversa.
 Los entusiastas de la fotografía deberían utilizar la Fototeca iCloud, pero para aquellos que se nieguen a desembolsar dinero para aumentar el almacenamiento en iCloud – o si tienen almacenamientos alternativos en la nube para hacer copias de seguridad – Mi flujo de fotos es una gran alternativa.
Los entusiastas de la fotografía deberían utilizar la Fototeca iCloud, pero para aquellos que se nieguen a desembolsar dinero para aumentar el almacenamiento en iCloud – o si tienen almacenamientos alternativos en la nube para hacer copias de seguridad – Mi flujo de fotos es una gran alternativa.
Incluso si tu almacenamiento de iCloud no te preocupa, puedes usar Mi flujo de fotos en un dispositivo en el que las fotos que tomes no deberían desordenar tus copias de seguridad de iCloud.
