Incuestionablemente, Excel for iOS en el iPad palidece en comparación con su homólogo de escritorio completo. Todavía no es posible que las aplicaciones móviles se pongan a tope. Sin embargo, hay formas de hacer que la experiencia sea lo más parecida posible en todos los dispositivos, y el uso de un Bluetooth o de un teclado inteligente con el iPad es un buen ejemplo.

Además de obtener más pantalla de bienes raíces para trabajar, un teclado también proporciona acceso a una gama de navegación básica y atajos de formato que realmente puede hacer una diferencia en el iPad. Combínalos con la pantalla táctil y no tardarás mucho en convertir a Excel para iPad en una verdadera bestia de la productividad.
Entonces, ¿qué son? Vamos a verlos.
Nota: En el teclado Bluetooth destinado a los dispositivos basados en Windows, utilice la tecla del logotipo de Windows en lugar de Comando y ALT en lugar de la tecla Opción para los accesos directos.
Tabla de contenidos
Moverse entre las celdas
La selección de celdas mediante un toque en la pantalla a menudo puede ser golpeada o fallida, especialmente cuando se trata de una hoja de cálculo muy apretada.Además, las posibilidades de realizar un gesto equivocado y de estropear las cosas pueden resultar aún más desconcertantes.
La solución – teclas de flecha en el teclado. Sólo tienes que usar las teclas de dirección izquierda, derecha, arriba y abajo para navegar fácilmente por una hoja de cálculo.
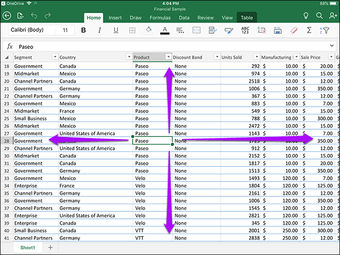 Nota: Si quieres editar una celda que tiene texto o números dentro de ella, necesitas iniciar el cursor tocando dos veces la celda primero. De lo contrario, acabarás sobrescribiendo todo lo que hay dentro.
Nota: Si quieres editar una celda que tiene texto o números dentro de ella, necesitas iniciar el cursor tocando dos veces la celda primero. De lo contrario, acabarás sobrescribiendo todo lo que hay dentro.
Saltar entre múltiples celdas
¿Qué pasa si hay varias celdas vacías entre las celdas a las que quieres mudarte? No es una experiencia divertida el presionar repetidamente las teclas de flecha para llegar allí.
En su lugar, mantenga pulsada la tecla Comando (⌘) junto con la tecla de flecha direccional correspondiente para pasar instantáneamente a la siguiente celda ocupada en un santiamén.
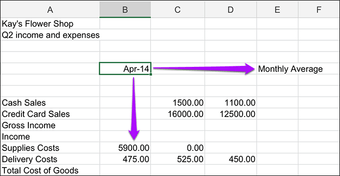
Mover a la derecha por una celda
Cuando quiera enfocarse en una sola fila a la vez, también puede usar la tecla Tab para seguir moviéndose por una celda a la derecha.
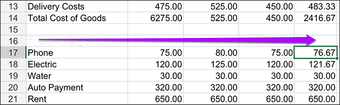
Aunque también puede utilizar la tecla de la flecha derecha para lograr el mismo propósito, la tecla de tabulación es un poco mejor para mantener su flujo.
Desplegar una celda abajo
Una vez que hayas terminado con una celda, pulsa la tecla Return para bajar a la celda de abajo.
También puede realizar este atajo para volver inmediatamente al principio de la siguiente fila, lo cual es bastante útil cuando ha cubierto una distancia justa usando la tecla Tab.
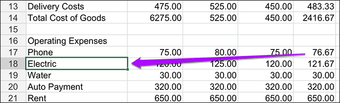
Seleccionar el rango de celdas
Las celdas diminutas pueden suponer un gran problema cuando se trata de seleccionar varios elementos para combinarlos, rellenarlos o realizar cualquier otra tarea.
En lugar de perder el tiempo con gestos táctiles, mantenga pulsada la tecla Shift y utilice las teclas de flecha para seleccionar varias celdas en la dirección correspondiente.
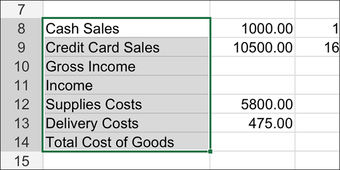
Mover dentro de la celda de texto
El iOS sigue siendo bastante débil a la hora de mover el cursor, usando el tacto, y pierdes preciosos segundos incluso para moverlo.
En cambio, las teclas direccionales Flecha Izquierda y Flecha Derecha siempre están ahí para ayudarte a hacer tu trabajo fácilmente.
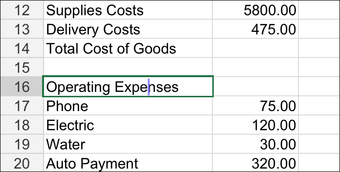
Mejor aún, puedes mover el cursor más rápido usando los atajos Opción+Flecha Izquierda u Opción+Flecha Derecha .
Si una sola celda tiene una lista de varios elementos, Excel for iOS permite mover el cursor al principio de la celda (Comando+Flecha arriba), al final de la celda (Comando+Flecha abajo), al principio de la línea (Comando+Flecha izquierda) o al final de la línea actual (Comando+Flecha derecha) usando el teclado con bastante facilidad.
Nota: Las teclas de flecha direccionales sólo pueden mover el cursor si se utiliza la opción Editar (o cuando se toca dos veces) en una celda.
Insertar salto de línea
Los saltos de línea son torpes para realizarlos con una pantalla táctil, pero con un teclado, se vuelve súper fácil. Presione Opción+Volver para crear un salto de línea que siga la posición del cursor.
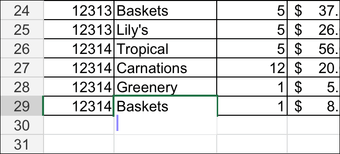
Si tienes párrafos cortos separados por saltos de línea dentro de las celdas, también puedes usar la Opción+Flecha arriba y la Opción+Flecha abajo para moverte rápidamente hacia arriba y hacia abajo por el párrafo.
Atajos de formato
Copiar al Portapapeles
¿Necesita copiar el contenido dentro de una celda? Pulsa Comando+C para hacerlo al instante. Debería ver un contorno punteado para indicar que ha copiado correctamente la celda en el portapapeles.
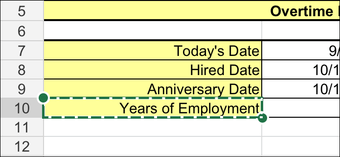
Alternativamente, también puede pulsar Comando+X para cortar el contenido y copiarlo al portapapeles de un solo golpe.
Pasta
Cuando necesites pegar lo que sea que haya en el portapapeles, sólo tienes que seleccionar una celda y pulsar Comando+V.
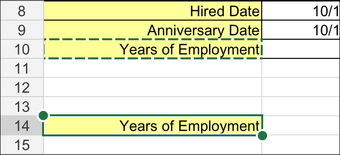
Palabras destacadas
Tanto si se trata de cortar, copiar o editar, le resultará una pesadilla cuando tenga que resaltar partes de texto dentro de las celdas. ¿Cuántas veces ha seleccionado la palabra equivocada, o peor aún, ha sucedido algo raro en su lugar?
En lugar de usar el tacto, los atajos Shift+Flecha Derecha y Shift+Flecha Izquierda deberían ayudarle a evitar grandes dolores de cabeza.
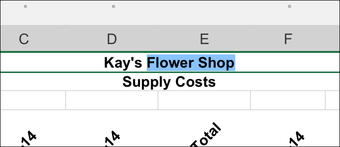
Deshacer errores
Todos cometemos errores. Afortunadamente, tienes el atajo Comando+Z para deshacerlos al instante.
Excel for iOS también es muy bueno para recordar múltiples acciones pasadas, por lo que puedes seguir aplicando el atajo repetidamente para retroceder varias veces.
Rehaga su Undos
¿Fue demasiado lejos con los deshechos? Presiona Comando+Y para rehacerlos.
Aplicar el texto en negrita
Enfatizar ciertas celdas puede hacer que cualquier hoja de cálculo brille. Para poner en negrita el texto en sus celdas – como por ejemplo los encabezados de las columnas – use el Comando+B.
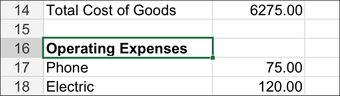
Texto en cursiva
El texto en negrita está bien. Pero si quieres ser más sutil, pulsa Comando+I para poner en cursiva las palabras dentro de tus celdas.
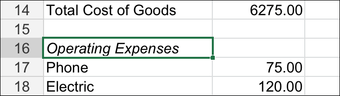
Subrayar palabras
El subrayado presenta otra forma de enfatizar las celdas clave. Presiona Comando+U para hacerlo.
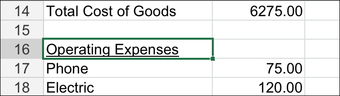 Consejo: También puedes poner en negrita, cursiva o subrayado las palabras seleccionadas con una celda.
Consejo: También puedes poner en negrita, cursiva o subrayado las palabras seleccionadas con una celda.
Domina la Hoja de Cálculo como un Pro
Hay que reconocer que Excel for iOS soporta muy pocos atajos que son bastante básicos en términos de funcionalidad. Sin embargo, pueden marcar una gran diferencia en la productividad, ya que ya no tiene que realizar tareas mundanas utilizando gestos táctiles.
