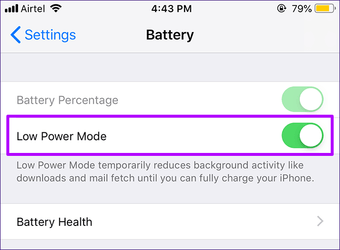El iOS 12 es posiblemente una de las mejores actualizaciones que jamás haya sido realizada para el sistema operativo móvil de Apple. El gigante tecnológico de Cupertino simplemente optó por las optimizaciones sobre iOS 11 y evitó implementar trucos visuales innecesarios o funciones inútiles por el simple hecho de hacerlo. El resultado fue una mejora del rendimiento y la funcionalidad en todos los ámbitos.
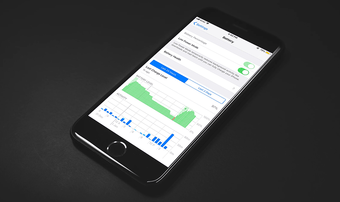
Todas las mejoras de eficiencia que aporta el iOS 12 también deberían traducirse en una mejor duración de la batería en el mejor de los casos. Sin embargo, todavía hay mucho más que puedes hacer por ti mismo para sacar aún más provecho de tu iPhone y iPad. Aquí tienes los consejos que te ayudarán a hacerlo.
Tabla de contenidos
- 1 1. Monitoreo del uso de la batería
- 2 2. 2. Deshabilitar la actualización del fondo
- 3 3. 3. Servicios de localización de discapacidades
- 4 4. Niveles de brillo más bajos
- 5 5. 5. Activar la Asistencia Wi-Fi
- 6 6. 6. Activar el modo de avión
- 7 7. Reducir la duración del tiempo de bloqueo automático
- 8 8. Entregar notificaciones de silencio
- 9 9. 9. Deshabilitar los widgets no deseados
- 10 10. Disminuir la frecuencia de obtención de datos
- 11 11. 11. Cambiar al modo oscuro
- 12 12. 12. Usar el Smart Invert nativo
- 13 13. Desactivar Hey Siri
- 14 9. 9. Deshabilitar los widgets no deseados
- 15 10. Disminuir la frecuencia de obtención de datos
- 16 11. 11. Cambiar al modo oscuro
1. Monitoreo del uso de la batería
iOS 12 incluye un panel de uso de la batería renovado en tu iPhone y iPad, que ahora proporciona gráficos detallados que muestran visualmente cómo el iPhone o iPad ha consumido la batería durante las últimas 24 horas o los últimos 2 días (o 10 días en el iPad). Puntea Batería en la aplicación Ajustes para acceder a ella.
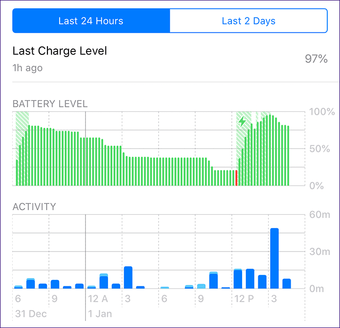
Simplemente toque en cualquier área del gráfico y debería ver qué aplicaciones se utilizaron durante ese período, junto con los niveles de consumo por aplicación.
Más abajo, puede supervisar todas las aplicaciones en términos de su uso y actividad de la batería desde la última carga. Las aplicaciones que se ejecutan en proceso de fondo también se enumeran de acuerdo con ello.
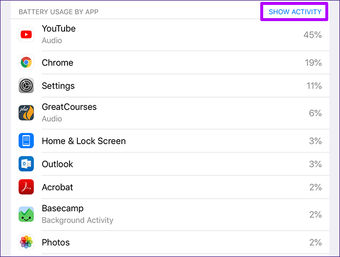
Considere la posibilidad de revisar el panel de uso de la batería con regularidad para que pueda reducir el tono de las aplicaciones que están consumiendo la mayor parte de la vida de la batería. Además, utiliza la funcionalidad de Tiempo de Pantalla del iOS 12 para imponer límites a la cantidad de acceso que tienes a ciertas aplicaciones que consumen mucha energía.
Nota: Utilice el panel de uso de la batería como un medio para identificar las aplicaciones que consumen energía cuando revise los otros consejos que siguen.
2. 2. Deshabilitar la actualización del fondo
Por defecto, ciertas aplicaciones están configuradas para ejecutarse en el fondo de manera que estén actualizadas tan pronto como se cargan. Sin embargo, las aplicaciones que utilizan la actualización en segundo plano pueden consumir la batería de forma bastante agresiva – la administración de fotos y las herramientas de copia de seguridad como Google Photos entran en esta categoría.
Si no quieres que una aplicación funcione mientras no está en uso, siempre puedes desactivar la actualización en segundo plano de dicha aplicación.
Consejo: Utiliza el panel de uso de la batería para identificar fácilmente las aplicaciones que consumen mucha energía mientras se ejecutan en segundo plano.
En la aplicación Configuración, puntee en una aplicación y luego apague el interruptor junto a Actualizar aplicaciones en segundo plano. Las aplicaciones que no se ejecuten en segundo plano no tendrán esta opción.
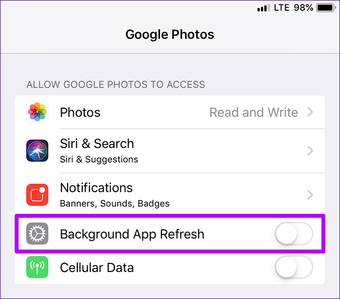
3. 3. Servicios de localización de discapacidades
A algunas aplicaciones les gusta utilizar su ubicación para ofrecer una mejor experiencia cuando están en línea. Sin embargo, esta función tiene un impacto significativo en la duración de la batería debido a la carga de trabajo adicional. Por lo tanto, considera la posibilidad de desactivar los servicios de ubicación para las aplicaciones de las que podrías prescindir.
Para administrar los servicios de ubicación, toque Privacidad en la aplicación de Configuración y luego toque Ubicación. En esta pantalla, puede desactivar los servicios de ubicación para todas las aplicaciones de su dispositivo o administrarlos individualmente por aplicación.
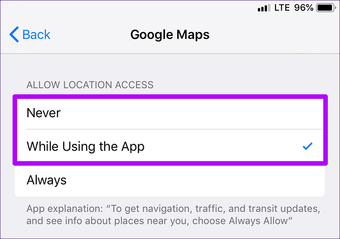
Al administrar las aplicaciones de forma individual, puede especificar con más detalle si una aplicación puede utilizar servicios de localización mediante las opciones Nunca, Mientras se usa o Siempre. Si los servicios de ubicación son importantes para la aplicación en cuestión (como Google Maps o Apple Maps), es posible que desee seleccionar la opción Mientras se usa en lugar de desactivar los servicios de ubicación por completo.
4. Niveles de brillo más bajos
Puede que hayas escuchado esto varias veces, pero una vez más, demasiado brillo de la pantalla agota la batería de tu iPhone o iPad bastante rápido. Si crees que puedes hacerlo con un poco menos de brillo en tu dispositivo iOS, adelante y bájalo.
Pase el dedo por la esquina superior derecha de la pantalla para que aparezca el Centro de control y luego utilice el ingenioso controlador de brillo para hacerlo fácilmente.
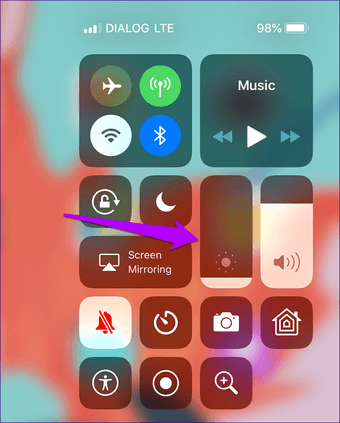
Incluso con Auto-Brightness activado, el iOS 12 sólo ajusta el brillo automáticamente con el nivel ajustado manualmente.
Consejo: Si quieres mantener el nivel de brillo bloqueado, necesitas desactivar el Brillo Automático. Para ello, toque Configuración> General> Accesibilidad> Alojamiento de la pantalla> desactivar el Brillo automático.
5. 5. Activar la Asistencia Wi-Fi
Si usted reside en un área con fluctuaciones salvajes en la fuerza de la señal, eso solo puede causar severas caídas en la vida de la batería. Esto se debe a que la radio celular de su dispositivo iOS trabaja horas extras para establecer la conectividad.
Para evitar que esto suceda, iOS 12 incluye la opción Wi-Fi Assist, que como su nombre indica, se conecta automáticamente a los puntos de acceso Wi-Fi conocidos en los casos en que la conectividad celular cae de forma aleatoria.
Para activar Wi-Fi Assist, toca Datos celulares en el panel de Ajustes, desplázate hacia abajo y luego activa la palanca junto a Wi-Fi Assist.
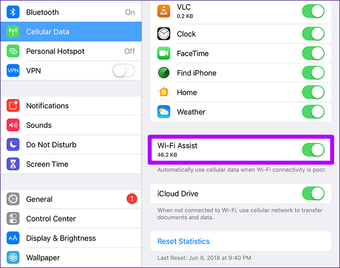
6. 6. Activar el modo de avión
Una vez más, en áreas con señales débiles, la radio celular de su dispositivo iOS se queda sin batería para mantenerle conectado a la torre celular más cercana. Si la conectividad es deficiente, considere la posibilidad de cambiar temporalmente al modo de avión hasta que llegue a un área con mejor intensidad de señal.
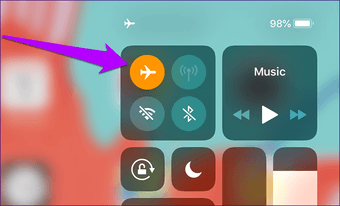
Aunque esta no es una opción factible para la mayoría, considéralo un medio para conservar la vida de la batería si tu dispositivo iOS está realmente bajo en jugo.
7. Reducir la duración del tiempo de bloqueo automático
¿La pantalla de tu iPhone o iPad tarda mucho en apagarse sola? Es un desperdicio de la batería, ¿verdad?
Para reducir la duración del tiempo, puntee en Pantalla y brillo en la aplicación Configuración y luego puntee en Bloqueo automático. En la pantalla siguiente, seleccione un marco de tiempo mucho más bajo que el que ya está en uso. Las opciones 30 Segundos o 1 Minuto deberían servirle de mucho.
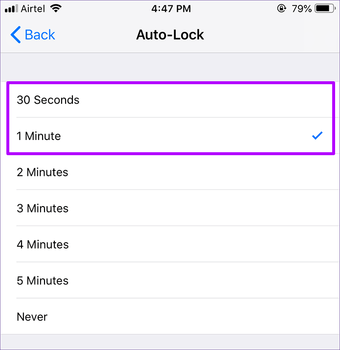
8. Entregar notificaciones de silencio
Las notificaciones son importantes y bastante buenas para tratarlas, gracias a la reintroducción del apilamiento en el iOS 12. Sin embargo, también iluminan la pantalla cada vez que las recibes. Si recibes muchas notificaciones con regularidad, es muy probable que pierdas un montón de jugo en muy poco tiempo.
Sin embargo, en lugar de desactivar las notificaciones por completo, considere la posibilidad de entregarlas en silencio al Centro de Notificación, lo que evita que la pantalla se ilumine automáticamente con las notificaciones entrantes.
Para ello, desplace el dedo hacia la izquierda en cualquier notificación (ya sea del Centro de Notificación o de la Pantalla de bloqueo), puntee Administrar y, a continuación, puntee en Entregar en silencio; todas las notificaciones relacionadas con la aplicación se enviarán ahora directamente al Centro de Notificación.
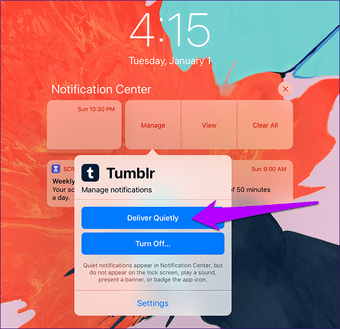
Cuando usas un iPhone, también puedes elegir mantenerlo boca abajo para evitar que las notificaciones iluminen la pantalla. Ten cuidado con la superficie, ya que si no, la pantalla podría rayarse.
Consejo: También puedes habilitar el LED de la cámara para que parpadee siempre que haya notificaciones listas para ti – ve a la aplicación de Configuración> General> Accesibilidad> Flash LED para Alertas para hacerlo.
9. 9. Deshabilitar los widgets no deseados
Sí, los widgets proporcionan una forma bastante útil de mantenerse al tanto de los últimos acontecimientos en sus aplicaciones favoritas, pero al proporcionar información relevante todo el tiempo (especialmente si el widget tiene que conectarse en línea) agota la vida de la batería.
Para desactivar un widget, puntee en la opción Editar en la esquina más a la izquierda de la pantalla de inicio y luego puntee en la opción Eliminar de color rojo que aparece junto al widget.
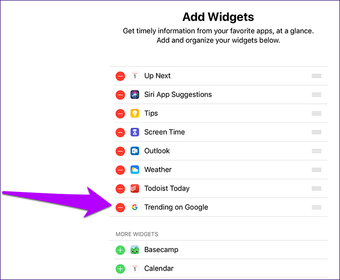
Siempre puede volver a añadir los widgets eliminados directamente desde esa pantalla.
10. Disminuir la frecuencia de obtención de datos
Cuando se añaden cuentas de correo electrónico que obtienen datos de servidores en línea para mantenerse actualizados, el dispositivo termina consumiendo más batería. Sin embargo, puedes reducir la frecuencia del programa Fetch utilizado por iOS 12. Para ello, toca la opción Contraseñas y cuentas de la aplicación Configuración y, a continuación, toca Fetch New Data.
En la sección denominada Fetch, seleccione una duración de tiempo mayor (preferiblemente cada hora). Alternativamente, utilice la opción Manual para obtener datos sólo cuando utilice activamente la aplicación, o Automáticamente para que esto suceda cuando esté conectado a una fuente de alimentación.
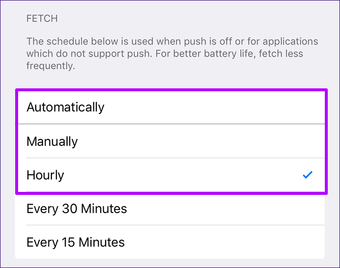
11. 11. Cambiar al modo oscuro
Siempre que sea posible, usa el modo oscuro en las aplicaciones que las soportan – YouTube, Firefox para iOS, etc., todas presentan modos oscuros dedicados. En los dispositivos iOS que tienen pantallas OLED, como el iPhone X y XS, los píxeles más oscuros consumen mucha menos energía.
Sumergirse brevemente en el panel de ajustes de una aplicación debería permitirle averiguar si tiene un modo oscuro o no. Y si utilizas la aplicación Books renovada en el iOS 12, el modo oscuro se activa automáticamente en condiciones de poca luz.
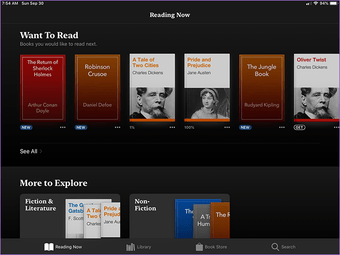
12. 12. Usar el Smart Invert nativo
Hay que reconocer que la mayoría de las aplicaciones no tienen modos oscuros dedicados, pero no es que no puedas hacer algo al respecto. Utiliza el modo Smart Invert integrado en el iOS 12 y estarás listo para empezar. Aunque la función utiliza un esquema de inversión de color para generar el efecto de «modo oscuro», es lo suficientemente inteligente (como su nombre lo sugiere) para dejar las imágenes en paz, por lo que tendrás una experiencia más que decente en la mayoría de las aplicaciones.
Para activarlo, pulse General en la aplicación Configuración, pulse Mostrar alojamientos, pulse Invertir colores y, a continuación, gire la palanca situada junto a Smart Invert.
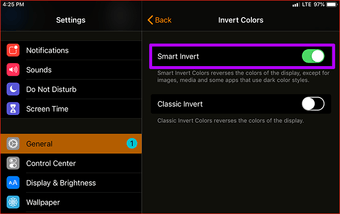
13. Desactivar Hey Siri
¿No te gusta que Siri aparezca al azar? ¿Por qué no la apagas y le ahorras a tu dispositivo iOS la molestia de tener que estar en guardia para escuchar tu voz todo el tiempo?
Para ello, desplace el dedo hacia la izquierda en cualquier notificación (ya sea del Centro de Notificación o de la Pantalla de bloqueo), puntee Administrar y, a continuación, puntee en Entregar en silencio; todas las notificaciones relacionadas con la aplicación se enviarán ahora directamente al Centro de Notificación.
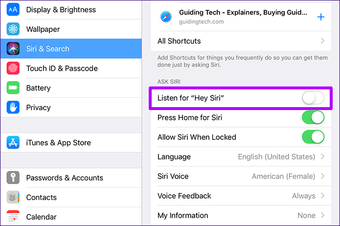
Cuando usas un iPhone, también puedes elegir mantenerlo boca abajo para evitar que las notificaciones iluminen la pantalla.
Ten cuidado con la superficie, ya que si no, la pantalla podría rayarse.
Consejo:
También puedes habilitar el LED de la cámara para que parpadee siempre que haya notificaciones listas para ti – ve a la aplicación de Configuración> General> Accesibilidad> Flash LED para Alertas para hacerlo.
9. 9. Deshabilitar los widgets no deseados
Sí, los widgets proporcionan una forma bastante útil de mantenerse al tanto de los últimos acontecimientos en sus aplicaciones favoritas, pero al proporcionar información relevante todo el tiempo (especialmente si el widget tiene que conectarse en línea) agota la vida de la batería.
Para desactivar un widget, puntee en la opción Editar en la esquina más a la izquierda de la pantalla de inicio y luego puntee en la opción Eliminar de color rojo que aparece junto al widget.
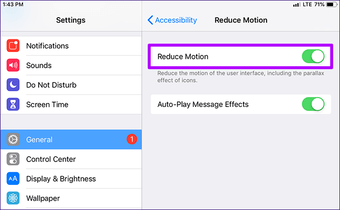
Siempre puede volver a añadir los widgets eliminados directamente desde esa pantalla.
10.
Disminuir la frecuencia de obtención de datos
Cuando se añaden cuentas de correo electrónico que obtienen datos de servidores en línea para mantenerse actualizados, el dispositivo termina consumiendo más batería. Sin embargo, puedes reducir la frecuencia del programa Fetch utilizado por iOS 12. Para ello, toca la opción Contraseñas y cuentas de la aplicación Configuración y, a continuación, toca Fetch New Data.
En la sección denominada Fetch, seleccione una duración de tiempo mayor (preferiblemente cada hora). Alternativamente, utilice la opción Manual para obtener datos sólo cuando utilice activamente la aplicación, o Automáticamente para que esto suceda cuando esté conectado a una fuente de alimentación.