Apple Mail, la aplicación de correo electrónico predeterminada del iPhone, ha recibido mucha atención desde las últimas actualizaciones de iOS. Después de la actualización de iOS 13, puedo decir con seguridad que la aplicación Mail por defecto se pone al día con los nombres más populares, aunque todavía se queda corta en una o dos funciones.
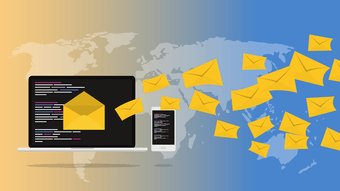
La aplicación de correo disfruta de la etiqueta por defecto en iOS. Como resultado, millones de propietarios de iPhone la utilizan.
Mientras que clava los clavos en lo básico, la aplicación Mail también alberga una larga lista de trucos para desatar la máxima productividad del usuario.
En este post, vamos a hablar de los once mejores consejos y trucos de Apple Mail para usarlo como un profesional. La lista incluirá todo, desde la función VIP para marcar todos los correos electrónicos leídos, personalización y más. Comencemos.
Tabla de contenidos
- 1 1. 1. «Marcar Leer» todos los correos electrónicos a la vez
- 2 2. Utilizar la función VIP
- 3 3. 3. Agregar/quitar nuevas cuentas
- 4 4. Vista previa de más de 2 líneas de un correo electrónico
- 5 5. Preguntar antes de borrar
- 6 6. Cambiar la cuenta predeterminada
- 7 7. Cambiar la firma del correo
- 8 8. Usar las opciones de formato enriquecido
- 9 9. Utilizar la función Peek and Pop
- 10 10. Cambiar el color de la bandera
- 11 11. Utilizar los atajos de Siri
- 12 Sube el nivel de tu productividad
1. 1. «Marcar Leer» todos los correos electrónicos a la vez
Es posible que hayas visto la pantalla de inicio del iPhone de algunas personas mostrando cientos de correos electrónicos no leídos como una insignia de notificación. Soy alguien que prefiere mantener cero correos electrónicos no leídos incluso sin revisar todos los correos.

Abra Mail> All Inbox y pulse sobre el botón de edición en la esquina superior derecha. Ahora, muévete a la esquina superior izquierda y toca la opción «Seleccionar todo». Muévete a la parte inferior y selecciona el botón de marcar y toca la opción de marcar todo lo leído. Ahora, todos tus correos no leídos serán marcados como leídos.
2. Utilizar la función VIP
El método anterior puede llevarte a marcar también algunos correos electrónicos importantes. En ese caso, siempre puedes utilizar la función de la Bandeja de entrada VIP para no perderte los correos críticos, como las actualizaciones de tu banco.
En las cajas, puede agregar al remitente como VIP y crear alertas personalizadas para ellos.

Abra un correo, pulse en el nombre del remitente y seleccione añadir VIP. En la pantalla principal, puede seleccionar una bandeja de entrada VIP para ver sus correos por separado.
Para las alertas personalizadas, pulse el botón «i» y seleccione Alertas VIP en la siguiente pantalla.
3. 3. Agregar/quitar nuevas cuentas
A diferencia de la mayoría de las aplicaciones de correo electrónico, no existe una forma directa de agregar o eliminar cuentas de correo electrónico en Apple Mail.
Para ello, debe dirigirse a Configuración> Contraseña y Cuentas> Agregar cuenta.
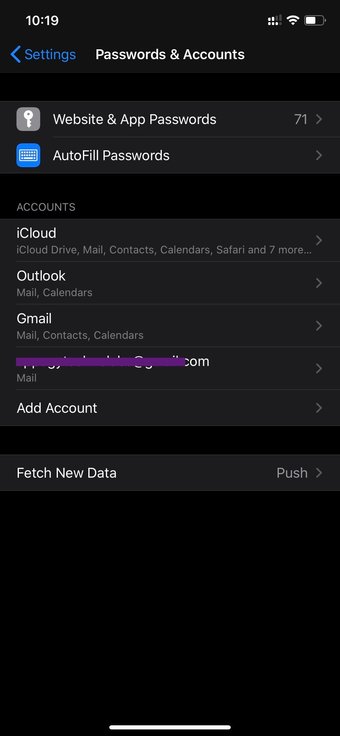
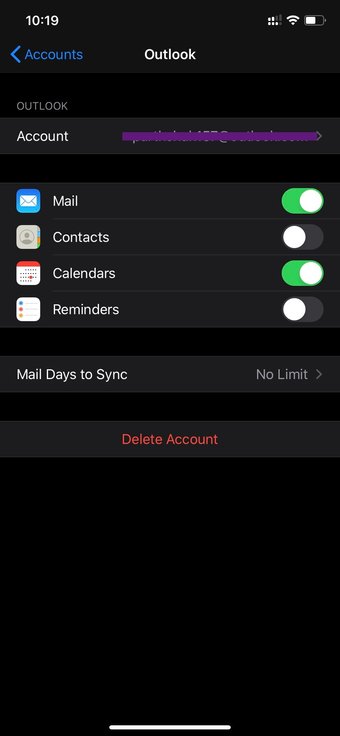
Después de añadir una cuenta correcta, ésta aparecerá en el buzón de correo. Puede eliminar los correos entrando en la misma pantalla. Puntee en el proveedor de correo electrónico y desactive el correo, los contactos, el calendario, las notas o los recordatorios.
4. Vista previa de más de 2 líneas de un correo electrónico
De forma predeterminada, Apple Mail muestra dos líneas de un correo electrónico en la bandeja de entrada. Sin embargo, puedes cambiar eso.
Nota: Como ocurre con todos los servicios de Apple, no encontrarás los ajustes de software de la aplicación. Tendrás que visitar la aplicación de Configuración del dispositivo para hacer cambios 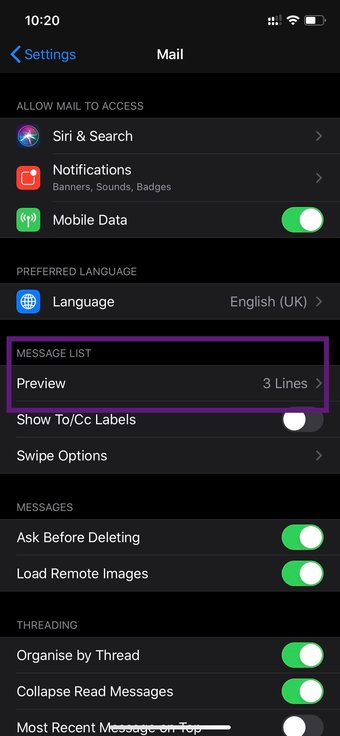
Vaya a Configuración> Correo> Vista previa de las líneas y elija la opción de 1 a 5 líneas.
5. Preguntar antes de borrar
Para eliminar un correo electrónico en Apple Mail, simplemente pase el dedo por la izquierda y seleccione la opción de eliminación. El problema con este método es que no te preguntará antes de eliminar el correo.
Puede modificar el comportamiento desde las opciones. Diríjase a Configuración> Correo> Activar como antes de la opción de eliminación.
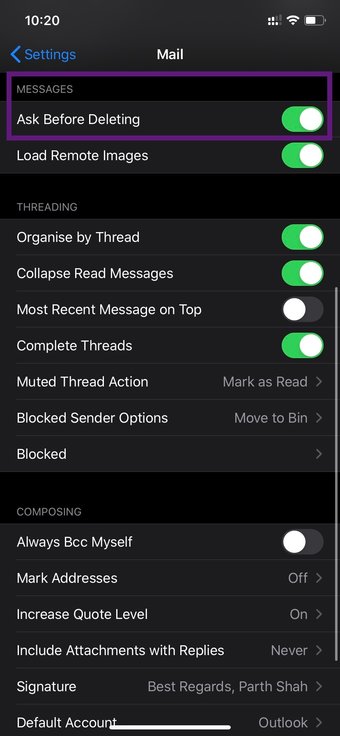
A partir de ahora, la aplicación pedirá una confirmación antes de eliminar un correo electrónico.
6. Cambiar la cuenta predeterminada
Cuando añada la primera cuenta en Apple Mail, el servicio la establecerá como la cuenta predeterminada para el envío de correos electrónicos. Después de agregar un par de cuentas más en Apple Mail, es posible que desee cambiar la cuenta predeterminada.
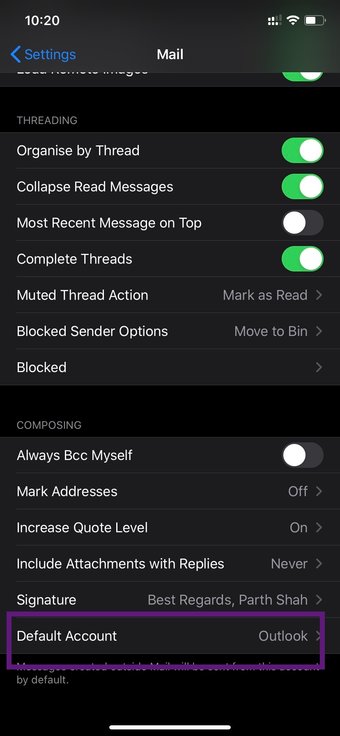
Para ello, diríjase a Configuración> Correo> cambiar cuenta predeterminada> y seleccione entre las opciones añadidas.
7. Cambiar la firma del correo
A menudo, la gente no cambia la firma de correo predeterminada y termina con la firma genérica y básica en el correo electrónico.
Debe cambiar la firma del correo electrónico desde Configuración> Correo> Firma y añadir una nueva.
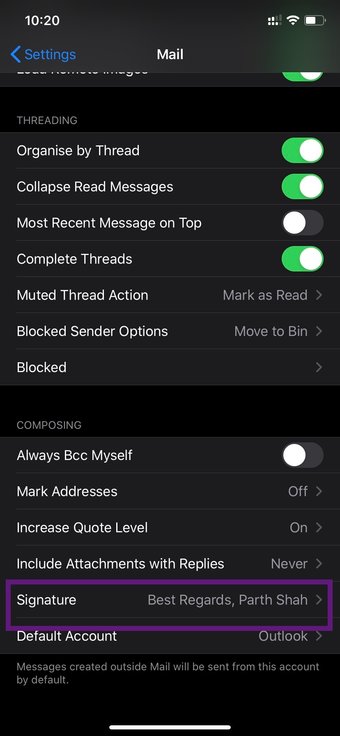
También se puede establecer una firma diferente para varias cuentas. Después de todo, no querrá una sola firma para las cuentas de correo electrónico para fines personales y de trabajo.
8. Usar las opciones de formato enriquecido
Apple Mail ha añadido varias funciones y opciones de personalización para componer un nuevo correo electrónico.
En la pantalla de composición de correo, puede añadir imágenes, escanear documentos, añadir archivos e incluso añadir dibujos. La personalización de la fuente le permite agregar diferentes tamaños de fuente, estilos, colores, alineaciones y más.
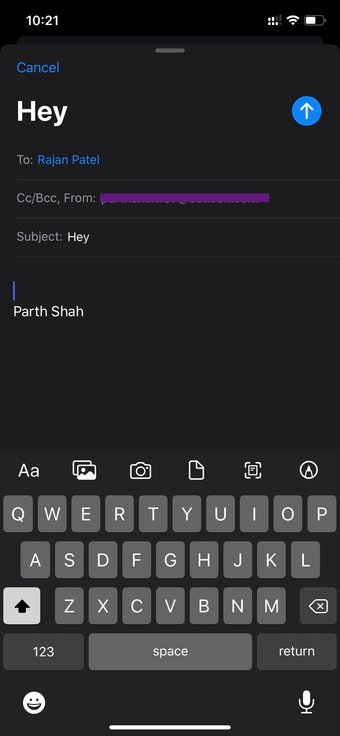
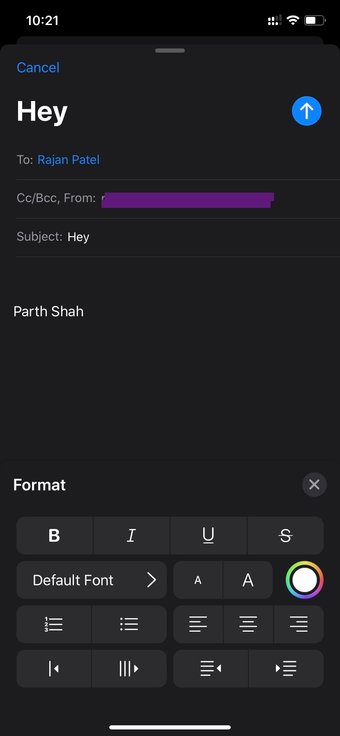
Creo que las opciones de formato en Apple Mail son incluso mejores que las de la aplicación Notes.
9. Utilizar la función Peek and Pop
Apple reemplazó el 3D Touch con la función de pulsación prolongada, y ahora también es compatible con los modelos antiguos de iPhone. Puedes usar la función en el icono de la aplicación para acceder rápidamente a la Bandeja de entrada VIP, redactar un nuevo correo y buscar un correo electrónico.
La compañía ha utilizado inteligentemente la misma funcionalidad dentro de la aplicación también. Desde la pantalla de la Bandeja de entrada, puedes presionar con fuerza cualquier correo, y mostrará un pequeño contenido del correo con acciones rápidas en la parte inferior.

Puede leer, reenviar, responder, silenciar y administrar rápidamente el correo desde el menú emergente.
10. Cambiar el color de la bandera
En Apple Mail, el color de la bandera está establecido en rojo de forma predeterminada. Puede cambiarlo.
Pase el dedo izquierdo por cualquier correo electrónico, toque más y seleccione entre las opciones de color de bandera disponibles, como Azul, Rojo, Verde, Naranja y más.
11. Utilizar los atajos de Siri
Apple Mail viene con el soporte de Siri Shortcuts. Sin embargo, no tienes la configuración directa de los ajustes.
Los usuarios deben ir a la aplicación Siri Shortcuts, que, por cierto, viene por defecto en todos los dispositivos iOS 13.
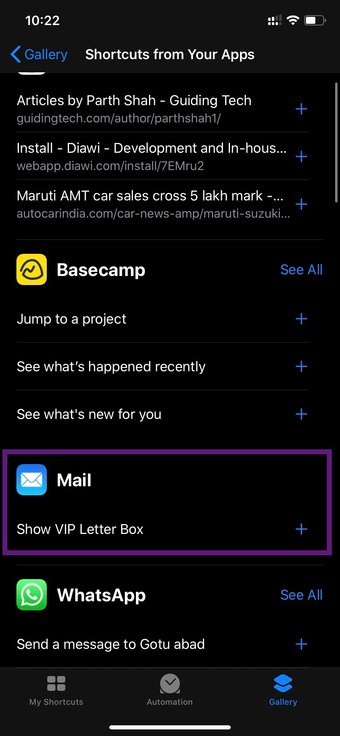
Abre Siri Shortcuts> Gallery> Shortcuts from Apps y visita la sección Mail. Lo he configurado para que abra mi buzón VIP cuando yo lo diga – Hey Siri, abre el buzón VIP.
Del mismo modo, puedes acceder a diferentes secciones del Apple Mail mediante comandos de voz.
Sube el nivel de tu productividad
Como puedes ver en la lista anterior, Apple Mail es más que una aplicación básica de correo electrónico. Las principales opciones están ocultas en diferentes elementos, que hemos cubierto para usted. Entonces, ¿a qué esperas? Empieza a usar Apple Mail como un profesional.







