El widget musical de la pantalla de bloqueo del iOS 11 te permite acceder fácilmente a los controles básicos de reproducción sin tener que desbloquear tu iPhone o iPad. Es bastante intuitivo y aparece independientemente de la aplicación que uses para reproducir tu música, ya sea Apple Music, Spotify o Pandora.
Cuando se pausa o se detiene la música, el widget eventualmente desaparece de la pantalla de bloqueo. ¿Pero qué pasa si no desaparece?
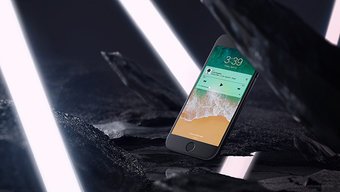
Un widget de música atascado es una gran molestia, especialmente cuando se interpone en el camino de notificaciones importantes. Y si te preguntas por qué sucede esto, es sólo otro de los muchos problemas técnicos que prevalecen en iOS 11.
Afortunadamente, hay una serie de arreglos que puede llevar a cabo para resolver el problema. Así que sin más preámbulos, vamos a sacar ese maldito widget de la pantalla de bloqueo lo antes posible.
También lee: Reseña: Lo mejor y lo peor de iOS 11
Tabla de contenidos
- 1 1. Reproducir/Pausar, Desbloquear/Bloquear
- 2 2. 2. Aplicación relacionada con Force-Quit
- 3 3. 3. Reiniciar el dispositivo
- 4 4. 4. Desactivar las notificaciones
- 5 5. 5. Apagar Apple Music (Específico de la aplicación de música)
- 6 6. Desactivar la vista de hoy
- 7 7. Descargar de nuevo la aplicación
- 8 8. Desparejar dispositivos Bluetooth
- 9 9. Restablecer todos los ajustes
- 10 Volver a la normalidad, pero…
1. Reproducir/Pausar, Desbloquear/Bloquear
Aunque el widget de música parece estar atascado, no está congelado y los controles deberían funcionar perfectamente. Lo que estás a punto de hacer es un simple arreglo que puede potencialmente desbloquearlo todo de inmediato, y definitivamente deberías hacerlo antes de intentar cualquiera de los otros consejos para la solución de problemas.
En el widget de música, puntee en Reproducir, espere un par de segundos y luego puntee en Pausa.
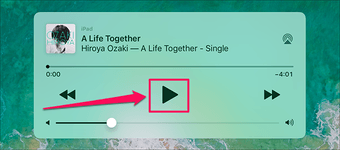
Ahora, desbloquee su dispositivo, y luego bloquee la pantalla de nuevo.Después, pulse el botón de encendido para acceder a la pantalla de bloqueo y verá que el widget ha desaparecido.
Con suerte, ese es el final de todo el asunto. Si no, veamos qué puedes hacer a continuación.
2. 2. Aplicación relacionada con Force-Quit
Tanto si se trata de la aplicación de música nativa de Apple como de un reproductor de terceros, como Spotify, no puedes descartar que un fallo de la aplicación en sí sea la causa principal del problema. Para resolver el problema, intentemos forzarlo a salir de la memoria.
Pulse dos veces el botón Home para acceder al conmutador de aplicaciones y, a continuación, deslice la tarjeta del reproductor de música hacia arriba para salir de la memoria. Considere también la posibilidad de cerrar cualquier otra aplicación de música abierta de la memoria.
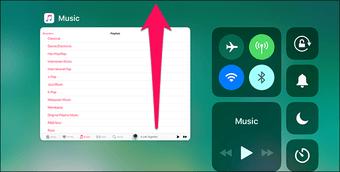 Nota: En el iPhone X, tienes que deslizarte hacia arriba desde la parte inferior de la pantalla y mantener el dedo presionado brevemente para que aparezca el conmutador de aplicaciones. Además, debe puntear y mantener su tarjeta de reproducción de música y luego puntear el icono de color rojo que aparece para eliminarla de la memoria.
Nota: En el iPhone X, tienes que deslizarte hacia arriba desde la parte inferior de la pantalla y mantener el dedo presionado brevemente para que aparezca el conmutador de aplicaciones. Además, debe puntear y mantener su tarjeta de reproducción de música y luego puntear el icono de color rojo que aparece para eliminarla de la memoria.
Una vez que lo haga, bloquee la pantalla y luego presione el botón de encendido para volver a ella. Si el problema se debe a un fallo técnico relacionado con el reproductor de música que estabas usando, ya no encontrarás el widget de música en la pantalla de bloqueo.
Si se atasca de nuevo al reproducir música, intentemos reiniciar el dispositivo a continuación.
3. 3. Reiniciar el dispositivo
Un reinicio completo de su dispositivo reinicia la memoria del sistema y permite a iOS 11 empezar a trabajar sin problemas. Lo más probable es que después de esto el widget de música desaparezca para siempre.
Para apagar su dispositivo, sólo tiene que mantener pulsado el botón de encendido durante unos segundos. En el iPhone X, sin embargo, tienes que pulsar los botones de Subir y Bajar el volumen en rápida sucesión antes de mantener pulsado el botón de encendido.
Ahora se le pedirá que pase el dedo para apagar el dispositivo.
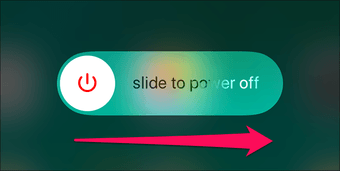
Después de que el dispositivo se apague por completo, mantenga pulsado el botón de encendido de nuevo hasta que vea una pantalla de color blanco con el logotipo de Apple. Introduce tu PIN cuando se te pida para acceder a tu iPhone o iPad.
El widget de música debería haber desaparecido. Pero si no lo ha hecho, o si el problema se repite después de un tiempo, entonces es hora de ajustar algunos ajustes.
También lee: Cómo solucionar el problema de la falta de carpetas de mi iPhone o iPad en la aplicación de archivos de iOS 11
4. 4. Desactivar las notificaciones
Los distintos ajustes de notificación de tu aplicación musical favorita pueden entrar en conflicto con el widget de música, lo cual es otra razón principal para que este último se quede atascado en la pantalla de bloqueo. Lo que estás a punto de hacer ahora no es una solución perfecta, ya que te perderías las alertas útiles y los iconos de las placas. Pero a menos que haya una actualización de iOS que arregle el problema para siempre, vas a tener que sacrificar alguna funcionalidad.
Paso 1: En la pantalla de ajustes de tu iPad o iPhone, pulsa Notificaciones y luego pulsa en tu aplicación de reproducción de música – Music, Spotify, Pandora, etc.
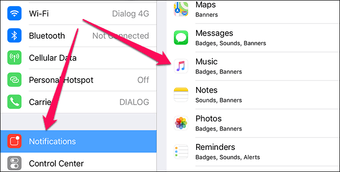
Paso 2: Apague el interruptor junto a Permitir notificaciones.
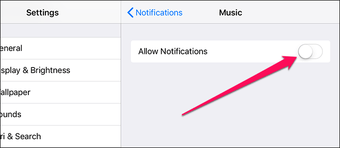
Reinicie su iPhone o iPad.Si el problema se debe a que las notificaciones interfieren con las cosas, entonces el widget de música debería desaparecer para siempre y es probable que no vuelva a aparecer. Si no es así, la siguiente solución está justo debajo.
5. 5. Apagar Apple Music (Específico de la aplicación de música)
Si no transmites contenido a través de la aplicación nativa de música, deberías considerar la posibilidad de desactivar el servicio Apple Music. Las conversaciones en el foro indican que al desactivar la opción se arregla todo el asunto para siempre.
No se preocupe. Todavía puedes usar la aplicación para reproducir cualquier música almacenada localmente. Sin embargo, deberías notar pequeños cambios visuales como la falta de opciones de For You y Browse relacionadas con Apple Music.
En la pantalla Configuración, pulse Música. A continuación, puntee en el interruptor junto a Mostrar música de Apple.
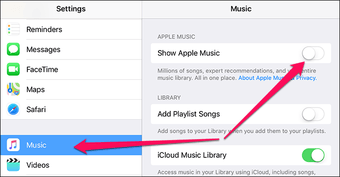
Sip. Eso debería desactivar Apple Music.
¿El widget de música ha desaparecido? Si no, veamos qué hay en las tarjetas a continuación.
6. Desactivar la vista de hoy
La vista Hoy muestra todos los widgets que has activado permanentemente en iOS 11, a los que puedes acceder pasando el dedo por la derecha de la pantalla de bloqueo. Desafortunadamente, es otra posible razón para que el widget musical se quede atascado. Si no frecuentas la pantalla de la vista diaria, considera desactivarla.
Para ello, puntee en la opción Touch ID and Passcode (Identificación táctil y código de acceso) en la pantalla Configuración. A continuación, puntee en el conmutador situado junto a la Vista actual para desactivar la función.
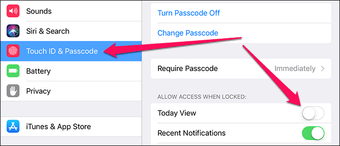
Visite la pantalla de bloqueo. Si todavía ves el widget de música, es hora de pasar a algunos arreglos serios.
También lee: Cómo solucionar el problema de la grabación de pantalla del iOS 11 que no funciona
7. Descargar de nuevo la aplicación
A veces, no hay nada mejor que reinstalar completamente una aplicación para resolver ciertos asuntos para siempre. Por lo tanto, intenta eliminar y volver a descargar tu reproductor de música.
Nota: Si te lo preguntabas, sí, también puedes reinstalar la aplicación de Música nativa.
Sin embargo, eliminar completamente la aplicación no es una buena idea si tienes una biblioteca de música que no puedes permitirte perder. Afortunadamente, puedes usar la función Offload App de iOS 11 para eliminar sólo los datos relacionados con la aplicación y mantener tus archivos de música intactos.
Paso 1: Para ello, pulsa General en la pantalla de ajustes y, a continuación, pulsa Almacenamiento del iPhone/iPad.
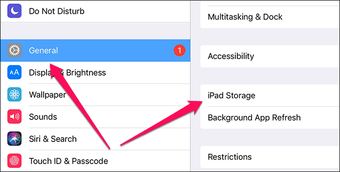
Paso 2: Selecciona tu reproductor de música de la lista de aplicaciones que aparecen.
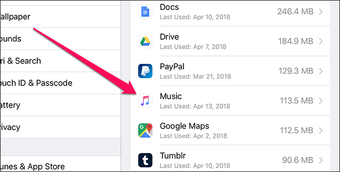
Paso 3: Pulse Descargar aplicación.Esto debería deshacerse de la aplicación sin borrar tu biblioteca musical.
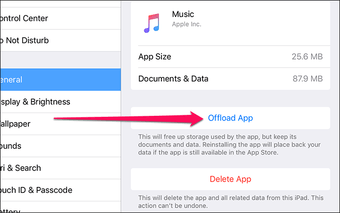
Paso 4: Reinicia tu iPhone o iPad.Una vez que estés de vuelta en la pantalla de inicio, deberías ver el icono de la aplicación que acabas de descargar todavía en la pantalla de inicio. Simplemente tócalo para volver a descargar la aplicación.
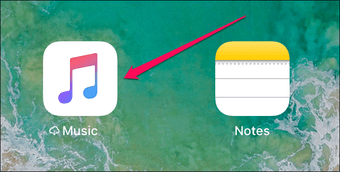 Punta fría: Las aplicaciones descargadas tienen signos en miniatura en forma de nube que se muestran debajo de ellas.
Punta fría: Las aplicaciones descargadas tienen signos en miniatura en forma de nube que se muestran debajo de ellas.
¿Arregló eso el problema? Si no, continuemos.
8. Desparejar dispositivos Bluetooth
Si has emparejado tu iPhone o iPad con un dispositivo Bluetooth, como el equipo de sonido de tu auto, entonces hay un problema técnico conocido que obliga al widget de música a quedarse atascado incluso después de que te desconectas de él. Esto va a sonar molesto, pero si ese es el caso, entonces debes desparejar tu smartphone o tableta del mencionado dispositivo Bluetooth.
Paso 1: Para ello, toca Bluetooth y, a continuación, toca el dispositivo problemático en Mis dispositivos.
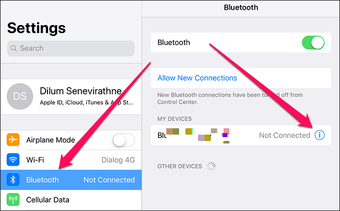
Paso 2: Pulse Forget This Device (Olvidar este dispositivo) para eliminarlo de la lista de dispositivos recordados.
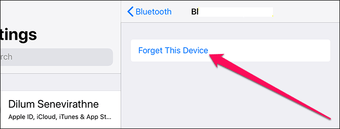
Después, un reinicio completo de tu iPhone o iPad debería servir para ello. Absténgase de transmitir música a otros dispositivos hasta que Apple lo repare para siempre.
9. Restablecer todos los ajustes
Desafortunadamente, se garantiza un restablecimiento completo de la configuración si ninguna de las correcciones anteriores ha funcionado, o si el widget de música sigue atascándose de vez en cuando. Es una gran molestia, ya que después del reinicio encontrarás todas las preferencias y ajustes de iOS que hayas podido cambiar con el tiempo, revertidos a sus valores por defecto. Arrgh!
Pero en el lado positivo de las cosas, el potencial para que toda esta debacle con el widget de música desaparezca completamente es bastante alto. Así que, terminemos con esto.
Importante: El restablecimiento de los ajustes en tu dispositivo iOS no elimina ningún dato, pero deberías crear una copia de seguridad de iCloud o iTunes por si algo sale mal.
Paso 1: En la pantalla Configuración, pulse General y luego pulse Restablecer.
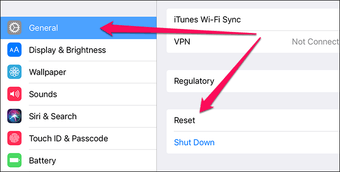
Paso 2: Tocar Restablecer todos los ajustes.
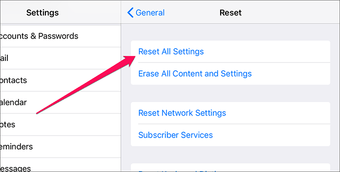
Paso 3: Pulse Reiniciar en el cuadro emergente de confirmación.
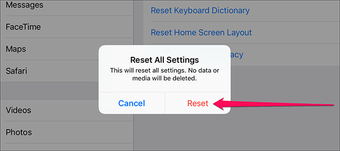
Tu dispositivo debería tardar un tiempo en reiniciarse, después de lo cual tendrás que volver a iniciar sesión en tu cuenta de Apple, así como en cualquier otra aplicación.
¿Y el widget de música? ¡Deberías encontrar que finalmente se ha ido!
También lee: Cómo corregir los archivos que no estaban disponibles durante la última copia de seguridad en iOS 11
Volver a la normalidad, pero…
Lo más probable es que la pantalla de la cerradura vuelva a funcionar con normalidad, como debería haber sido desde el principio. Y con suerte, has arreglado las cosas al menos a medias sin tener que recurrir a borrar aplicaciones o reiniciar el iOS 11.
Pero independientemente de las correcciones por las que hayas pasado, recuerda realizar las actualizaciones de iOS tan pronto como estén disponibles. Apple ha recibido muchas críticas por su descuido, y cualquiera de las próximas actualizaciones de iOS 11 debería arreglar las cosas para siempre.
